'>
Če uporabljate Windows 10 in ugotovite, da adapter za predvajanje Microsoft Teredo preneha delovati, niste sami. Številni uporabniki sistema Windows poročajo tudi o tej težavi.
A brez skrbi, to je mogoče popraviti. Tukaj so trije različni pristopi, ki jih lahko preizkusite. Mogoče jih ne bo treba preizkusiti vseh; samo izberite tisto, ki ustreza opisu vaše situacije, in preberite naprej.
1. del: Če ste ga pomotoma izbrisali
2. del: Če zraven vidite rumen klicaj
3. del: Če vidite napako Code 10
Kaj je Teredo Tuneliranje?
Preden se lotimo posla, boste morda želeli vedeti, kaj točno Teredo tuneliranje je (Če ste to že vedeli, preskočite ta del). Najprej morate vedeti, s čim imamo opravka IPv4 in IPv6 .
IPv4 je protokol IP (v obliki, podobni 192.168.10.25 ), ki našim računalnikom dodeli edinstven naslov, ki je naša identiteta za komunikacijo s svetom po internetu. Večina nas uporablja tehnologijo IPv4.
Ker je uporabnikov omrežja vedno več in na voljo vse manj IPv4 naslovi, IPv6 (s podobno obliko 2001: DB8: 0: 0: 8: 0: 417A ), ki prinese nešteto število naslovov.
Ko vsak računalnik uporablja samo IPv4 kot način komunikacije se odlično razumeta, zato omrežna povezava teče nemoteno. Ampak s IPv6 dodali, se jim zdi nemogoče govoriti med seboj, zato je omrežna povezava težava. Zato Teredo tuneliranje deluje kot prevajalec, ki prevaja IPv4 do IPv6 in obratno, tako da je komunikacija prek interneta spet mogoča.
1. del: Če ste ga pomotoma izbrisali
1) Na tipkovnici pritisnite Tipka z logotipom sistema Windows in R hkrati vnesite devmgmt.msc in pritisnite Enter .

2) Razširi Omrežni adapterji .
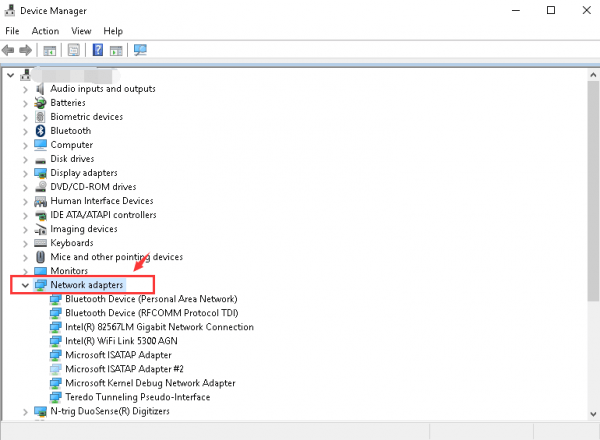
3) Kliknite Ukrepanje in Dodajte starejšo strojno opremo .
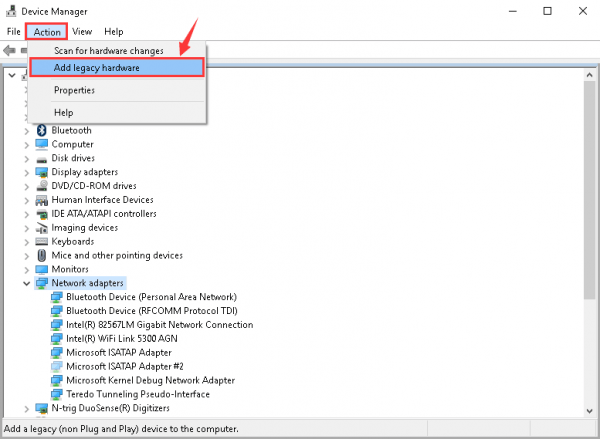
4) Kliknite Naslednji .
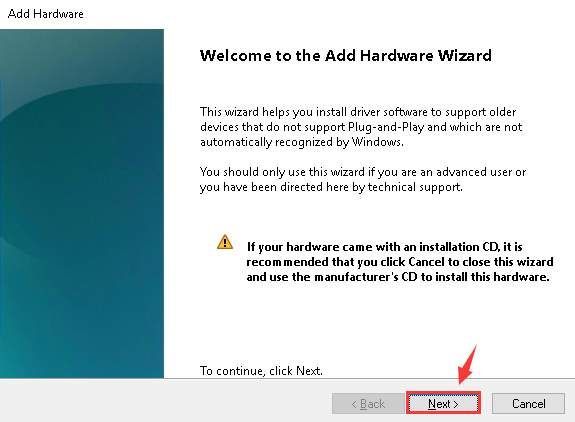
5) Kliknite Naslednji ponovno. Nato kliknite Naslednji samo še enkrat.
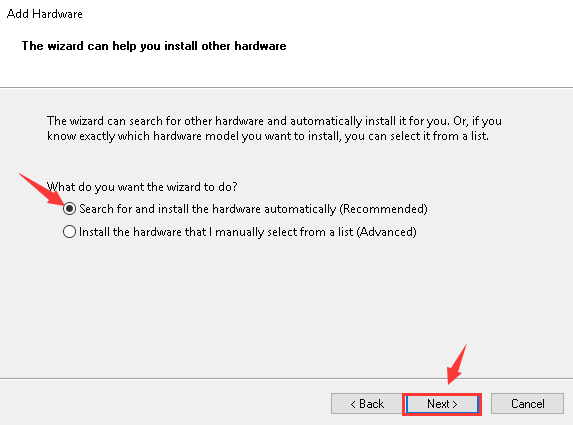
6) Označite Omrežni vmesniki in kliknite Naslednji nadaljevati.
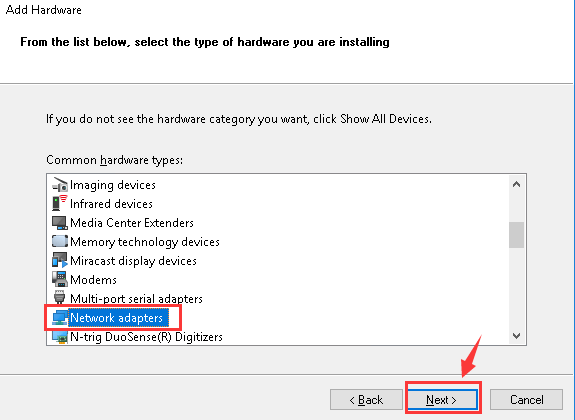
7) Na levi strani podokna kliknite Microsoft . Na desni strani podokna kliknite Microsoft Teredo Tunneling Adapter . Nato kliknite Naslednji nadaljevati.
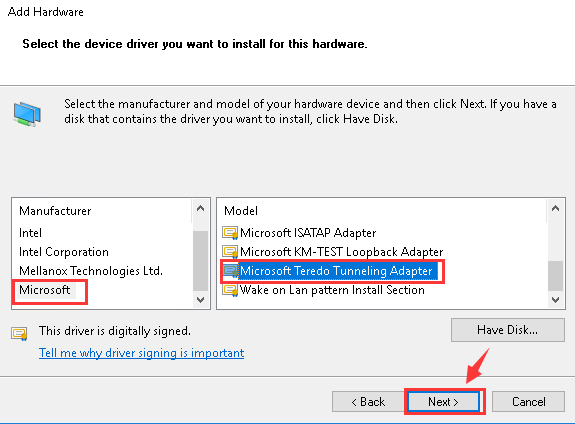
8) Kliknite Naslednji za zagon namestitve.
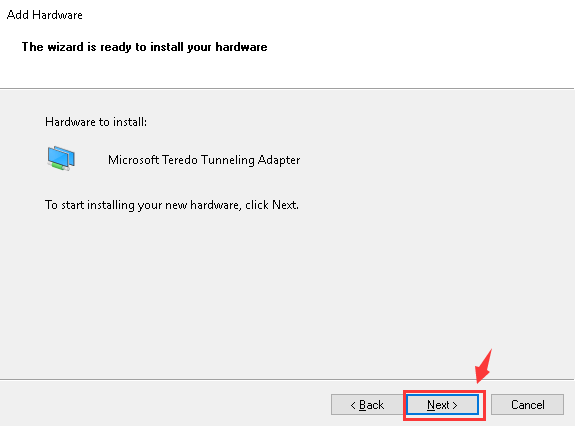
9) Ko vidite to okno, vaš Microsoft Teredo Tunneling Adapter je uspešno nameščen.
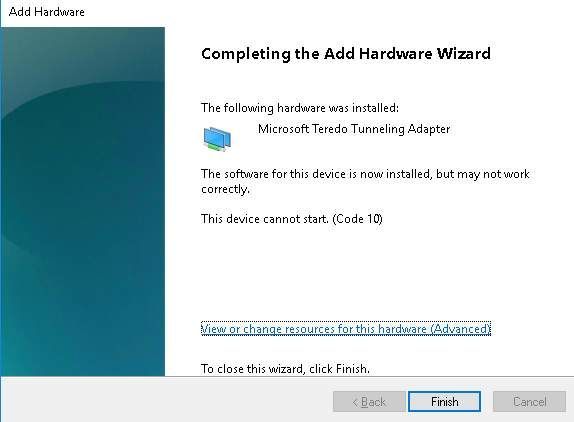
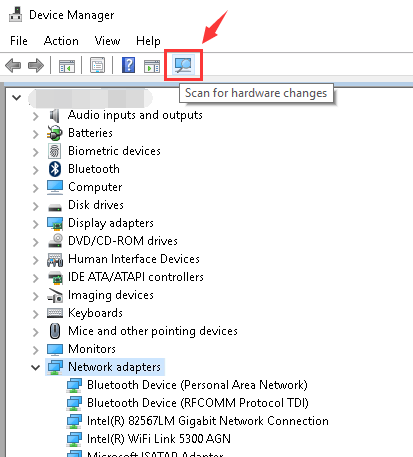
2. del: Če zraven vidite rumen klicaj
1) Na tipkovnici pritisnite Tipka Windows in R ob istem času. Vtipkati regedit in pritisnite Enter . Če ste pozvani za skrbniško dovoljenje, kliknite Da .
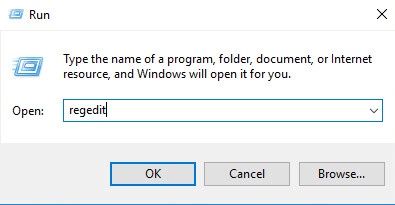
2) POMEMBNO: Preden spremenite urejevalnik registra, prosim nazaj najprej v primeru, da se zgodi kakšna nepopravljiva napaka.
Sledite poti:HKEY_LOCAL_MACHINE SYSTEM CURRENTCONTROLSET SERVICES TCPIP6 PARAMETERS
Locirati DisableComponets na desni strani stekla.
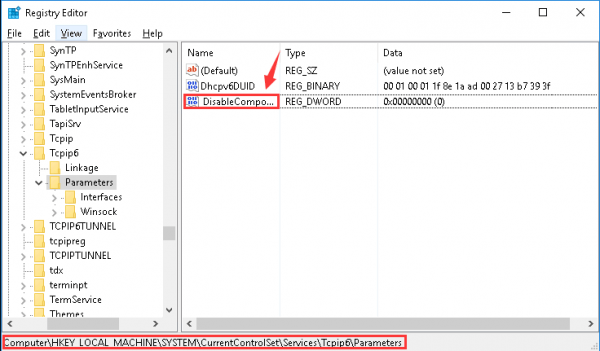
3) Z desno miškino tipko kliknite DisableComponet in kliknite Spremeni .
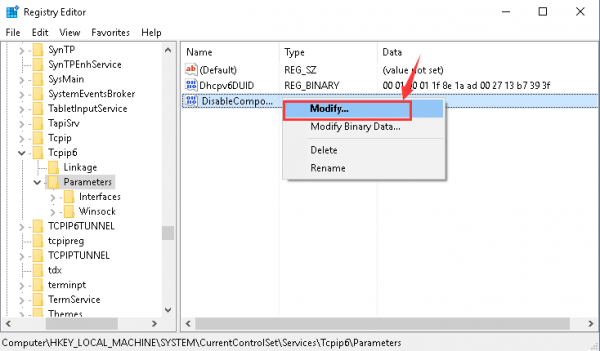
4) Spremenite vrednost na 0 in kliknite v redu shraniti.
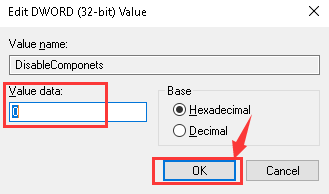
5) Znova zaženite računalnik. Poglejte, če Microsoft Teredo Tunneling Adapter dela.
3. del: Če vidite napako Code 10
Če je to tisto, kar vidite v kipih svojega Microsoft Teredo Tunneling Adapter :
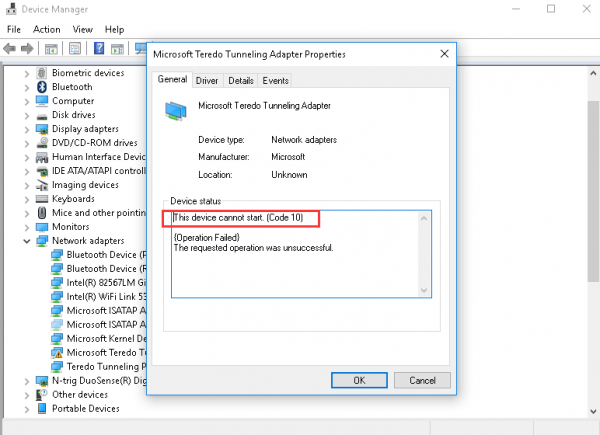
Evo, kako ga lahko popravite:
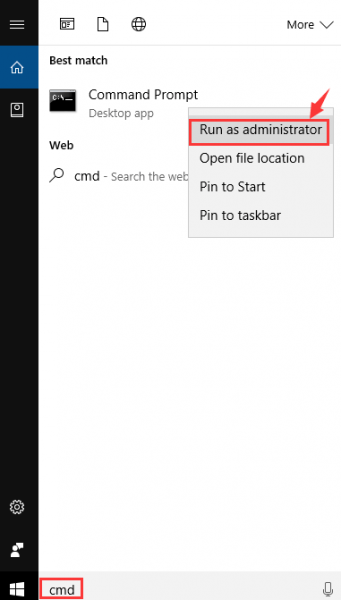
Če ste pozvani za skrbniško dovoljenje, kliknite Da nadaljevati.
2) Vnesite naslednji ukaz:mreža int teredo nastavljeno stanje onemogočeno
Nato pritisnite Enter tipko na tipkovnici.
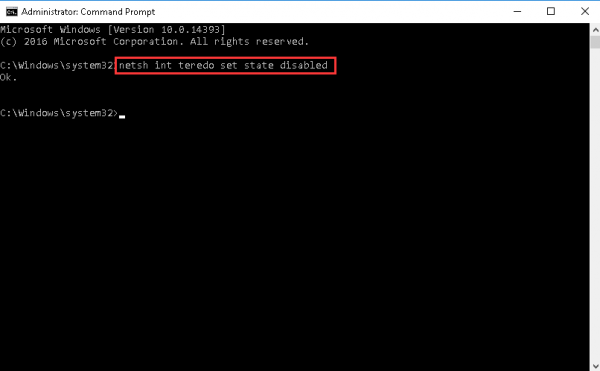
Pustite to okno odprto.
3) Na tipkovnici pritisnite Tipka Windows in R ob istem času. Tip devmgmt.msc in pritisnite Enter .
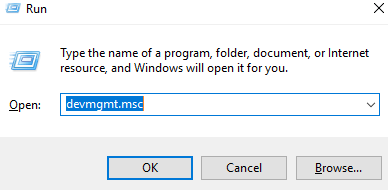
4) Kliknite Pogled in Pokaži skrite naprave .
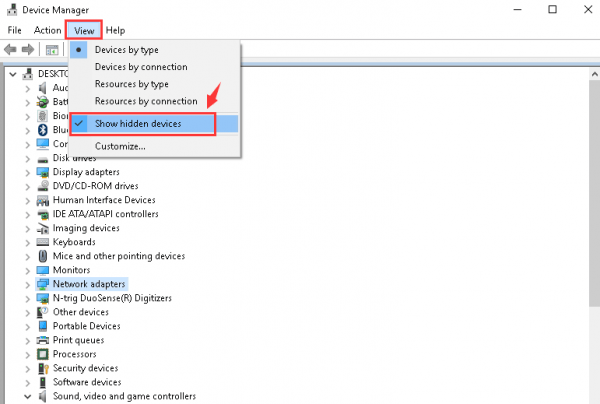
5) Razširi Omrežni vmesniki In z desno miškino tipko kliknite Microsoft Teredo Tunneling Adapter in kliknite Odstrani .
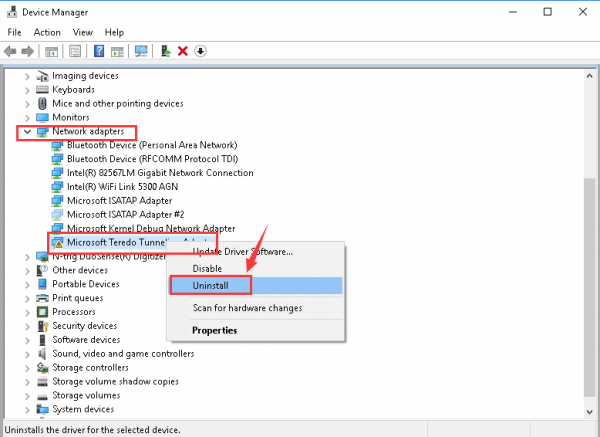
6) Kliknite v redu za potrditev odstranitve te naprave.
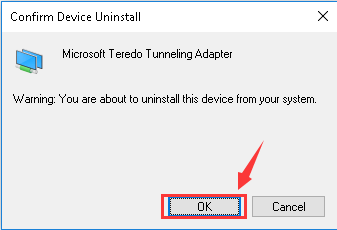
mreža int ipv6 nastavite odjemalca teredo
Prepričajte se, da ste pravilno vnesli vsako črko in nato pritisnite Enter tipko na tipkovnici.
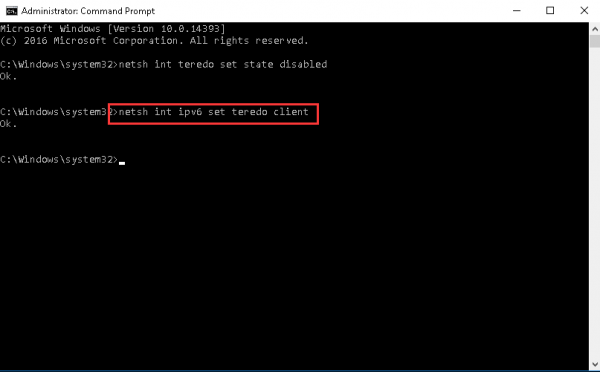
8) Vrnite se v upravitelj naprav. Kliknite Omrežni vmesniki in Poiščite spremembe strojne opreme .
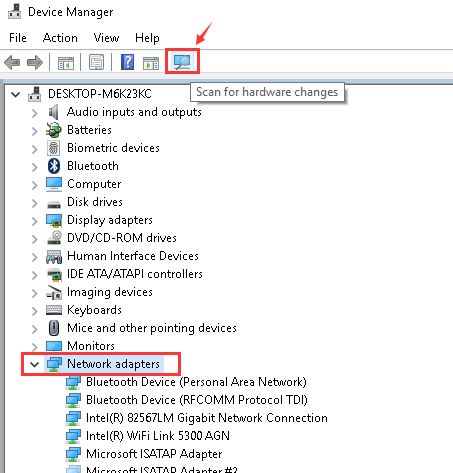
9) Moral bi biti sposoben videti Teredo Tuneling Pseudo-Interface možnost brez rumenega klicaja.
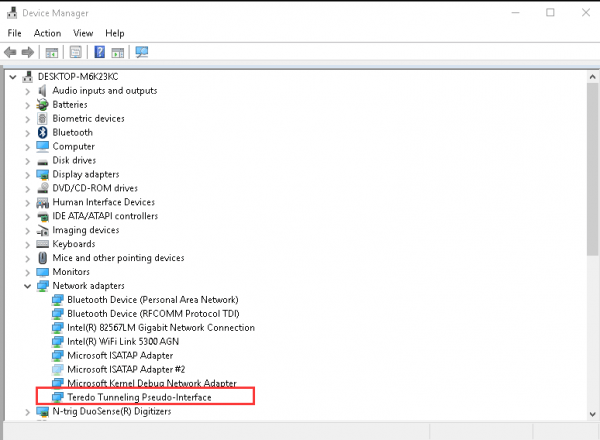
Sorodna objava:
Teredo Tunneling Pseudo-Interface Driver Issue v operacijskem sistemu Windows 7





![[Rešeno] Persona 5 Strikers Crashing na računalniku](https://letmeknow.ch/img/program-issues/78/persona-5-strikers-crashing-pc.png)
![[REŠENO] Napaka COD Warzone Dev 5573 - PC in konzola](https://letmeknow.ch/img/program-issues/56/cod-warzone-dev-error-5573-pc-console.jpg)