'>

Začetek 11. novembra 2011, The Elder Scrolls V: Skyrim ima zgodovino že skoraj 8 let. Kljub svoji starosti se igra še vedno lahko pohvali z velikim številom igralcev - živih, dihajočih 'zmajčkov', ki nestrpno pričakujejo naslednji obrok v tej legendarni franšizi (tudi sam sem velik oboževalec). Kot so poročali nekateri igralci, pa so v Skyrimu naleteli na težavo pri zagonu, ki jim onemogoča normalno igro. Če ste eden izmed njih, lahko poskusite z naslednjimi popravki in preverite, ali se obnesejo tako, kot želite.
8 popravkov za 'Skyrim se ne bo zagnal'
Tu vam ponujamo 8 popravkov, ki jih je enostavno uporabiti in so rešili težave mnogih drugih igralcev. Oglejte si jih enega za drugim, dokler se končno ne znebite težave z zagonom!
Popravek 1: Odpravite morebitne konflikte mod
Popravek 2: Zaženite Steam & Skyrim kot skrbnik
Popravek 3: Preverite celovitost datotek iger
Popravek 4: Posodobite gonilnike naprav
Popravek 5: Zaustavite nepotrebne aplikacije v ozadju
Popravek 6: Prenesite najnovejše različice DirectX in Visual Studio C ++ 2015 Redistributable
Popravek 7: Uporabite sistemsko preverjanje datotek (SFC)
Popravek 8: Znova namestite igro
Popravek 1: Odpravite morebitne konflikte v modu
Morda ste namestili modove zaradi boljšega potapljanja iger v Skyrim, vendar veste, da bi se nekateri izmed njih lahko zamotili z datotekami iger in privedli do sesutja? To je še posebej verjetno, če naletite na težave po namestitvi enega ali več novih modov. Da bi jo rešili, morate najprej preveriti, ali je težava povezana z modom; če je, poskusite rešiti težave in jih odstraniti.
Iskreno rečeno, precej težavno je ugotoviti, kateri modi so vam povzročali težave, še posebej, če imate nameščenih ogromno modov. Kakor koli, tukaj so osnovni koraki za odpravljanje težav, po katerih se lahko sprehodite:
1) Onemogoči modi, nameščeni od zadnjega predvajanja (in preden je prišlo do težave, ki ni zagnala). Nato zaženite Skyrim in preverite, ali ga je mogoče uspešno zagnati.
Če ne more, potem težave verjetno ne povzročajo nameščeni modusi (zato poiščite pomoč pri drugih popravkih spodaj); če lahko, nadaljujte s problematičnimi modi, ki so vam povzročile težave.
2) Ponovno omogočeno enega od modov, ki ste ga onemogočili, in preverite, ali se težava, ki se ne zažene, vrne. Če se ne, znova omogočite naslednji mod in znova preverite težavo. Nato naslednji in naslednji itd.
Ko se težava sčasoma ponovi, veste, da je težava mod, ki ste ga nedavno omogočili.
Toda ne pozabite, da morda ni to samo problem. Morda je v resnici v nasprotju z drugim modom - tistim, ki ste ga znova omogočili - in to konflikt je tisto, kar povzroča, da se igra sesuje ob zagonu.
3) Če mod res ne potrebujete, lahko preprosto onemogoči ali odstrani takoj. Če pa ti naredi če potrebujete mod, preverite, ali je v nasprotju s čim drugim (ker boste potem morda lahko drugi mod onemogočili / odstranili).
Ni pa nujno koristno, če med igranjem onemogočite / odstranite mode. Če želite, da spremembe začnejo veljati, zaženite novo igro v Skyrimu, namesto da ponovno naložite shranjevanje, ustvarjeno, preden odstranite težavni mod.4) Če želite to narediti, pustite žaljiv mod odprt, vendar onemogoči spet vsi drugi modi. Če se težava ponovi, veste, da je mod edini vzrok. Če se težava ne ponovi, veste, da je mod v sporu z drugim modom. Če želite ugotoviti, katerega, znova znova omogočite vsak mod, enega za drugim, in počakajte, da se težava, ki se ne zažene, vrne.
Ko ugotovite, kateri modusi so med seboj v nasprotju, lahko onemogoči ali odstrani tistega, ki ga rabiš najmanj.
Če težave ne povzročajo nasprotujoči si modi, nadaljujte z naslednjim popravkom spodaj.
Popravek 2: Zaženite Steam & Skyrim kot skrbnik
Najprej bi morali teči Steam kot skrbnik bodisi začasno bodisi trajno.
Začasno zaženi kot skrbnik
Preverite, ali je na namizju ikona Steam. V nasprotnem primeru preprosto poiščite aplikacijo v meniju Startup.
Ko uspešno poiščete Steam, z desno miškino tipko kliknite njegovo ikono in izberite Zaženi kot skrbnik . Če boste pozvani k soglasju, kliknite Da .
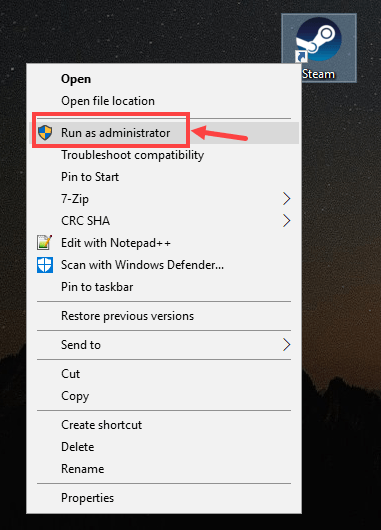
Zaženi kot skrbnik trajno
Če želite, da Steam stalno zaženete kot skrbnik, je postopek:
1) Poiščite Steam v računalniku, z desno miškino tipko kliknite njegovo ikono in izberite Lastnosti .
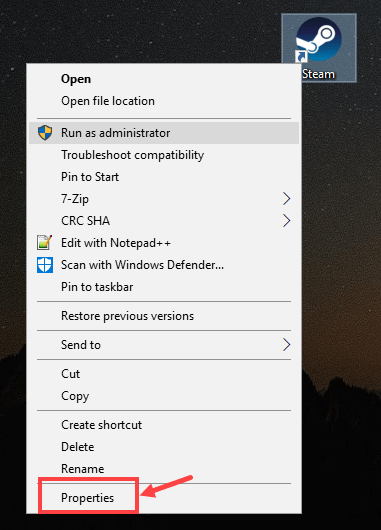
2) Kliknite Kompatibilnost zavihek. Preverite Zaženite ta program kot skrbnik in kliknite Uporabi> V redu da shranite spremembo.
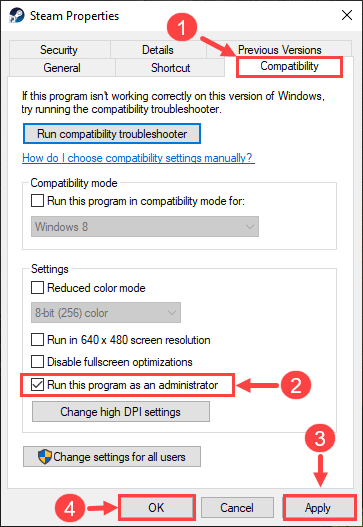
3) Ko boste naslednjič odprli Steam, se bo samodejno zagnal pod skrbniškimi pravicami.
Zagon Steama kot skrbnika je le prvi korak. Nato boste lansirali Skyrim na enak način. Takole:
1) Prijavite se v Steam. Nato kliknite KNJIŽNICA .

2) Z desno miškino tipko kliknite The Elder Scrolls V: Skyrim Special Edition in nato izberite Lastnosti .

3) Na naslednji strani pojdite na LOKALNE DATOTEKE zavihek. Nato kliknite PREGLEDITE LOKALNE DATOTEKE ... .
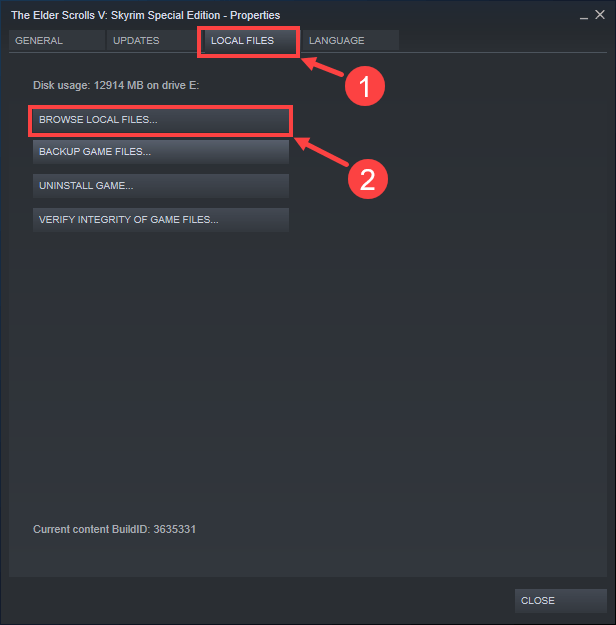
4) V pojavnem oknu z desno miškino tipko kliknite izvršljivo datoteko igre in izberite Zaženi kot skrbnik . Če boste pozvani k soglasju, kliknite Da .
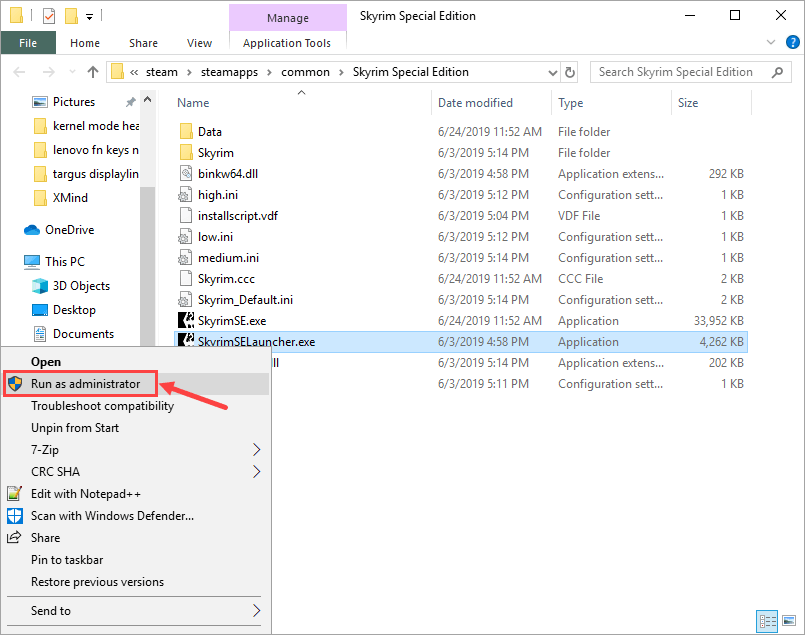
Igro lahko zaženete tudi kot skrbnik trajno. Tu so koraki:
1) Po iskanju izvršljive igre z desno miškino tipko kliknite datoteko in izberite Lastnosti .
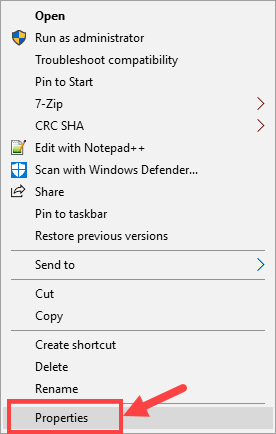
2) Pojdite na Kompatibilnost zavihek. Preverite Zaženite ta program kot skrbnik in kliknite Uporabi> V redu da shranite spremembo.
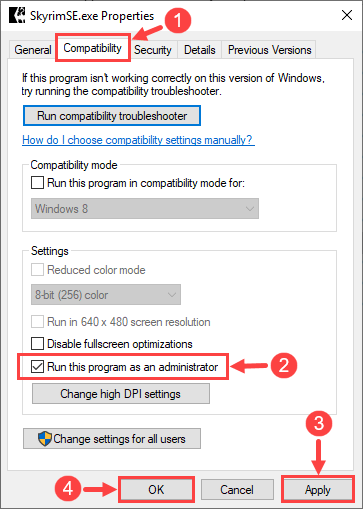
3) Ko boste naslednjič zagnali Skyrim, se bo samodejno zagnal pod skrbniškimi pravicami.
Tukaj - zdaj preverite, ali lahko igro normalno zaženete. Če ne, preberite in poskusite naslednji popravek.
Popravek 3: Preverite celovitost datotek iger
Včasih je vaša težava, da Skyrim ne zažene, vse do manjkajočih ali poškodovanih datotek iger. V tem primeru uporabite vgrajeno orodje Steam, da preverite celovitost vseh datotek iger.
1) Prijavite se v Steam in kliknite KNJIŽNICA .

2) Z desno miškino tipko kliknite The Elder Scrolls V: Skyrim Special Edition . Nato kliknite Lastnosti .

3) Pojdite na LOKALNE DATOTEKE zavihek in izberite PREVERITE INTEGRITETNOST DATOTEK IGRE ... .
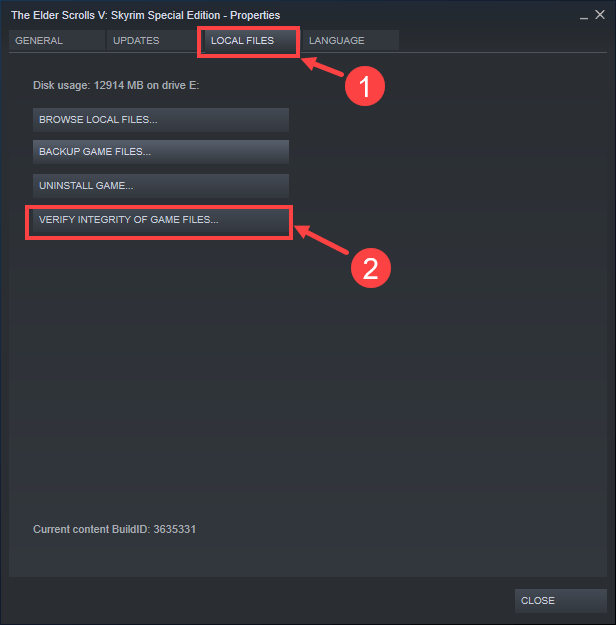
4) Počakajte, da se postopek zaključi.
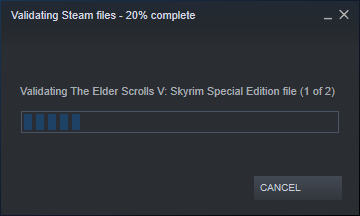
5) Ko končate, kliknite ZAPRTO .
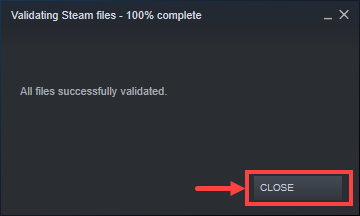
Zdaj je čas, da preverite, ali lahko igro pravilno zaženete. V nasprotnem primeru nadaljujte z naslednjo metodo.
Popravek 4: Posodobite gonilnike naprav
Poskrbite, da imate najnovejše gonilnike za komponente računalnika (na primer CPU, GPU in zvok). Včasih programa Skyrim morda ne bo mogoče zagnati zaradi zastarelega ali pokvarjenega gonilnika, ki je tako neopazen, da ga morda niti ne opazite, dokler ne pride do težave. V tem primeru poskusite občasno posodobiti gonilnike naprav.
Če nimate časa, potrpljenja ali računalniškega znanja za ročno posodabljanje gonilnikov naprav, lahko to storite samodejno z Voznik enostavno .
Driver Easy bo samodejno prepoznal vaš sistem in poiskal ustrezne gonilnike zanj. Ni vam treba natančno vedeti, v katerem sistemu deluje vaš računalnik, ni treba tvegati prenosa in namestitve napačnega gonilnika in vam ni treba skrbeti, ali boste pri namestitvi naredili napako. Driver Easy poskrbi za vse.
Gonilnike lahko samodejno posodobite z BREZPLAČNO ali profesionalno različico Driver Easy. Toda pri različici Pro je potrebno le dva klika:
1) Prenesi in namestite Driver Easy.
2) Zaženite Driver Easy in kliknite Skeniranje zdaj . Driver Easy bo nato optično prebral računalnik in zaznal morebitne težavne gonilnike.
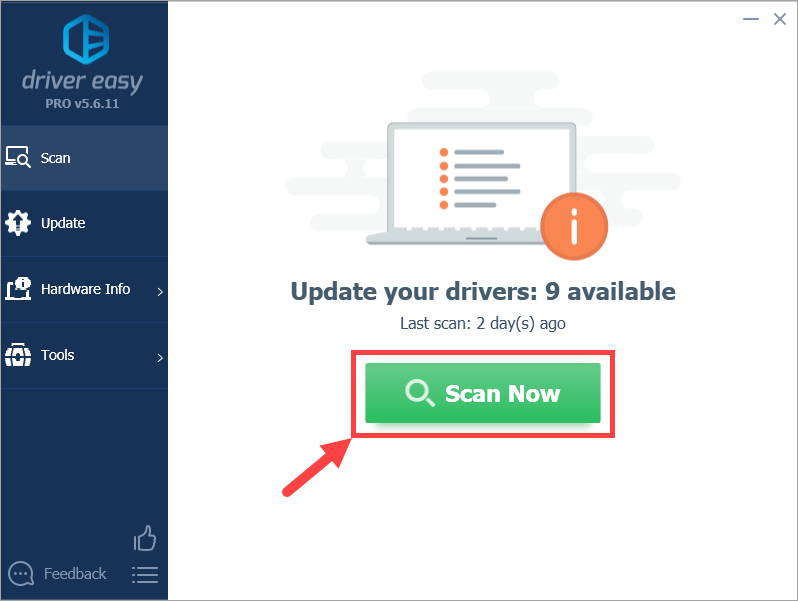
3) Kliknite Nadgradnja poleg označene naprave za samodejni prenos pravilne različice gonilnika (to lahko storite z PROST različica). Nato namestite gonilnik v računalnik.
Ali kliknite Posodobi vse za samodejni prenos in namestitev pravilne različice vseh gonilnikov, ki v vašem sistemu manjkajo ali so zastareli (za to je potreben Pro različica - ob kliku boste pozvani k nadgradnji Posodobi vse ).
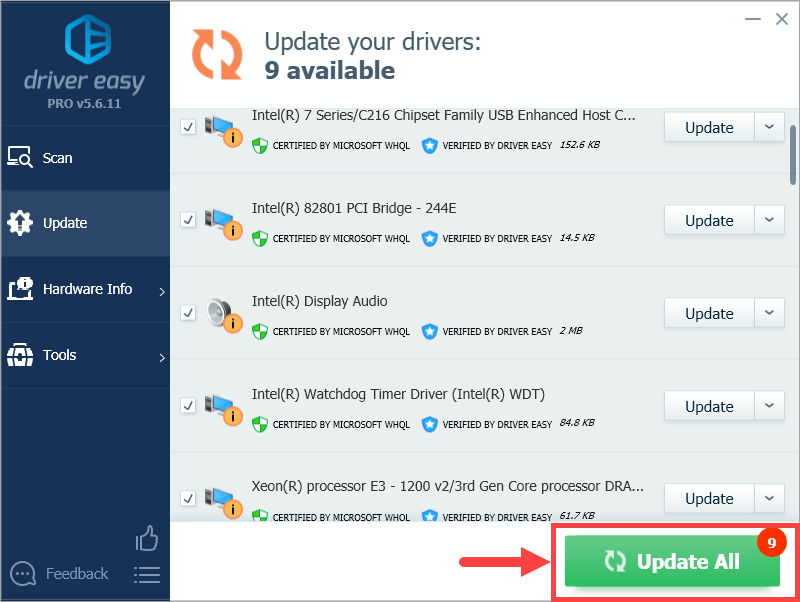 Če imate kakršne koli težave z uporabo Driver Easy, nam pišite na support@drivereasy.com. Vedno smo tu, če lahko pomagamo.
Če imate kakršne koli težave z uporabo Driver Easy, nam pišite na support@drivereasy.com. Vedno smo tu, če lahko pomagamo. 4) Znova zaženite računalnik in zaženite Skyrim. Preverite, ali lahko tokrat pravilno deluje.
Popravek 5: Zaustavite nepotrebne aplikacije v ozadju
Verjetno je nekaj aplikacij v ozadju v računalniku v navzkrižju z igro in povzroči, da se zruši že od samega začetka. Če želite rešiti to težavo, morate pred predvajanjem Skyrima zapreti vse nepotrebne programe ali jih preprosto odstraniti, če je mogoče. Medtem je smiselno tudi onemogočiti protivirusni program, če igro pomotoma uvrsti med viruse in jo tako postavi v karanteno.
Če želite zapreti neželene programe, uporabite naslednji postopek:
1) Na tipkovnici pritisnite Tipka z logotipom sistema Windows  in R hkrati poklicati pogovorno okno Zaženi. Vtipkati taskmgr in zadel Enter .
in R hkrati poklicati pogovorno okno Zaženi. Vtipkati taskmgr in zadel Enter .
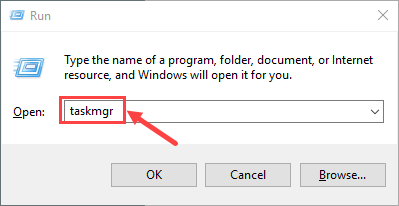
2) Izberite Procesi zavihek. Z desno miškino tipko kliknite program, ki ga je treba končati, in kliknite Končna naloga . Če ne veste, kateri program bi morali zapreti, preprosto zaprite vse programe v ozadju, za katere menite, da so nepotrebni. Opomba da ne smete končati nobenega postopka, ki ga ne poznate, če pomotoma zaprete pomembne.
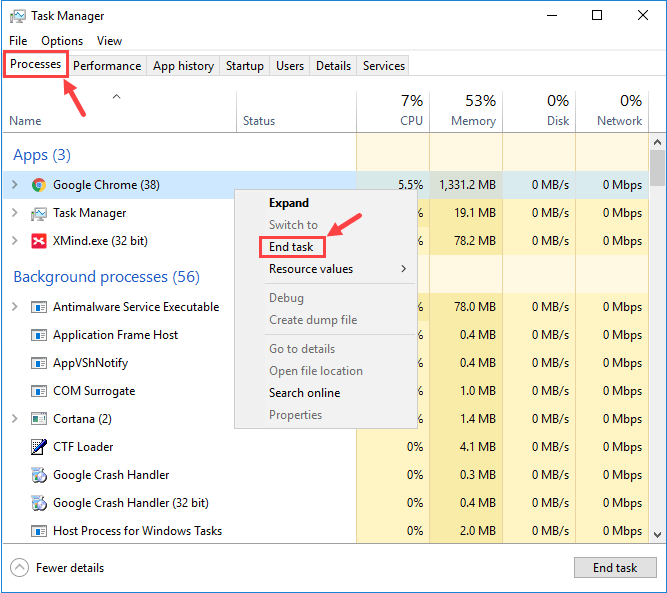
3) Vaše težave včasih povzročajo motnje protivirusne programske opreme. Če želite preveriti, ali je to za vas težava, začasno onemogočite protivirusni program in preverite, ali se težava Skyrim ne zažene. (Za navodila o onemogočanju glejte protivirusno dokumentacijo.)
Prav tako ne pozabite natančno preveriti, ali so na črnih seznamih (ali v karanteni) neodvisnega protivirusnega programa in požarnega zidu Windows datoteke, povezane z Skyrimom. Ko jih opazite, datoteke ročno dodajte na bele sezname.
Če igra deluje pravilno po tem, ko onemogočite protivirusno programsko opremo, se obrnite na prodajalca svoje protivirusne programske opreme in ga prosite za nasvet ali namestite drugo protivirusno rešitev.
Bodite previdni pri tem, katera spletna mesta obiskujete, katera e-poštna sporočila odprete in katere datoteke prenesete, ko je protivirusni program onemogočen.Če to ni pomagalo, preizkusite naslednji popravek.
Popravek 6: Prenesite najnovejše različice DirectX in Visual Studio C ++ 2015 Redistributable
Če vaš računalnik ni dobavljen z najnovejšimi različicami DirectX in Visual Studio C ++ 2015 Redistributable, razmislite o njihovem prenosu in namestitvi sami. V nasprotnem primeru bo igra zelo nagnjena k tveganju, da se ne zažene.
Za podrobnosti o posodobitvi Directx , tukaj je objava za vašo referenco:
https://www.drivereasy.com/knowledge/3-steps-to-update-directx-in-your-windows-10/
Ko gre za Visual Studio C ++ 2015 Redistributable , lahko izvedete naslednji postopek:
1) Na tipkovnici pritisnite Tipka z logotipom sistema Windows  in R hkrati poklicati pogovorno okno Zaženi. Vtipkati appwiz.cpl in kliknite Da .
in R hkrati poklicati pogovorno okno Zaženi. Vtipkati appwiz.cpl in kliknite Da .

2) V pojavnem oknu se pomaknite po seznamu nameščenih programov in poiščite oba različici x64 in x86 od Visual Studio C ++ 2015 Redistributable.
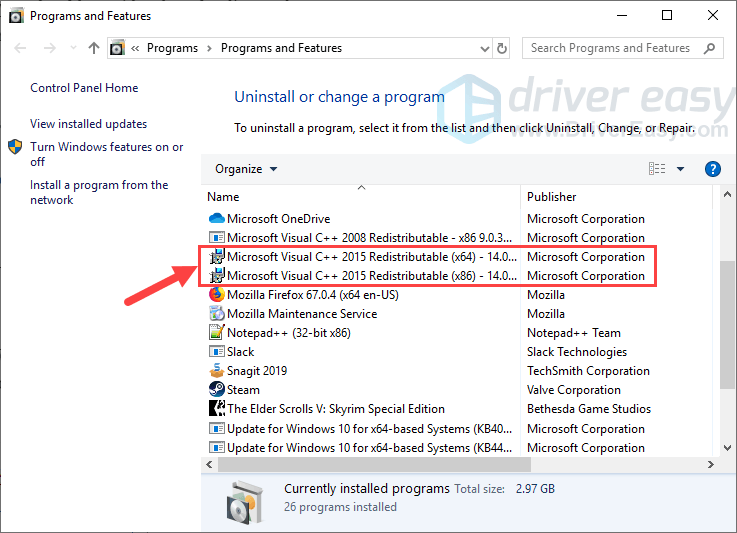
3) Z desno miškino tipko kliknite dva programa enega za drugim in izberite Odstrani da jih odstranite iz računalnika. Trajalo bo nekaj sekund, dokler se postopek odstranitve ne konča.
Opomba da ima lahko odstranitev programa Visual Studio C ++ 2015 Redistributable neželene učinke, na primer zaustavitev izvajanja druge igre (če imate katero koli drugo, razen Skyrim).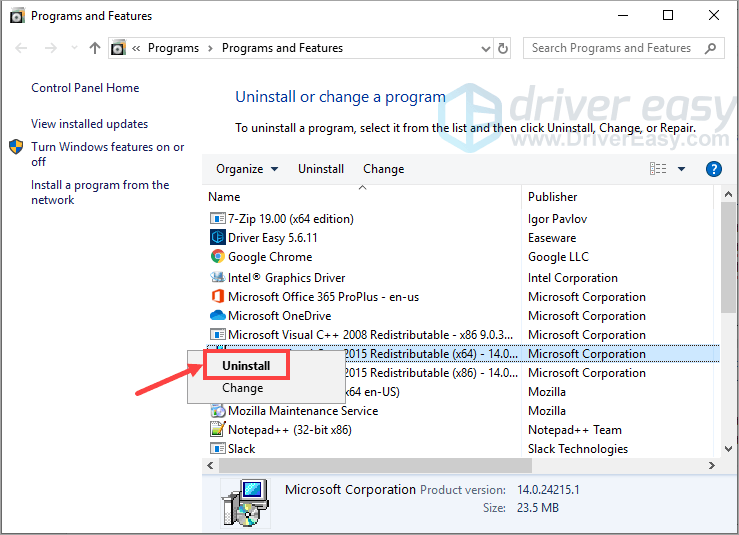
4) Po odstranitvi programa Visual Studio C ++ 2015 Redistributable obiščite uradno spletno mesto Microsofta za prenos najnovejše različice tega programa.
5) Ko je programska datoteka prenesena, dvokliknite izvedljivo datoteko in sledite navodilom na zaslonu, da jo namestite v računalnik. Prepričajte se, da sta različici x64 in x86 pravilno nameščeni.
Zdaj preverite, ali Skyrim tokrat lahko deluje normalno. Upajmo, da je; v nasprotnem primeru nadaljujte z naslednjim popravkom spodaj.
Popravek 7: Uporabite sistemsko preverjanje datotek (SFC)
Preverjevalnik sistemskih datotek (sfc) je pripomoček sistema Windows, ki preverja poškodovanost sistemskih datotek. Lahko uporabite ukaz sfc / scannow za skeniranje vseh zaščitenih sistemskih datotek in popravilo manjkajočih ali poškodovanih.
1) Na tipkovnici pritisnite Tipka z logotipom sistema Windows  in R hkrati odpreti pogovorno okno Zaženi. Tip cmd in pritisnite Ctrl + Shift + Enter za zagon ukaznega poziva kot skrbnika.
in R hkrati odpreti pogovorno okno Zaženi. Tip cmd in pritisnite Ctrl + Shift + Enter za zagon ukaznega poziva kot skrbnika.
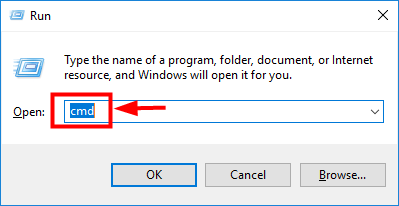
2) Ko vas računalnik pozove, da spremenite svojo napravo, kliknite Da .
3) V pojavno okno ukaznega poziva vnesite naslednji ukaz ( Opomba da je med sfc in /) presledek:
sfc / scannow
Ko končate z vnosom ukaza, pritisnite Enter na tipkovnici. Nato bo orodje sfc začelo pregledovati vse sistemske datoteke in popravljati poškodovane ali manjkajoče.
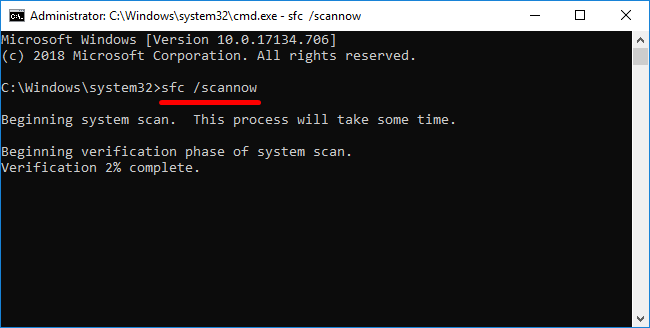
4) Počakajte, da se postopek preverjanja konča.
Znova zaženite računalnik in poskusite zagnati Skyrim. Če težava še vedno ostaja, lahko poskusite še zadnjič.
Popravek 8: Znova namestite igro
Če vam slučajno zgornji popravki ne ustrezajo, morate izbrisati celotne datoteke iger in znova vse znova namestiti.
Nekateri bodo morda želeli varnostno kopirati pomembne datoteke Skyrim-a, na primer shranitve in modi. Če želite to narediti, se lahko odjavite to nit za referenco. Če pa so vse datoteke iger zamočene in je težko ugotoviti, katere niso poškodovane, raje izbrišite vse v mapi z igrami in jih namestite iz nič.Tu so koraki:
1) Na tipkovnici pritisnite Tipka z logotipom sistema Windows  in R hkrati poklicati pogovorno okno Zaženi. Vtipkati appwiz.cpl in kliknite Da .
in R hkrati poklicati pogovorno okno Zaženi. Vtipkati appwiz.cpl in kliknite Da .

2) Desni klik The Elder Scrolls V: Skyrim Special Edition in kliknite Odstrani .
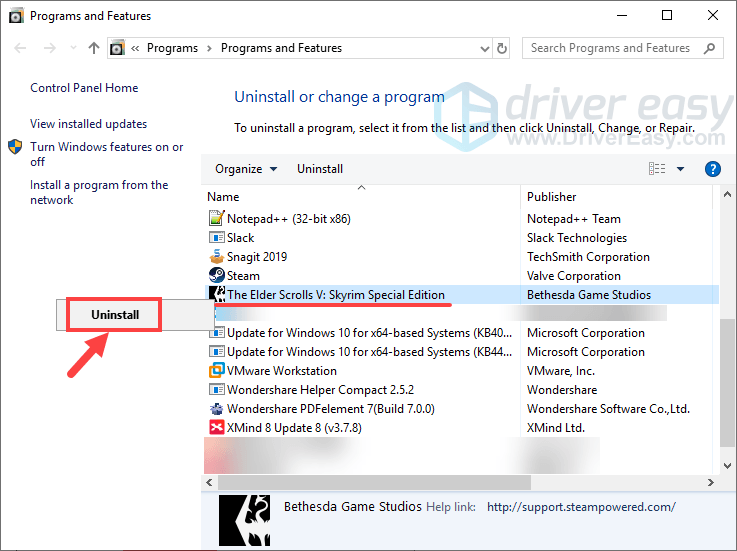
3) Sledite navodilom na zaslonu, da odstranite igro.
4) Ko je postopek končan, odprite mapo, v katero ste igro že prenesli in namestili. Izbriši vse vanj in ne pozabite izpraznite koš .
5) Prijavite se v Steam in znova namestite Skyrim.
Čeprav se zdi, da ponovna namestitev igre zveni nekoliko neumno, v določenih okoliščinah to spremeni, še posebej, če so vaše datoteke iger zmedene zaradi vseh vrst modov ali iz drugih razlogov.
Ali ste doslej že uspeli rešiti težavo, da Skyrim ne bo lansiral? Če imate dodatna vprašanja ali ideje, vas prosimo, da pustite komentar spodaj. Z veseljem vam bomo pomagali. Talos vas vodi!


![[REŠENO] Mass Effect Legendary Edition se ne bo zagnal v računalniku](https://letmeknow.ch/img/other/05/mass-effect-legendary-edition-startet-nicht-auf-dem-pc.jpg)
![[Prenos] Insignia USB 2.0 v gonilnik Ethernet adapterja](https://letmeknow.ch/img/driver-install/43/insignia-usb-2.jpg)
![[REŠENO] Nox Player se nenehno zruši na računalniku](https://letmeknow.ch/img/knowledge/52/nox-player-keeps-crashing-pc.jpg)

