'>
Divizija 2 še naprej sesuje? Ne skrbite ... Čeprav je neverjetno frustrirajuće, zagotovo niste edina oseba, ki ima to težavo. Na tisoče igralcev je nedavno poročalo o isti težavi. Še pomembneje pa je, da bi to morali precej enostavno popraviti ...
Preizkusite te popravke
Tu je seznam popravkov, ki so rešili to težavo za druge igralce. Ni vam treba preizkusiti vseh. Preprosto se potrudite po seznamu, dokler ne najdete tistega, ki vam pomaga.
- Preverite, ali vaš sistem ustreza specifikacijam, zahtevanim za The Division 2
- Namestite najnovejši popravek igre
- Posodobite grafični gonilnik
- Preverite svoje igralne datoteke
- Zaženite orodje za odpravljanje težav z združljivostjo sistema Windows
- Spremenite velikost ostranjevalne datoteke
- Nižje nastavitve grafike v igri
Popravek 1: Preverite, ali vaš sistem ustreza specifikacijam, zahtevanim za The Division 2
Če vaš računalnik ne izpolnjuje minimalnih sistemskih zahtev za The Division 2, lahko pride do težave z zrušitvijo igre. Spodaj naštevamo zahteve za računalnik oddelka 2:
Najmanj - 1080p | 30 sličic na sekundo:
| THE: | 64-bitni Windows 7 SP1 / 8.1 / 10 |
| CPU: | AMD FX-6350 / Intel Core i5-2500K |
| OVEN: | 8 GB |
| GPU: | AMD Radeon R9 280X / Nvidia Geforce GTX 780 |
| VRAM: | 3 GB |
| DIREKTNO X: | DirectX 11/12 |
Priporočeno - 1080p | 60 sličic na sekundo:
| THE: | 64-bitni Windows 10 |
| CPU: | AMD Ryzen 5 1500X / Intel Core i7-4790 |
| OVEN: | 8 GB |
| GPU: | AMD RX 480 / Nvidia Geforce GTX 970 |
| VRAM: | 4 GB |
| DIREKTNO X: | DirectX 12 |
Visoka - 1440p | 60 sličic na sekundo:
| THE: | 64-bitni Windows 10 |
| CPU: | AMD Ryzen 7 1700X / Intel Core i7-6700K |
| OVEN: | 16 GB |
| GPU: | AMD RX Vega 56 / Nvidia Geforce GTX 1070 |
| VRAM: | 8 GB |
| DIREKTNO X: | DirectX 12 |
Elite - 4K | 60 posnetkov na sekundo
| THE: | 64-bitni Windows 10 |
| CPU: | AMD Ryzen 7 2700X / Intel Core i7-8700X |
| OVEN: | 16 GB |
| GPU: | AMD Radeon VII / Nvidia Geforce RTX 2080 TI |
| VRAM: | 11 GB |
| DIREKTNO X: | DirectX 12 |
Popravek 2: Namestite najnovejši popravek igre
Razvijalci The Division 2 izdajajo redne popravke za igre za odpravljanje napak. Možno je, da je nedavni popravek sprožil težavo z zrušitvijo igre in da je za popravek potreben nov popravek.
Če se težava po namestitvi najnovejšega popravka za igre ponovi ali če nove popravke za igre ni na voljo, nadaljujte s popravkom 3 spodaj.
3. popravek: posodobite grafični gonilnik
Težava z zrušitvijo igre se običajno pojavi, ko je grafični gonilnik zastarel ali poškodovan. Če posodobite grafični gonilnik na najnovejšo različico, lahko igra teče gladko in preprečuje številne težave ali napake. Če nimate časa, potrpljenja ali spretnosti za ročno posodobitev gonilnika, lahko to storite samodejno z Voznik enostavno .
Ni vam treba natančno vedeti, v katerem sistemu deluje vaš računalnik, ni treba tvegati prenosa in namestitve napačnega gonilnika in vam ni treba skrbeti, ali boste pri namestitvi naredili napako. Driver Easy vse to reši .
1) Prenesi in namestite Driver Easy.
2) Zaženite Driver Easy in kliknite Skeniranje zdaj . Driver Easy bo nato optično prebral računalnik in zaznal morebitne težavne gonilnike.

3) Kliknite Nadgradnja poleg grafične kartice samodejno naložite pravilno različico gonilnika, nato pa jo lahko namestite ročno. Ali kliknite Posodobi vse za samodejni prenos in namestitev pravilne različice vse gonilnike, ki v vašem sistemu manjkajo ali so zastareli (za to je potreben Pro različica - ob kliku boste pozvani k nadgradnji Posodobi vse. Dobiš popolna podpora in a 30-dnevni denar nazaj garancija).
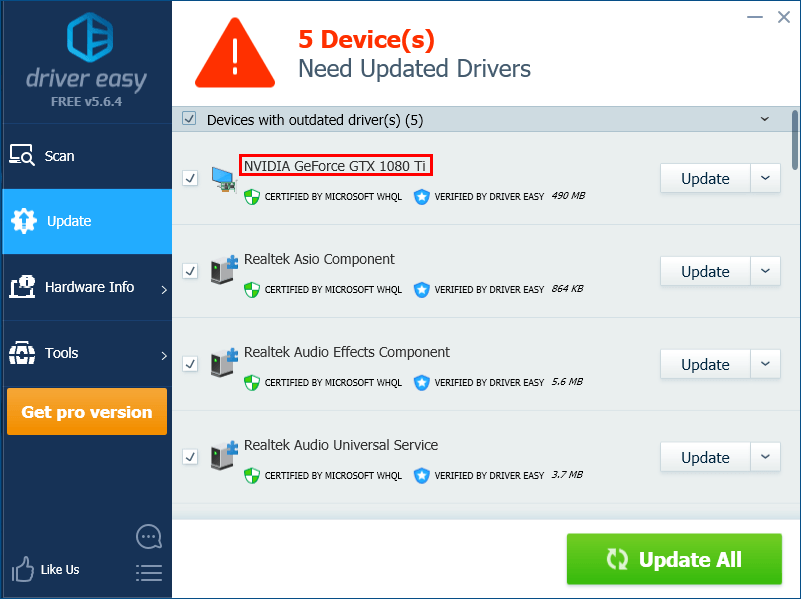
Popravek 4: Preverite svoje igralne datoteke
Vprašanje zrušitve igre lahko sprožijo tudi napačne datoteke iger. Če želite odpraviti to težavo, morate preveriti datoteke iger. To storite tako:
Uplay
1) V Uplayu se pomaknite do zavihek Igre in premaknite kazalec miške na igralno ploščico oddelka 2. Nato kliknite trikotnik navzdol v spodnjem desnem kotu igralne ploščice.
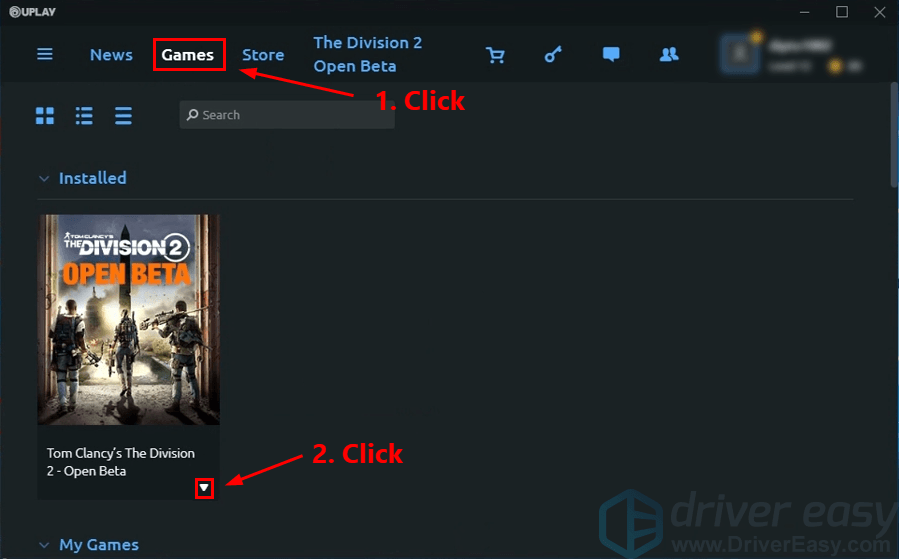
2) Izberite Preverite datoteke .
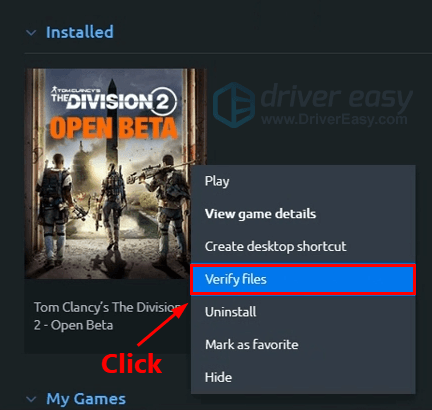
Steam
1) V Steamu se pomaknite do zavihek KNJIŽNICA in desni klik na The Division 2. Nato izberite Lastnosti .
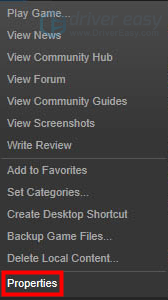
2) Kliknite zavihek LOKALNE DATOTEKE , nato kliknite PREVERITE INTEGRITETO PREDMETA IGRE… . Po tem kliknite ZAPRTO .
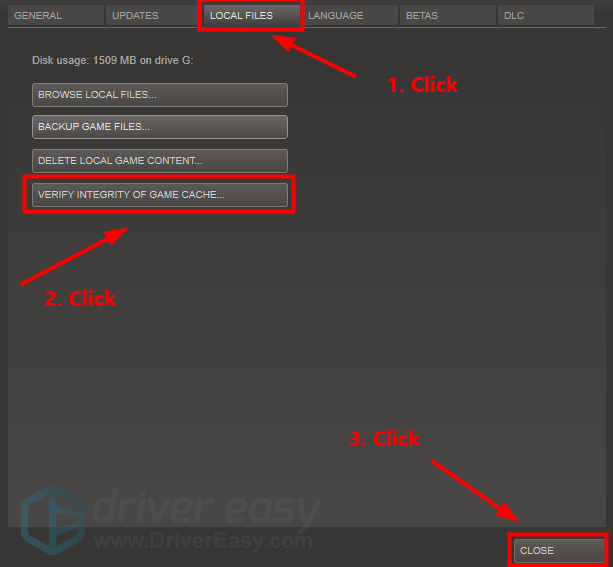
Epic Game Launcher
1) V Epic Game Launcherju pojdite na svoj Knjižnica .
2) Kliknite ikono zobnika v spodnjem desnem kotu Oddelek 2 .

3) Kliknite Preverite za začetek preverjanja datotek igre.
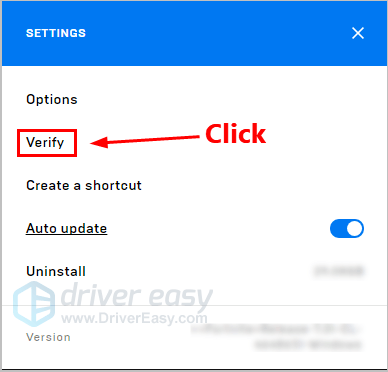
Zaženite igro, ko preverite datoteko igre, da preverite, ali ta popravek deluje. Če ne, poskusite naslednji popravek spodaj.
Popravek 5: Zaženite orodje za odpravljanje težav z združljivostjo sistema Windows
Orodje za odpravljanje težav z združljivostjo programov je vgrajeno orodje v operacijskem sistemu Windows, ki lahko preveri, ali so programi združljivi z vašim trenutnim operacijskim sistemom Windows ali ne. Težave z zrušitvijo igre se pogosto pojavijo, kadar nekatere nastavitve programa niso združljive s trenutnim operacijskim sistemom Windows.
Če The Division 2 zaženete z DirectX 12, lahko poskusite s tem preprostim popravkom. Za zagon preprosto sledite spodnjim korakom Orodje za odpravljanje težav z združljivostjo programov :
1) Pojdite v imenik, kjer je nameščen oddelek 2.
Običajno je privzeti imenik C: Program Files (x86) Ubisoft Ubisoft Game Launcher games Tom Clancy's The Division 22) Desni klik v datoteki TheDivision.exe in izberite Lastnosti .
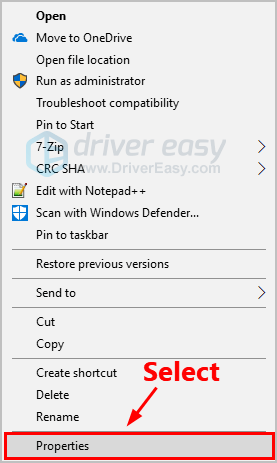
2) Pojdi na zavihek Združljivost in kliknite Spremenite visoke nastavitve DPI .
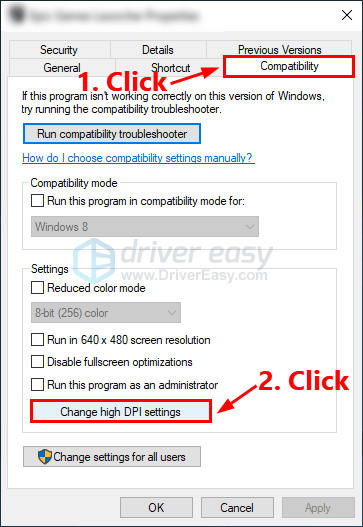
3) Potrdite polje zraven Preglasite vedenje pri spreminjanju velikosti DPI in izberite Skaliranje izvaja: Application . Nato kliknite v redu da shranite spremembe.
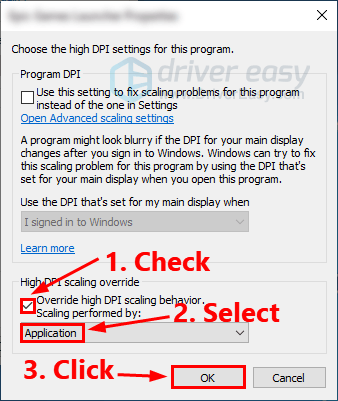
4) Označite polje zraven Onemogoči celozaslonske optimizacije in kliknite v redu .
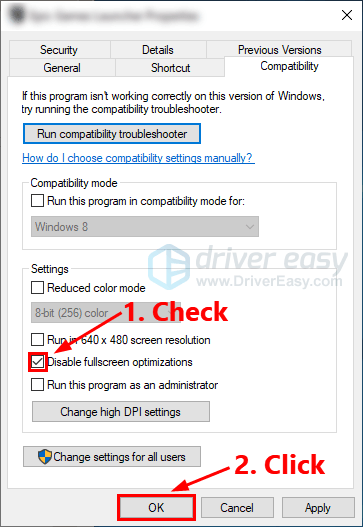 Prepričajte se, da ste onemogočili prekrivanje s paro in prekrivanje Ubisoft.
Prepričajte se, da ste onemogočili prekrivanje s paro in prekrivanje Ubisoft. Zaženite The Division 2 in preverite, ali ta popravek deluje. V nasprotnem primeru poskusite z naslednjim popravkom spremeniti datoteko strani.
Popravek 6: Spremenite velikost ostranjevalne datoteke
Če je težave z zrušitvijo igre povzročil nezadosten pomnilnik RAM-a, lahko uporabite ta popravek in preverite, ali deluje. Pred spreminjanjem ostranjevalne datoteke morate preveriti, ali je težavo zrušitve oddelka 2 sprožil nezadosten RAM.
Če ga želite preveriti, si morate v sistemu Windows ogledati dnevnike zrušitev. Če ne veste, kako to storiti, se lahko obrnete na objavo Kako si ogledati dnevnike zrušitev v sistemu Windows 10 .
Če se vir dogodka imenuje »Resource-Exumation-Detector«, potem lahko spremenite ostranjevalne datoteke po spodnjih korakih:
1) Na tipkovnici pritisnite tipko z logotipom Windows in R hkrati odprite pogovorno okno Zaženi in nato vnesite nadzor in pritisnite Enter odpreti nadzorno ploščo.
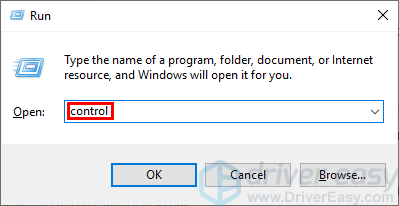
2) V iskalno polje vnesite napredno in nato kliknite Oglejte si napredne sistemske nastavitve na seznamu rezultatov iskanja.
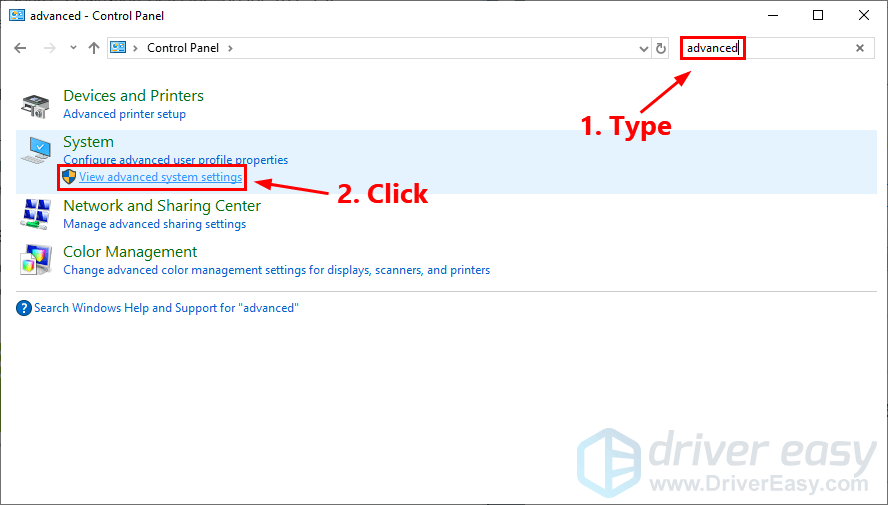
3) Kliknite Nastavitve ... v Izvedba oddelku.
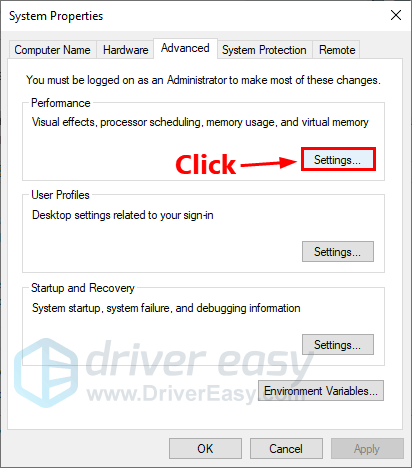
4) Pod zavihek Dodatno , kliknite Spremeni ... v Navidezni spomin oddelku.
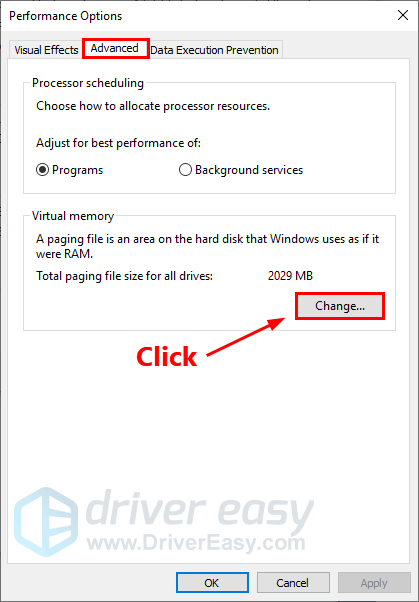
5) Potrdite polje zraven Samodejno upravljajte velikost ostranjevalne datoteke za vse pogone . Nato kliknite V redu, da shranite spremembe.
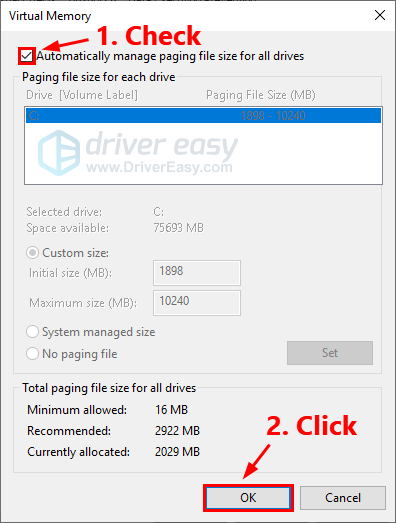 Datoteke ostranjevanja ne onemogočite in je ne spreminjajte na 0 MB ali statično vrednost tudi če ima vaš računalnik dovolj RAM-a, saj če to počnete, običajno povzroči zrušitve v igri.
Datoteke ostranjevanja ne onemogočite in je ne spreminjajte na 0 MB ali statično vrednost tudi če ima vaš računalnik dovolj RAM-a, saj če to počnete, običajno povzroči zrušitve v igri. Zaženite oddelek 2, da preverite, ali je težava odpravljena ali ne. Če ne, poskusite naslednji popravek spodaj.
Popravek 7: Nižje nastavitve grafike v igri
Lahko tudi poskusite znižati nastavitve grafike v igri, da vidite, ali lahko odpravite težavo z zrušitvijo igre. To storite tako:
1) Kliknite ikono zobnika , da odprete nastavitve igre. Potem pojdi na Grafika - Kakovost sence in ga nastavite na Nizko .
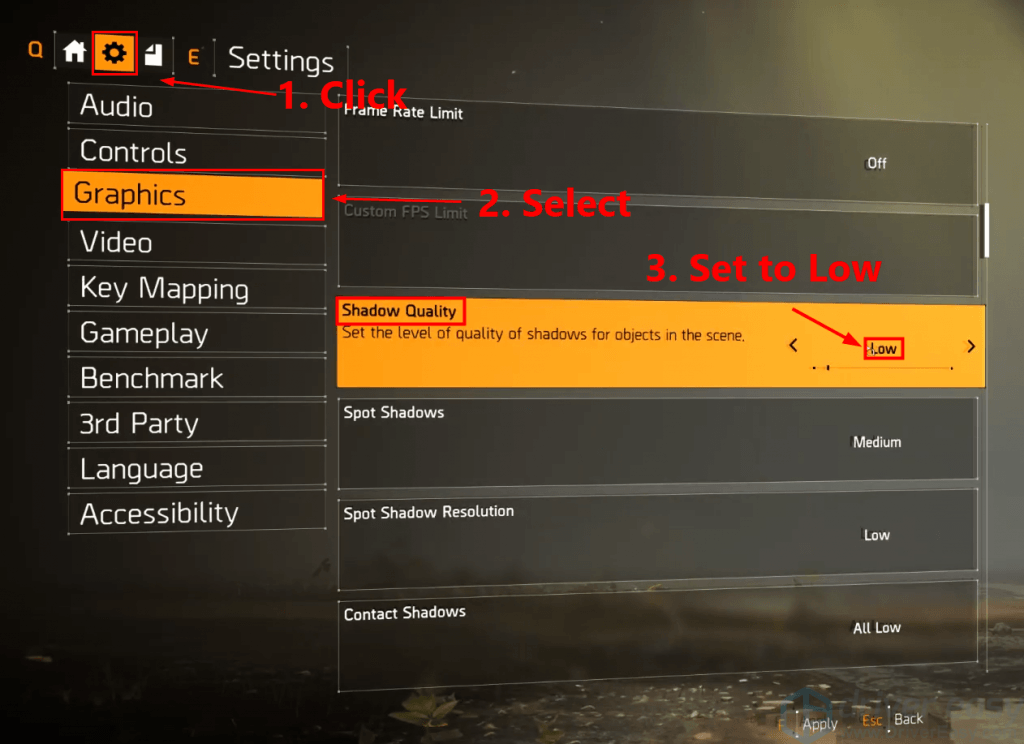
2) Set Spot Sence do Nizko .
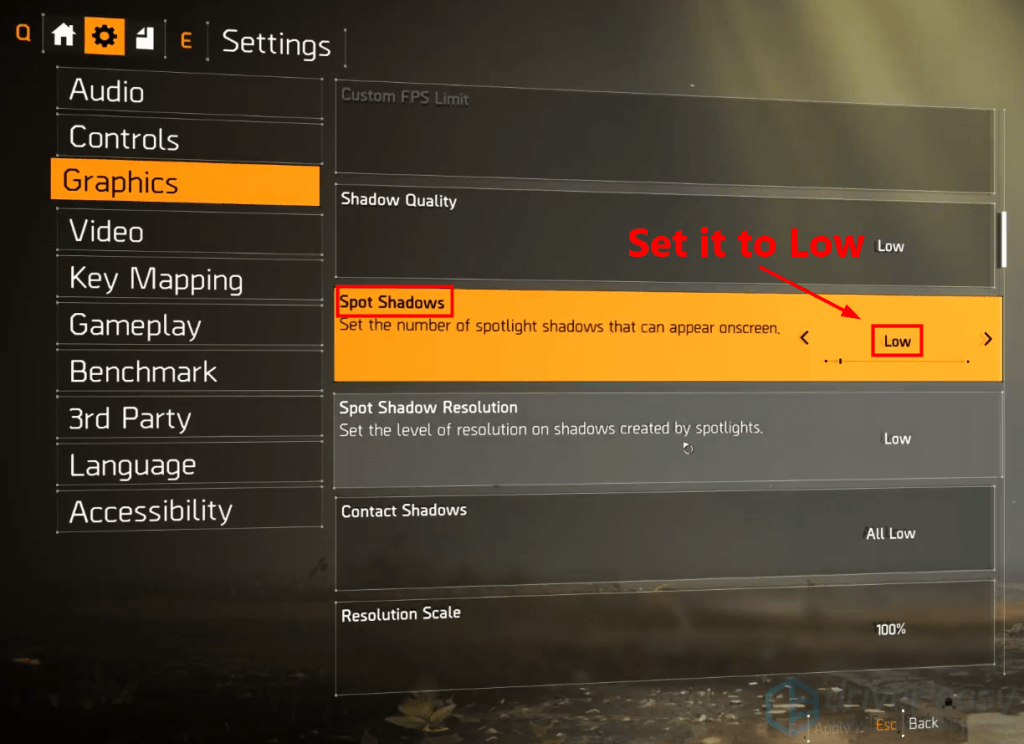
3) Izklopite Contact Shadows .
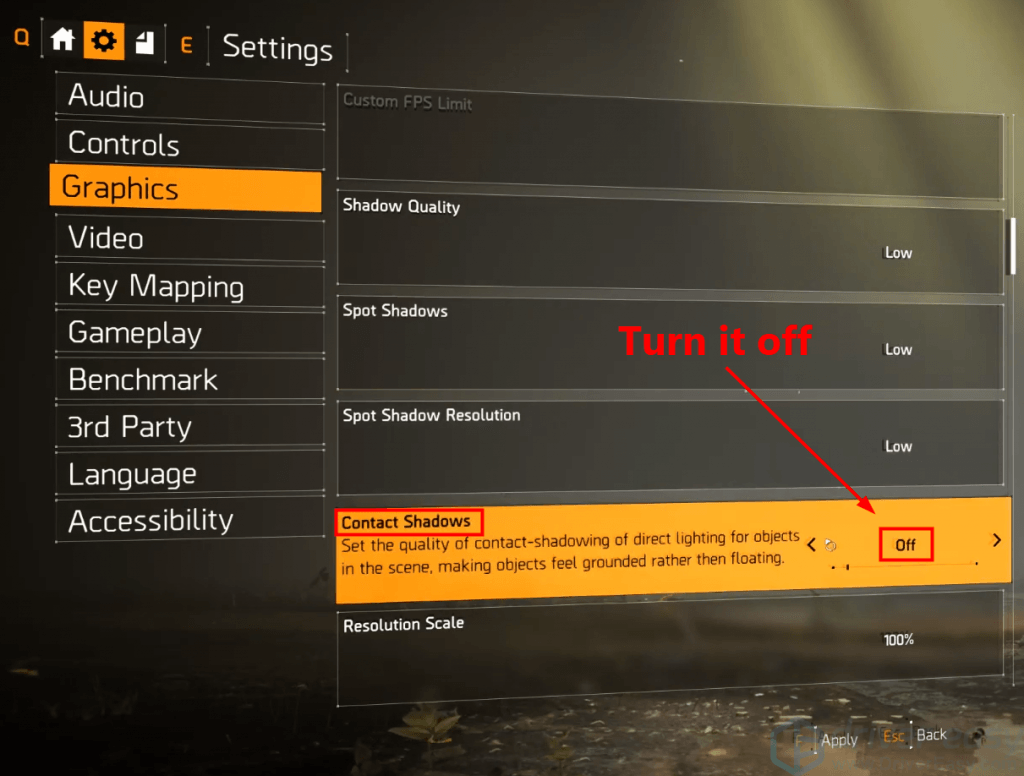
4) Nastavite Podrobnosti delcev do Visoko .
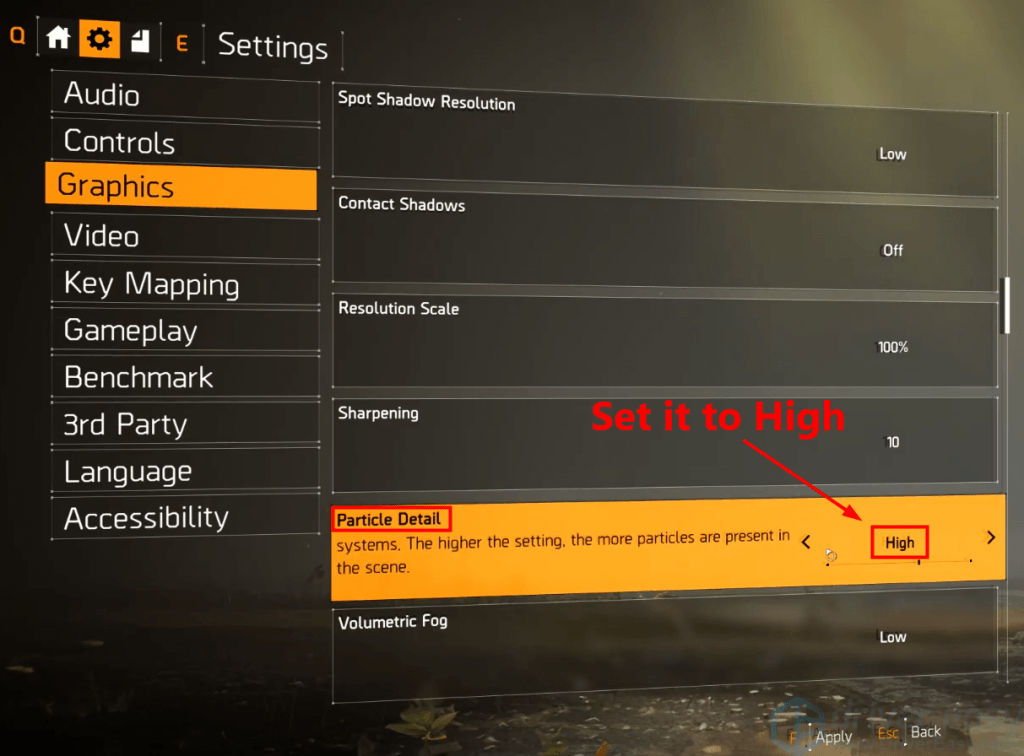
5) Nastavite Kakovost odseva do Nizko .
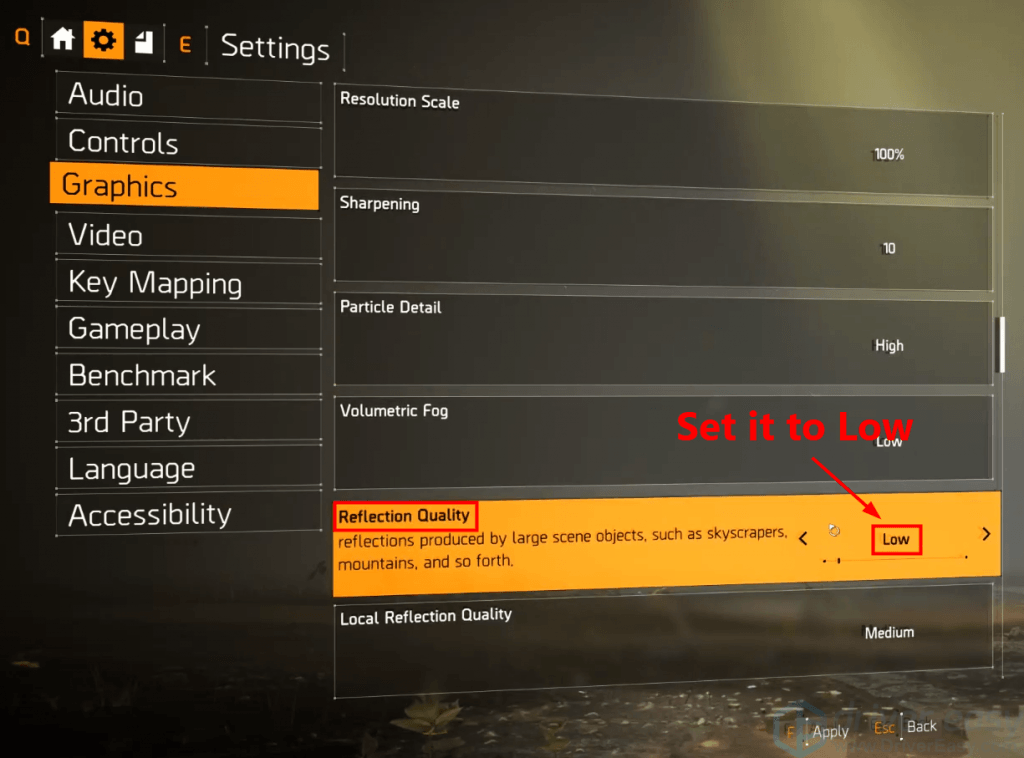
6) Nastavite Kakovost rastlinstva do Srednje .
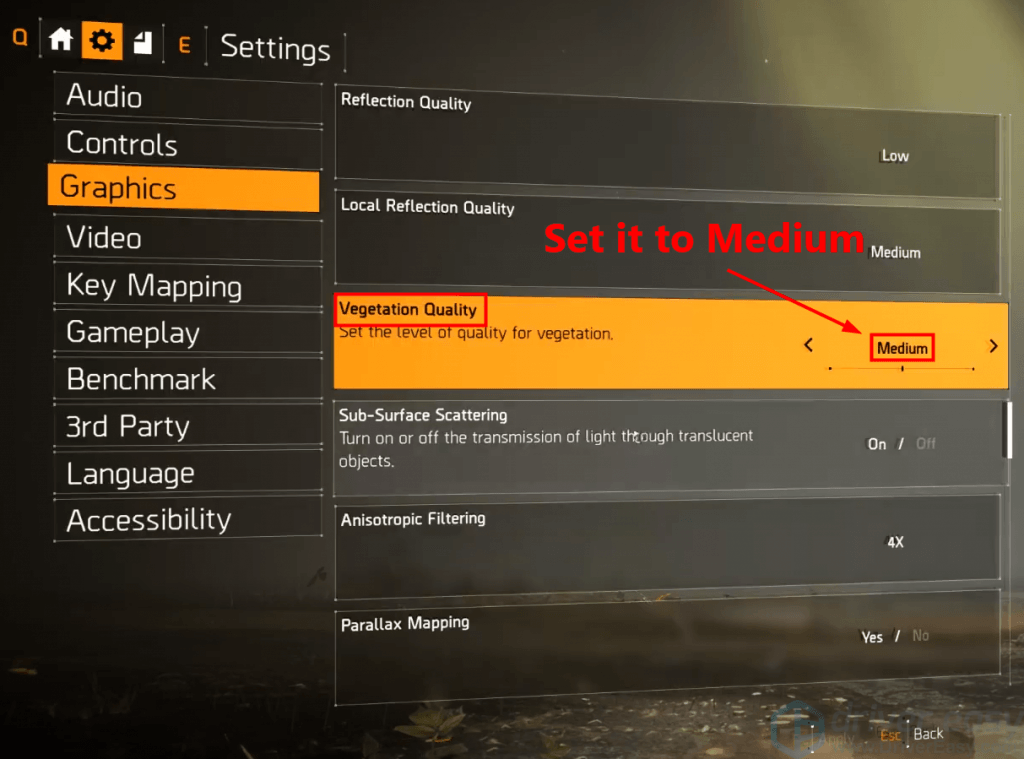
7) Izklopite lokalno kakovost odseva .
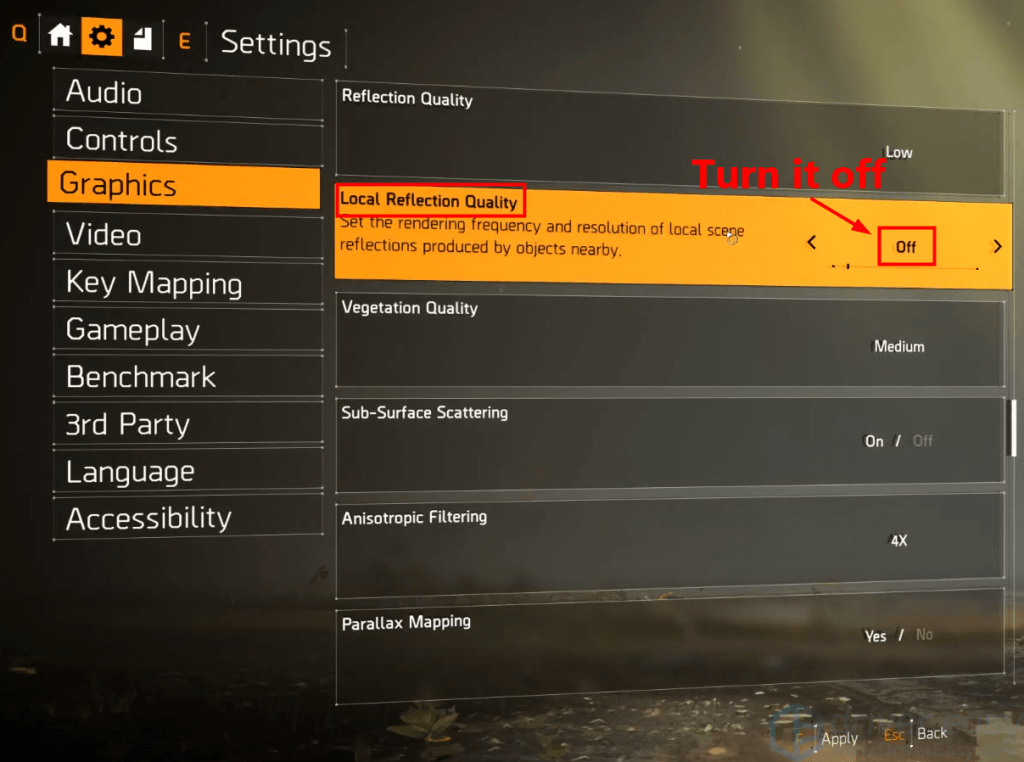
8) Nastavite Okluzija okolice do Srednje .
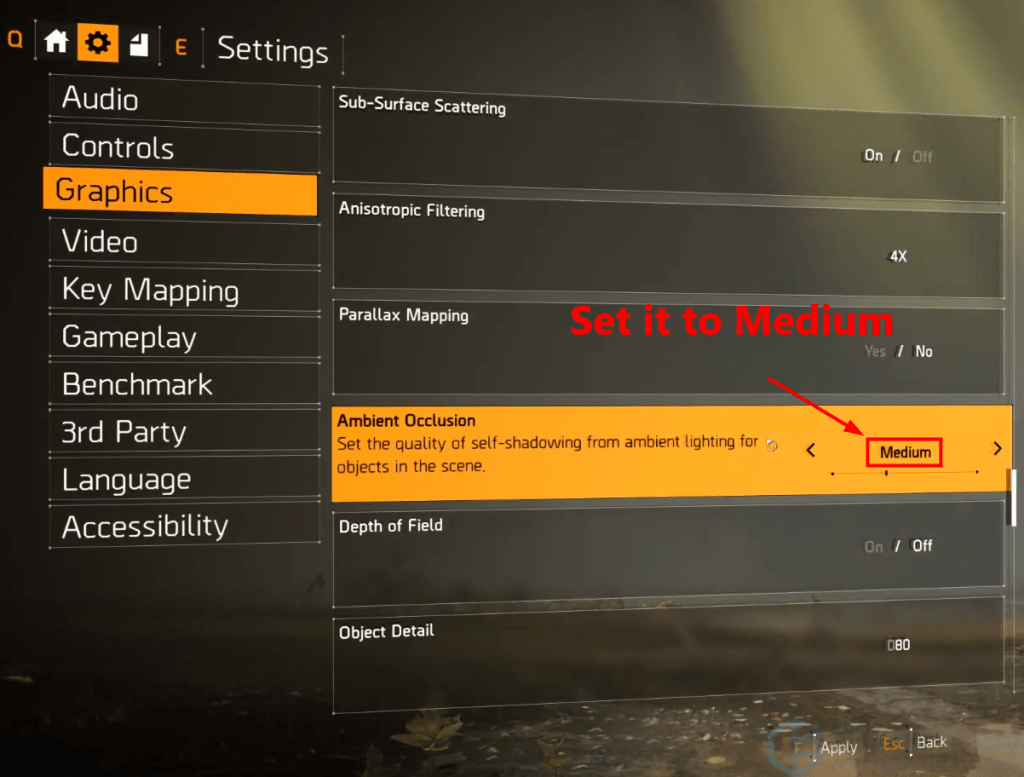
9) Nastavite vrednost Podrobnosti predmeta do petdeset .
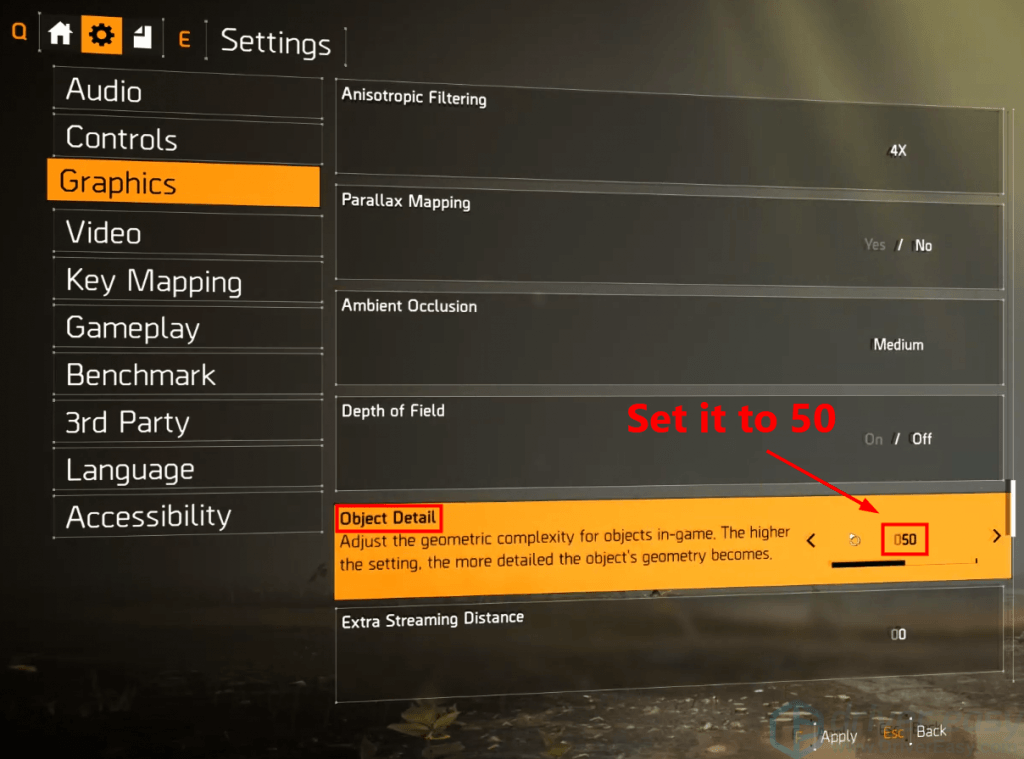
10) Nastavite Kakovost terena do Srednje . Nato shranite vse spremembe.
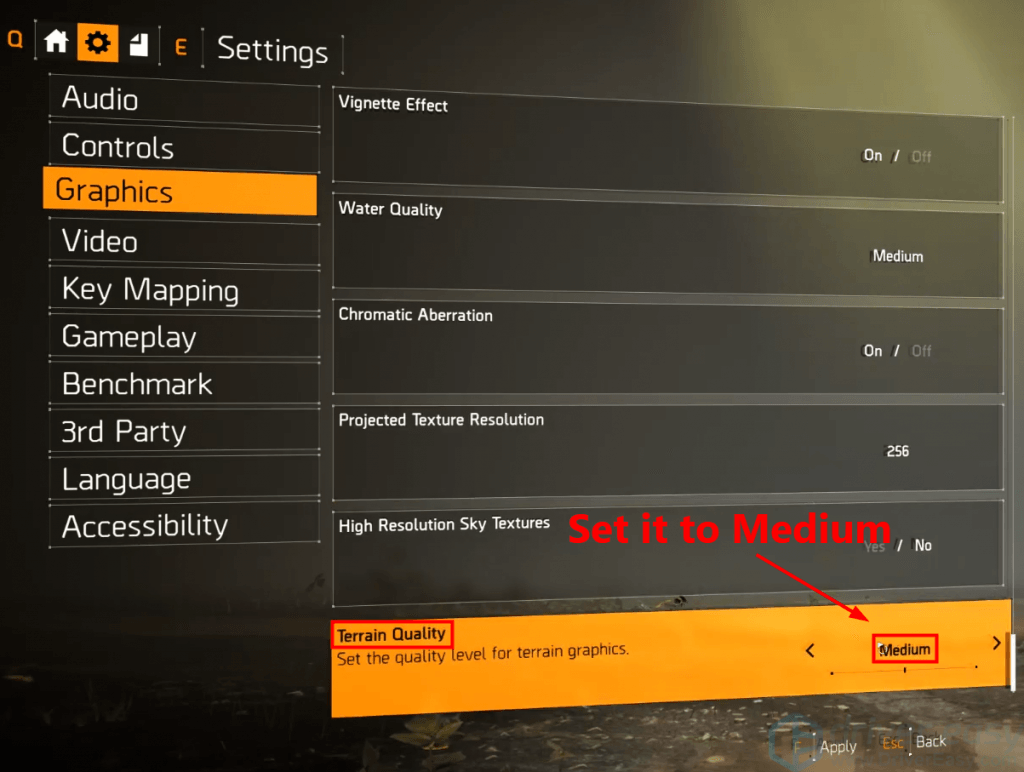
Zaženite igro in preverite, ali se težava z zrušitvijo ponovno pojavi. Če ne, čestitam! To težavo ste rešili.
Upajmo, da vam je ta objava pomagala rešiti težavo z zrušitvijo The Division 2. Če imate kakršna koli vprašanja ali predloge, nam prosim pustite komentar spodaj.

![[Rešeno] Slime Rancher 2 se zruši na računalniku | 7 najboljših popravkov](https://letmeknow.ch/img/knowledge-base/85/solved-slime-rancher-2-crashing-on-pc-7-best-fixes-1.jpg)


![[REŠENO] Fortnite FPS padec – posodobitev sezone 8](https://letmeknow.ch/img/knowledge/16/fortnite-fps-drops-season-8-update.jpg)
![[Popravljeno] Kamera za povečavo ne deluje | Vodnik 2021](https://letmeknow.ch/img/graphic-issues/72/zoom-camera-not-working-2021-guide.jpg)
