Napake in kode napak so pravzaprav pogoste pri mnogih grafično intenzivnih video igrah. VALORANT ni imun nanje. Mnogi igralci so poročali, da imajo kodo napake 43 To je bila napaka pri povezovanju s platformo. Ponovno zaženite odjemalca igre, ki se prikaže, ko se poskušate prijaviti v igro ali med igranjem. Če imate isto težavo in ponovni zagon igre večkrat ni uspel, ne skrbite. V tej objavi vas bomo vodili, kako to popraviti.
Preizkusite te popravke:
Mogoče jih ni treba preizkusiti vseh; preprosto se spustite po seznamu, dokler ne najdete tistega, ki deluje.
- Preverite stanje strežnika
- Znova zaženite modem / usmerjevalnik
- Posodobite gonilnik omrežne kartice
- Izperite predpomnilnik DNS
- Omogočite storitev Vanguard
- Spremenite vrsto zagona Vanguard
- Zaženite orodje za odpravljanje težav z združljivostjo
- Izvedite čisti zagon
- Znova namestite Vanguard
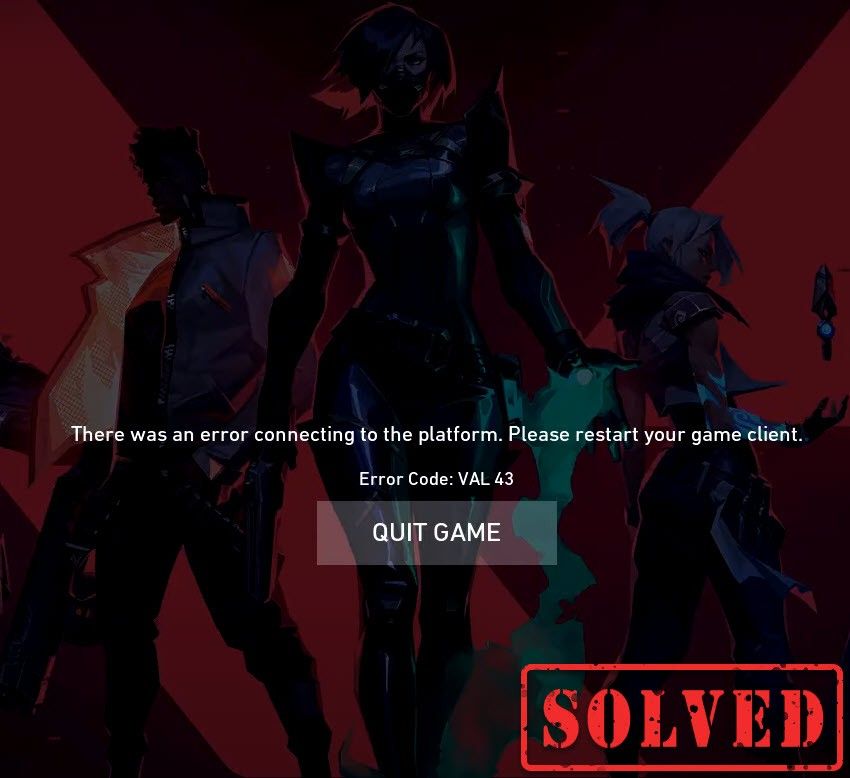
Popravek 1: Preverite stanje strežnika
Obstaja možnost, da je to posledica vzdrževanja strežnika ali nepričakovanega izpada strežnikov. Če želite preveriti, ali je to vaš primer, obiščite Status storitve Riot Games strani. Tam morate izbrati svojo igro VALORANT, da preverite, ali obstajajo težave s strežnikom.
Če je težava na vašem koncu, nadaljujte s spodnjimi popravki.
Popravek 2: Znova zaženite modem / usmerjevalnik
Koda napake 43 označuje težavo s povezljivostjo. Torej morate preveriti, ali je internet nestabilen ali ne deluje. Preprosto znova zaženite modem ali usmerjevalnik. Ko se internet vrne v delovno stanje, ste pripravljeni iti.
Popravek 3: Posodobite gonilnik omrežne kartice
Ta koda napake je povezana z omrežjem ali težavami s povezljivostjo strežnika. Torej je vaš zastareli gonilnik omrežne kartice lahko krivec in vašo igro ne bo mogoče predvajati. Če ga želite popraviti, morate posodobiti gonilnik omrežne kartice, še posebej, če se ne spomnite, kdaj ste ga nazadnje posodobili.
Gonilnik omrežnega vmesnika lahko ročno posodobite tako, da obiščete uradno spletno mesto proizvajalca, da prenesete in namestite ustrezen omrežni gonilnik za vaš sistem.
ALI
To lahko storite samodejno z Voznik enostavno . Driver Easy bo samodejno prepoznal vaš sistem in poiskal ustrezen gonilnik zanj. Ni vam treba natančno vedeti, v katerem sistemu deluje vaš računalnik, ni treba tvegati prenosa in namestitve napačnega gonilnika in vam ni treba skrbeti, ali boste pri namestitvi naredili napako.
Gonilnike lahko samodejno posodobite z eno od PROST ali Za različica Driver Easy. Toda z različico Pro potrebujete le dva klika (in dobite popolno podporo in 30-dnevno garancijo za vračilo denarja):
1) Prenesi in namestite Driver Easy.
2) Zaženite Driver Easy in kliknite Skeniranje zdaj . Driver Easy bo nato skeniral vaš računalnik in zaznal morebitne težavne gonilnike.
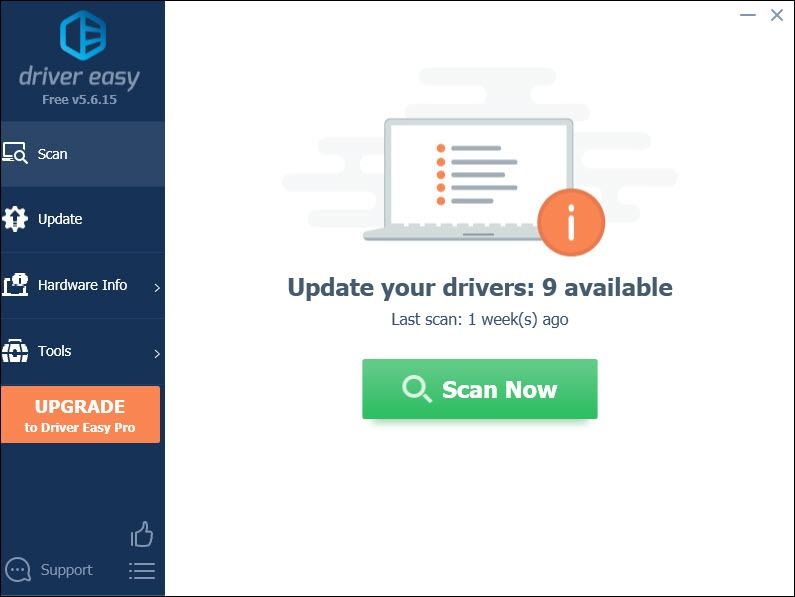
3) Kliknite Nadgradnja poleg označenega gonilnika omrežne kartice za samodejni prenos in namestitev pravilne različice tega gonilnika (to lahko storite z BREZPLAČNO različico).
Ali kliknite Posodobi vse za samodejni prenos in namestitev pravilne različice vse gonilnike, ki v vašem sistemu manjkajo ali so zastareli (za to je potreben Pro različica - Ko kliknete Posodobi vse, boste pozvani k nadgradnji.
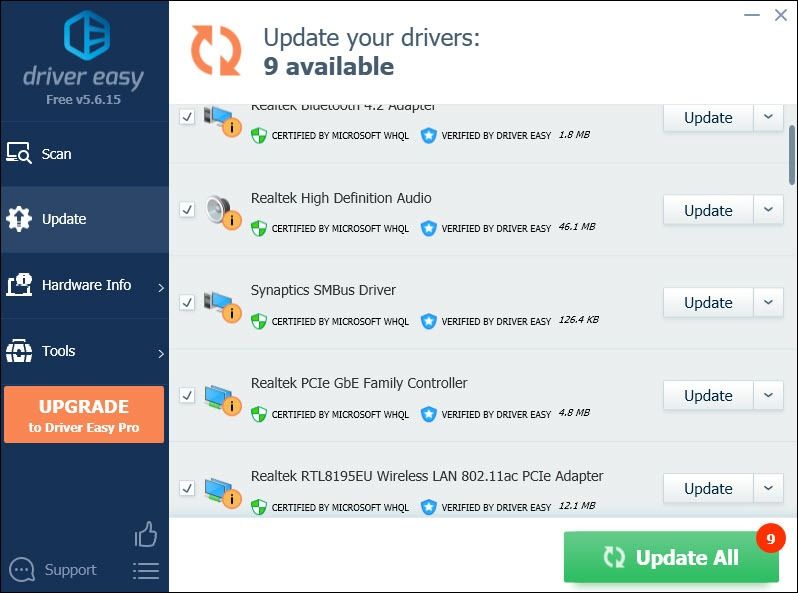 Pro različica Driver Easy prihaja s popolno tehnično podporo. Če potrebujete pomoč, se obrnite na Podporna skupina Driver Easy ob support@letmeknow.ch .
Pro različica Driver Easy prihaja s popolno tehnično podporo. Če potrebujete pomoč, se obrnite na Podporna skupina Driver Easy ob support@letmeknow.ch . Po posodobitvi gonilnikov znova zaženite računalnik, da začnejo učinkovati.
Popravek 4: Izperite predpomnilnik DNS
Redna uporaba interneta povzroči, da računalnik samodejno shrani naslove IP in druge rezultate sistema domenskih imen. Če počistite ta predpomnilnik, boste osvežili podatke in se znebili zastarelih podatkov, ki morda povzročajo težave s povezavo. To storite tako:
1) Na tipkovnici pritisnite Tipka z logotipom sistema Windows in R hkrati poklicati polje Zaženi.
2) Vrsta cmd in nato pritisnite Enter na tipkovnici, da odprete ukazni poziv.
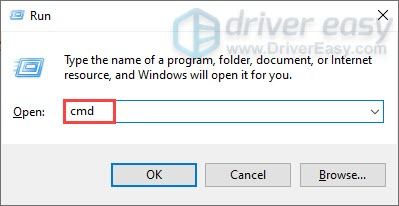
3) Kopirajte in prilepite naslednji ukaz in pritisnite Enter .
ipconfig /flushdns
Nato izvedite drugi ukaz:
Kopirajte in prilepite naslednji ukaz in pritisnite Enter .
netsh winsock reset
Ko uspešno izpraznite predpomnilnik DNS in ponastavite netsh Winsock, znova zaženite računalnik in igrajte igro, da preverite, ali deluje.
Popravek 5: Omogočite storitev Vanguard
Riot Vanguard je Riotov popolnoma nov sistem za goljufanje in mora igrati VALORANT. Zato se morate prepričati, ali je omogočena. Če ga želite preveriti, sledite spodnjim navodilom:
1) Na tipkovnici pritisnite Tipka z logotipom sistema Windows in R hkrati odprite pogovorno okno Zaženi.
2) Vrsta msconfig in pritisnite Enter .

3) Kliknite Storitve zavihek. Poiščite vgc storitev. Označite polje zraven, da omogočite storitev. Nato pritisnite Uporabi> V redu .

4) Kliknite Ponovni zagon .
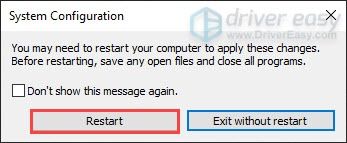
Po ponovnem zagonu računalnika zaigrajte svojo igro. Če to ni uspelo, nadaljujte z naslednjim popravkom.
Popravek 6: Spremenite vrsto zagona Vanguard
Obstaja možnost, da tudi če ste omogočili storitev vgc, dejansko sesuje in je v ustavljenem stanju. Če želite preveriti, ali je to vaš primer, sledite tem korakom:
1) Na tipkovnici pritisnite Tipka z logotipom sistema Windows in R hkrati odprite pogovorno okno Zaženi.
2) Vrsta taskmgr in pritisnite Enter .
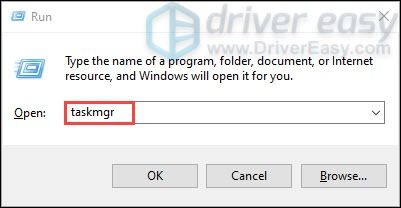
3) Pod Procesi zavihek, se pomaknite do vseh procesov iger VALORANT in Riot. Z desno miškino tipko kliknite vsako in izberite Končna naloga .
4) Na tipkovnici pritisnite Tipka z logotipom sistema Windows in R hkrati odprite pogovorno okno Zaženi.
5) Tip storitve.msc in pritisnite Enter .
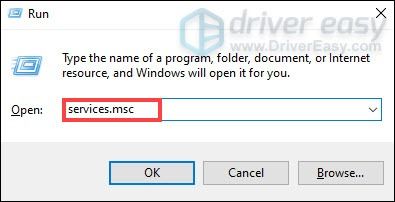
6) Poiščite vgc storitev. (Seznam je v abecednem vrstnem redu.) Z desno miškino tipko kliknite in izberite Lastnosti .
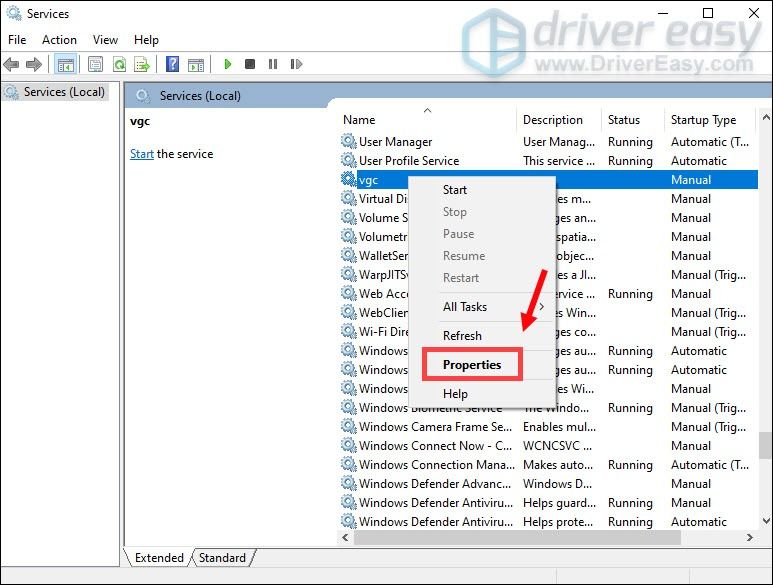
7) V Vrsta zagona , kliknite puščico dol in izberite Samodejno Nato kliknite Uporabi> V redu .
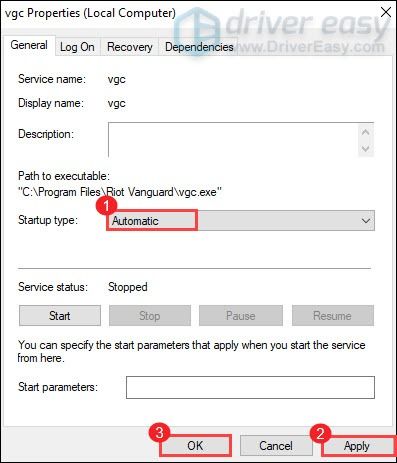
8) Kliknite Začni za zagon storitve.

Ko končate, znova zaženite računalnik in s tem boste odpravili težavo.
Popravek 7: Zaženite orodje za odpravljanje težav z združljivostjo
Koda napake VALORANT 43 pomeni, da je odjemalec igre ni mogel zagnati v določenem času. To je težava, povezana s povezljivostjo in bi lahko bila tudi težava z združljivostjo. Če želite težavo odpraviti, sledite spodnjim korakom:
1) Pritisnite tipko Tipka z logotipom sistema Windows in R hkrati odprite File Explorer. Nato odprite C: Drive> Riot Games> Riot Client .
2) Pomaknite se do RiotClientServices . Z desno miškino tipko kliknite in izberite Odpravljanje težav z združljivostjo . Potem bo začel odkrivati težave.
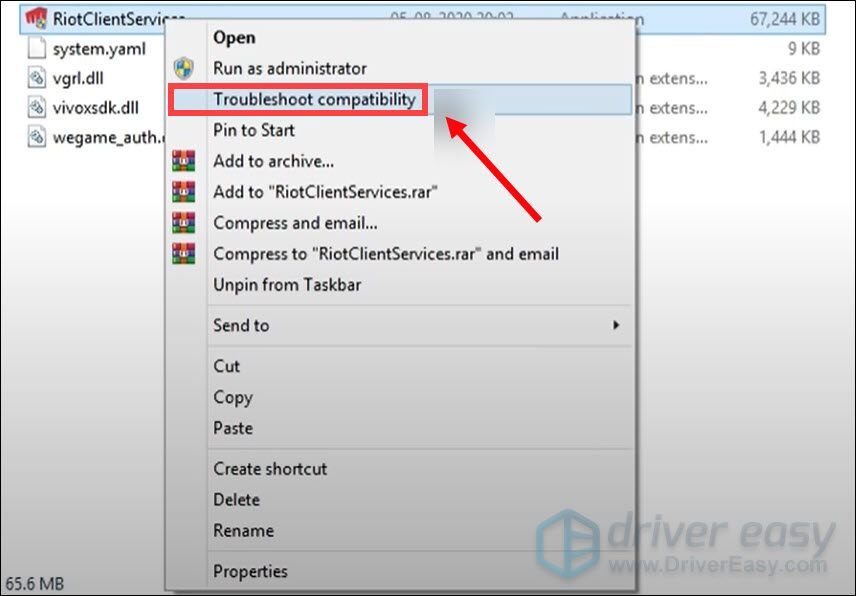
3) Kliknite Program za odpravljanje težav .
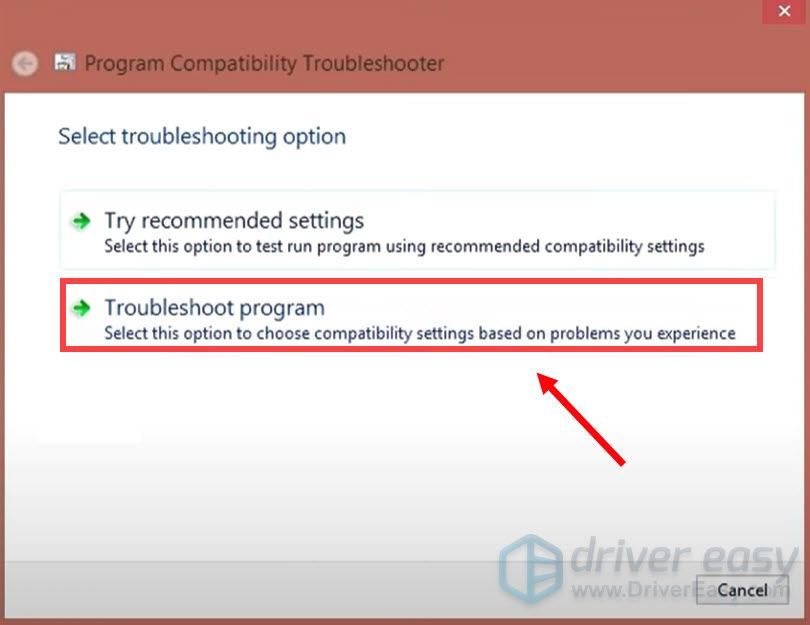
4) Kliknite Naslednji .
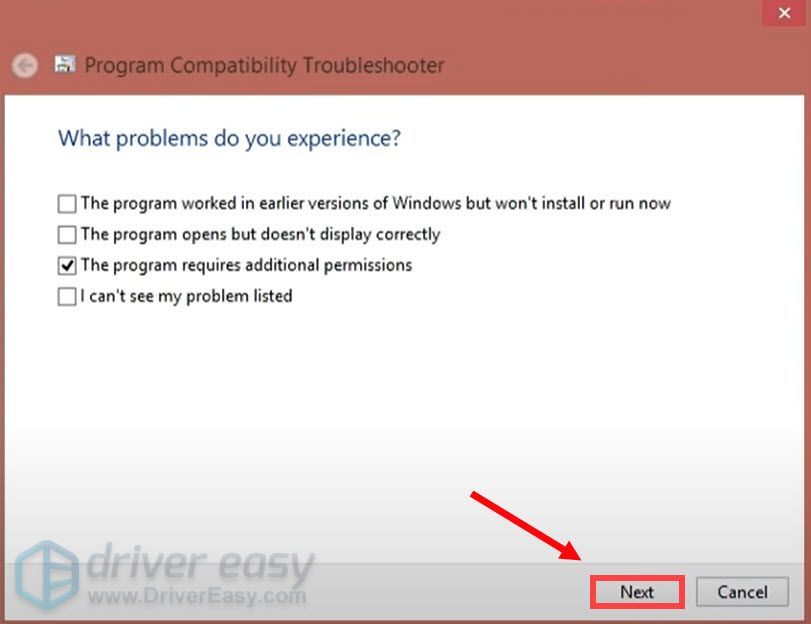
Popravek 8: Izvedite čist zagon
Čist prtljažnik je ena od tehnik za odpravljanje težav, ki pomaga pri prepoznavanju aplikacije ali storitve, ki povzroča težavo. S čistim zagonom v sistemu Windows lahko ugotovite, ali program v ozadju moti vašo igro. To storite tako:
1) Na tipkovnici pritisnite Tipka z logotipom sistema Windows in R na tipkovnici, da odprete pogovorno okno Zaženi.
2) Vrsta msconfig in nato pritisnite Enter .

2) Kliknite Storitve zavihek. Potrdite polje Skrij vse Microsoftove storitve in kliknite Onemogoči vse> Uporabi> V redu .
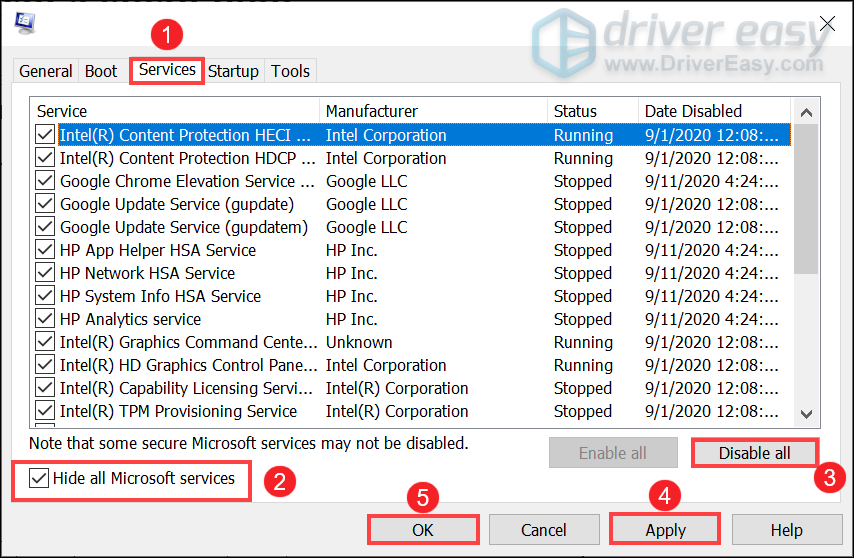
3) Kliknite Ponovni zagon .
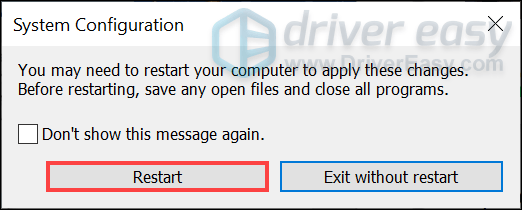
Po ponovnem zagonu računalnika zaženite igro in preverite, ali se koda napake še vedno prikazuje.
Popravek 9: Znova namestite Vanguard
Če vam nobena od zgoraj naštetih popravkov ni uspela, razmislite o ponovni namestitvi Vanguarda, če se izkaže, da je za to kriva poškodovana datoteka.
1) V polje za iskanje vnesite cmd . Desni klik Ukazni poziv med rezultati in izberite Zaženi kot skrbnik .
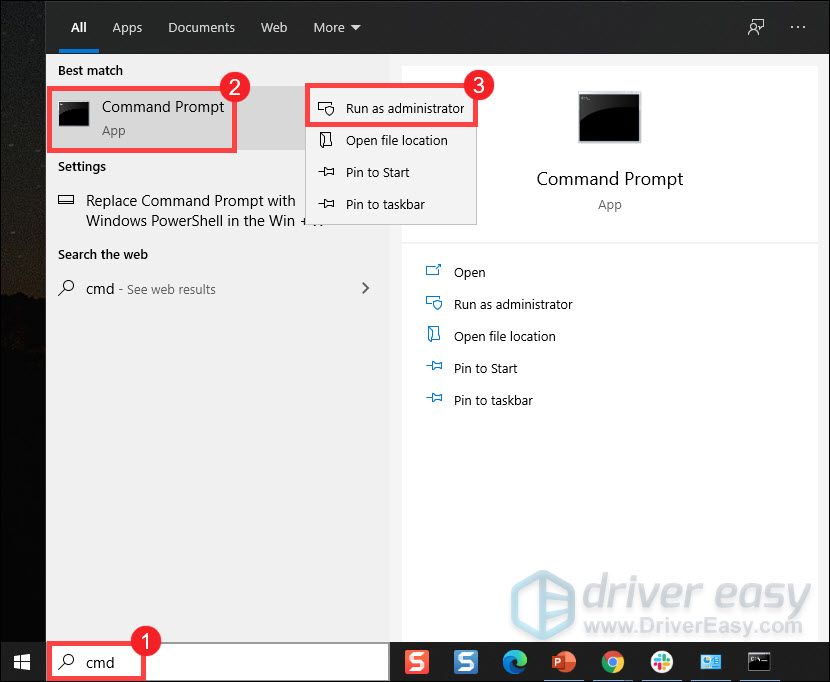
2) Vnesite in pritisnite Enter za oba zaporedoma zaporedoma:
sc delete vgc
sc delete vgk
3) Znova zaženite računalnik.
4) Ko se računalnik znova zažene, pritisnite Tipka z logotipom sistema Windows in IN hkrati odprite File Explorer.
5) Kliknite C: Vozi > Programske datoteke . Z desno miškino tipko kliknite Riot Vanguard mapo in izberite Izbriši .
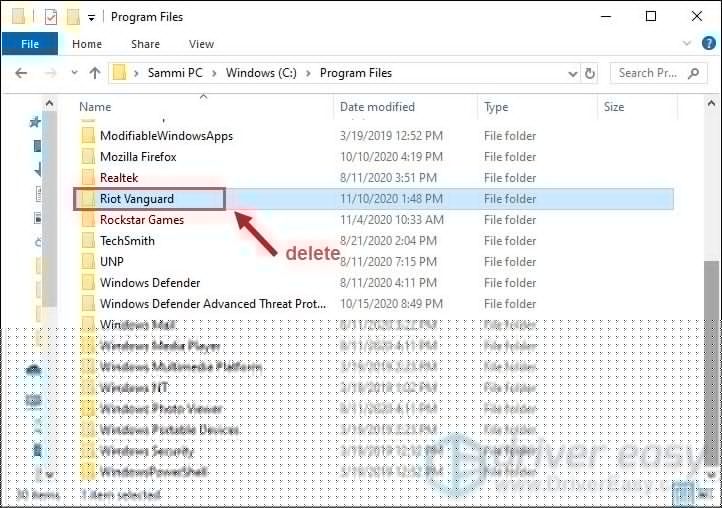
6) Na namizju z desno miškino tipko kliknite Koš za smeti, in izberite Prazen koš da popolnoma izbrišete mapo Riot Vanguard. (Opomba: če imate v košu pomembne dokumente, jih preverite, preden jih potrdite, da trajno izbrišete vse stvari v njem.)

7) Z desno miškino tipko kliknite VALORANTNO bližnjico in izberite Zaženi kot skrbnik .
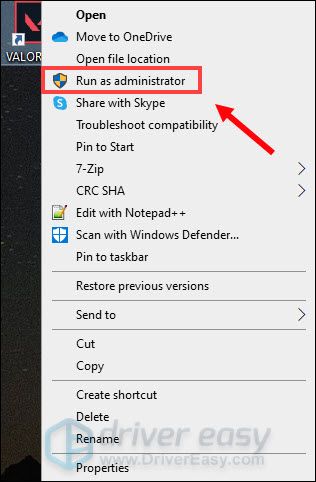
8) Počakajte, da se Vanguard namesti.
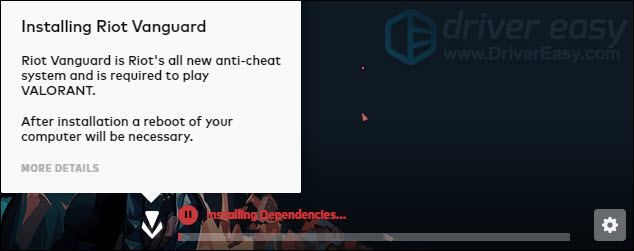
To bo trajalo nekaj minut. Ko končate, kliknite PLAY .
9) Ko prejmete napako VANGUARD NI ZAČETEN , preprosto kliknite PRENEHATI .
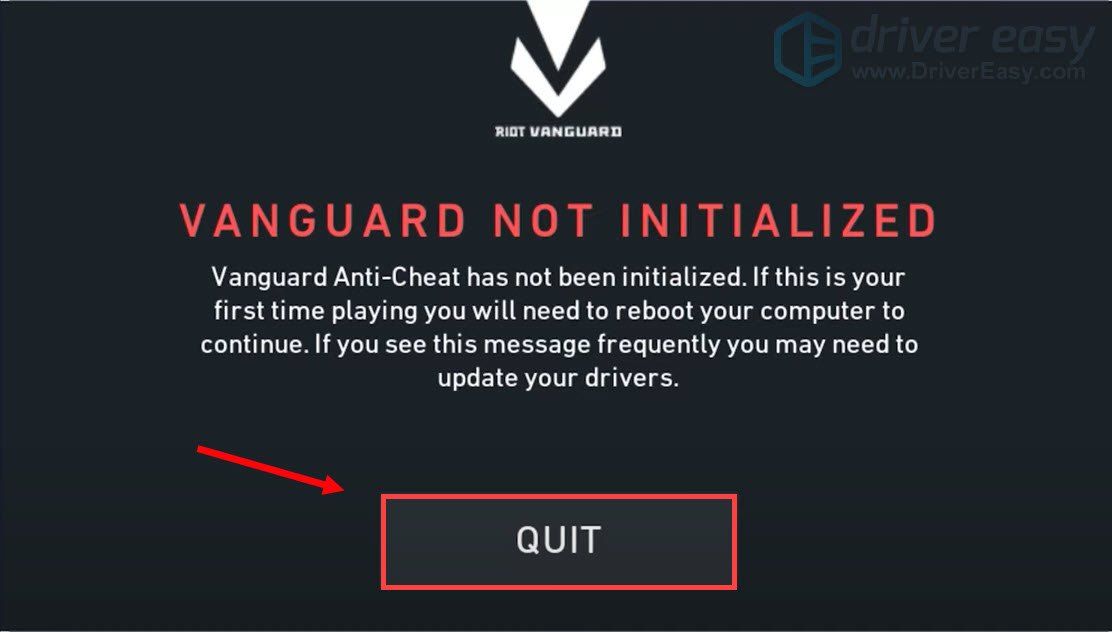
Zdaj znova zaženite računalnik, da dokončate postopek namestitve.
Ko se računalnik znova zažene, z desno miškino tipko kliknite bližnjico VALORANT in izberite Zaženi kot skrbnik in morali bi igrati igro, ne da bi se pojavila napaka.
To je to - celoten seznam popravkov kode napake VALORANT 43. Upajmo, da lahko zdaj uživate v igri. Če imate kakršne koli ideje ali vprašanja, nam prosim pustite komentar spodaj. Kmalu se vam bomo oglasili.
![[Odpravljene] Težave s povezavo z League of Legends](https://letmeknow.ch/img/knowledge/41/league-legends-connection-issues.jpg)

![[REŠENO] COD: Black Ops Cold War se ne zažene v računalniku](https://letmeknow.ch/img/knowledge/13/cod-black-ops-cold-war-not-launching-pc.jpg)

![[Popravljeno] Maplestory ni mogoče zagnati](https://letmeknow.ch/img/knowledge/14/maplestory-can-t-launch.jpg)
![[REŠENO] SnowRunner se nenehno zruši v računalniku](https://letmeknow.ch/img/knowledge/15/snowrunner-keeps-crashing-pc.jpg)
