'>

Če vidite » Naprave D3D9 ni uspelo ustvariti 'Napaka, niste sami. Številni igralci igrajo to težavo, ko odpirajo igro. Ta napaka moti igralce več iger, vključno z Rocket League, Paladins, Smite itd. Zaradi te napake ne morejo igrati ničesar!
A brez skrbi. Sledi nekaj metod, ki so mnogim igralcem igre pomagale odpraviti to napako.
Preizkusite te popravke
1. način: spremenite ločljivost igre
Do napake lahko pride, ker je igra prikazana v ločljivosti, ki ni združljiva z vašo strojno opremo. Spremenite jo v ločljivost, ki jo trenutno uporabljate v računalniku.
Če želite preveriti trenutno ločljivost, z desno miškino tipko kliknite prazno območje namizja in kliknite Nastavitve zaslona / Ločljivost zaslona .
Če želite spremeniti ločljivost igre:
1) Odprto File Explorer (pritisnite tipko Tipka z logotipom sistema Windows in JE na tipkovnici hkrati). Nato pojdite na mesto, kjer je nameščena vaša igra, in odprite konfiguracijska datoteka .
Konfiguracijska datoteka ima pripono datoteke . to . Njegovo ime in lokacija sta različna, odvisno od tega, v kateri igri gre. Morda boste morali nekaj raziskati na internetu, da boste vedeli, kje je in kako se imenuje.
2) Spremenite nastavitve ločljivosti (običajno so resX = 'In' resY = “) Do trenutne ločljivosti.
3) Zaženite svojo igro in preverite, ali se s tem rešite napake.
Če uporabljate Steam če želite zagnati igro, jo lahko zaženete v okenskem načinu. Verjetneje bo igra tekla v tem načinu, nato pa lahko spremenite nastavitve ločljivosti v igri:
1) Odprite odjemalca Steam in pojdite na Knjižnica .
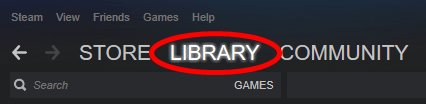
2) Z desno miškino tipko kliknite svojo težavno igro in kliknite Lastnosti .
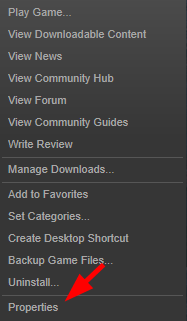
3) Kliknite Nastavite možnosti zagona .
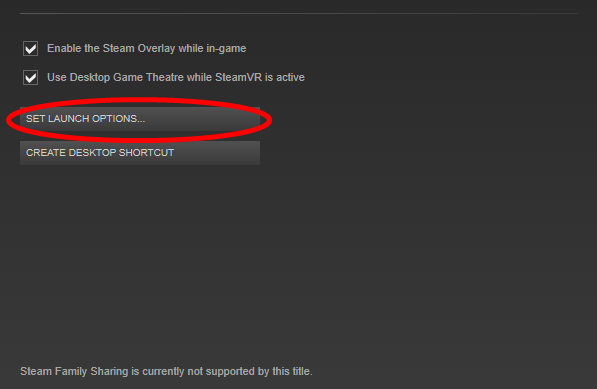
4) Vnesite » -okna 'In kliknite v redu .
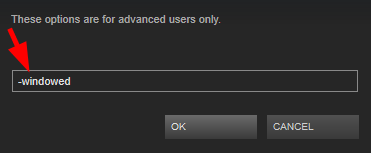
5) Zaprite Lastnosti okno in odprite igro.
6) Če lahko zaženete igro, spremenite nastavitev ločljivosti na trenutno ločljivost. Če vam to uspe, napake ne boste več videli.
2. način: Znova namestite izvajalna okolja DirectX
Morda se prikaže napaka »Failed to Create D3D9 Device«, ker DirectX Runtimes v vašem računalniku ne deluje pravilno. Znova ga namestite in preverite, ali to odpravlja vašo težavo. Narediti tako:
1) Pojdite k Microsoftu Spletno mesto za prenos končnih uporabnikov DirectX .
2) Prenesite Runtimes v svoj računalnik.
3) Odprite preneseno datoteko in sledite navodilom na zaslonu za namestitev programske opreme v računalnik.
3. način: Posodobite grafični gonilnik
Drug pogost vzrok te napake je, da morda uporabljate napačen grafični gonilnik ali pa je zastarel. Posodobite grafični gonilnik, da se znebite težav z gonilniki. Če nimate časa, potrpljenja in spretnosti za posodobitev gonilnika, lahko to storite samodejno Voznik enostavno .
Voznik enostavno bo samodejno prepoznal vaš sistem in poiskal ustrezne gonilnike zanj. Ni vam treba natančno vedeti, v katerem sistemu deluje vaš računalnik, ni treba tvegati prenosa in namestitve napačnega gonilnika in vam ni treba skrbeti, ali boste pri namestitvi naredili napako.
Gonilnike lahko prenesete in namestite z brezplačnim ali Za različica Driver Easy. Toda z različico Pro je potrebno le 2. klikne (in dobiš popolna podpora in a 30-dnevno jamstvo za vračilo denarja ):
1) Prenesi in namestite Voznik enostavno .
2) Teči Voznik enostavno in kliknite Skeniranje zdaj . Voznik enostavno bo nato skeniral vaš računalnik in zaznal morebitne težavne gonilnike.
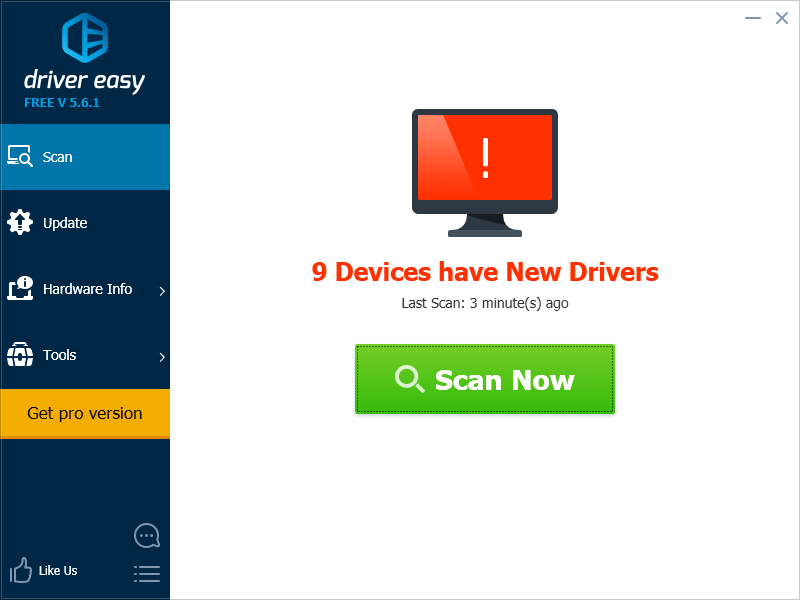
3) Kliknite Nadgradnja poleg grafične kartice, da prenesete najnovejši in ustrezen gonilnik zanjo. Lahko tudi kliknete Posodobi vse spodaj desno za samodejno posodabljanje vseh zastarelih ali manjkajočih gonilnikov v računalniku (za to je potreben Pro različica - Ko kliknete Posodobi vse, boste pozvani k nadgradnji.
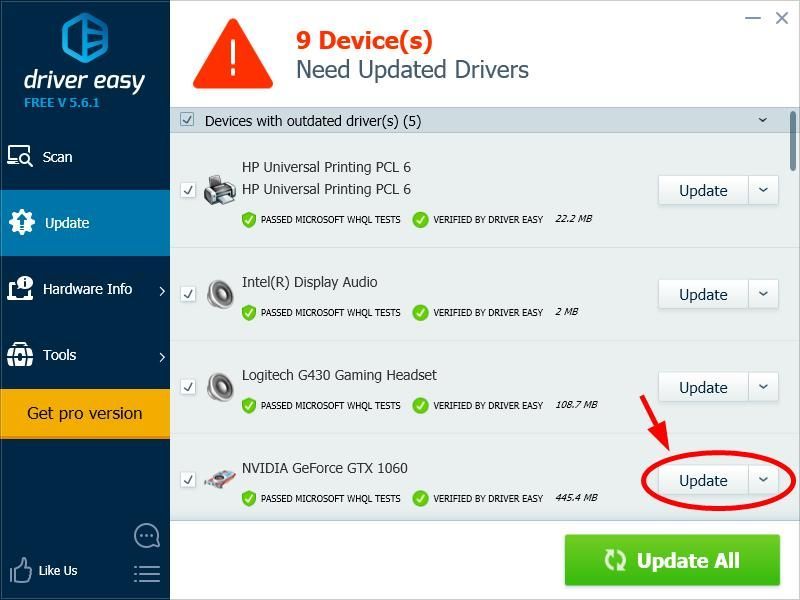
4) Znova zaženite računalnik in zaženite igro. Nato preverite, ali vam ta metoda pomaga, da se znebite napake.
![[REŠENO] Krmilnik Battlefield 2042 ne deluje na osebnem računalniku](https://letmeknow.ch/img/knowledge/72/battlefield-2042-controller-not-working-pc.png)





![Assassin’s Creed Valhalla ne zažene [rešeno]](https://letmeknow.ch/img/program-issues/93/assassin-s-creed-valhalla-not-launching.jpg)