'>

Tiskalnik igra pomembno vlogo pri delu mnogih uporabnikov. Ko pride do napake, bi bilo to res neprijetno. Optično branje v računalnik ni več aktivirano je pogosta težava s tiskalnikom. Podrobno sporočilo je prikazano kot: Omrežna povezava s tiskalnikom je bila prekinjena. V tem priročniku vam bomo pokazali, kako to popraviti, da bo tiskalnik pravilno deloval, in kako se znebiti tega sporočila o napaki v sistemu Windows 10.
Beri naprej. 🙂
Preizkusite te popravke:
- Preverite povezavo tiskalnika
- Znova namestite gonilnik tiskalnika
- Znebite se napake »Optično branje v računalnik ni več aktivirano«
1. način: Preverite povezavo tiskalnika
Ko se v sistemu Windows 10 pojavi napaka in datotek ne morete natisniti s tiskalnikom, najprej preverite povezavo med tiskalnikom in računalnikom.
Primer 1. Če je tiskalnik povezan prek USB-ja, preverite, ali je kabel USB pravilno povezan z računalnikom.
Primer 2. Če je tiskalnik povezan prek brezžičnega omrežja, preverite, ali je tiskalnik povezan z vašim omrežjem.
Če se po prepričanju, da je tiskalnik pravilno povezan, napaka še vedno pojavlja, nadaljujte po 2. metodi za ponovno namestitev gonilnika tiskalnika.
2. način: Znova namestite gonilnik tiskalnika
Poškodovana programska oprema gonilnika lahko povzroči tudi pojavljanje sporočila. V tem primeru ga lahko poskusite rešiti s posodobitvijo gonilnika tiskalnika.
Narediti morate naslednje korake:
1) Na tipkovnici pritisnite tipko Windows tipka z logotipom + X , da odprete meni za hitri dostop. Nato kliknite Upravitelj naprav da ga odprete.
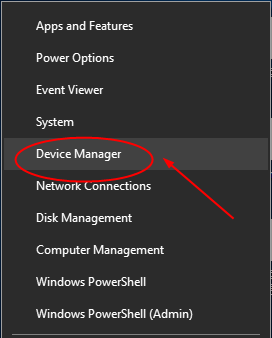
2) V odprtem oknu poiščite in razširite Tiskalne čakalne vrste katalog. Nato z desno miškino tipko kliknite programsko opremo tiskalnika in izberite Odstranite napravo .
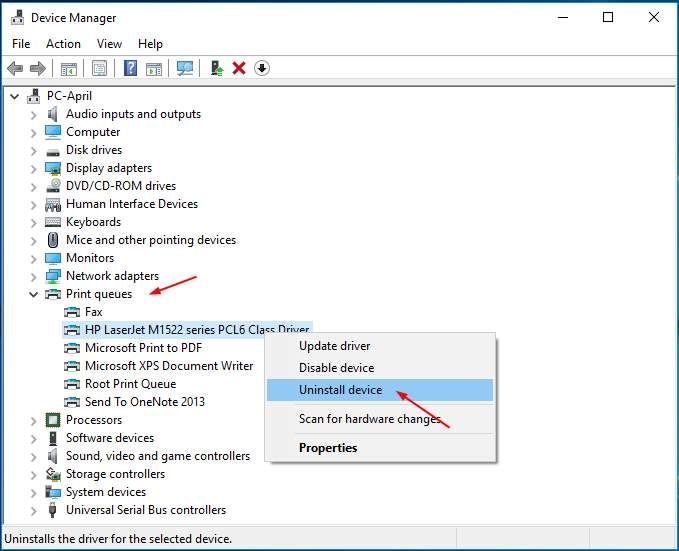
3) Znova zaženite računalnik, da Windows samodejno znova namesti gonilnik tiskalnika.
Če Windows gonilnika ne more znova namestiti, lahko najnovejši gonilnik ročno prenesete s spletnega mesta proizvajalca tiskalnika. Če nimate časa, potrpljenja ali računalniške spretnosti za ročni prenos in namestitev gonilnika, naj vam potem pomaga Driver Easy.
Voznik enostavno je 100% varno in nadvse koristno orodje za voznike. Samodejno bo prepoznal vaš sistem in poiskal ustrezne gonilnike zanj. Z njegovo pomočjo se lahko poslovite od voznikovega glavobola in zamud za vedno.
1) Prenesi in namestite Driver Easy.
2) Zaženite Driver Easy in kliknite Skeniranje zdaj . Driver Easy bo nato skeniral vaš računalnik in v manj kot 1 minuti zaznal morebitne težavne gonilnike! Gonilnik tiskalnika ni nobena izjema.
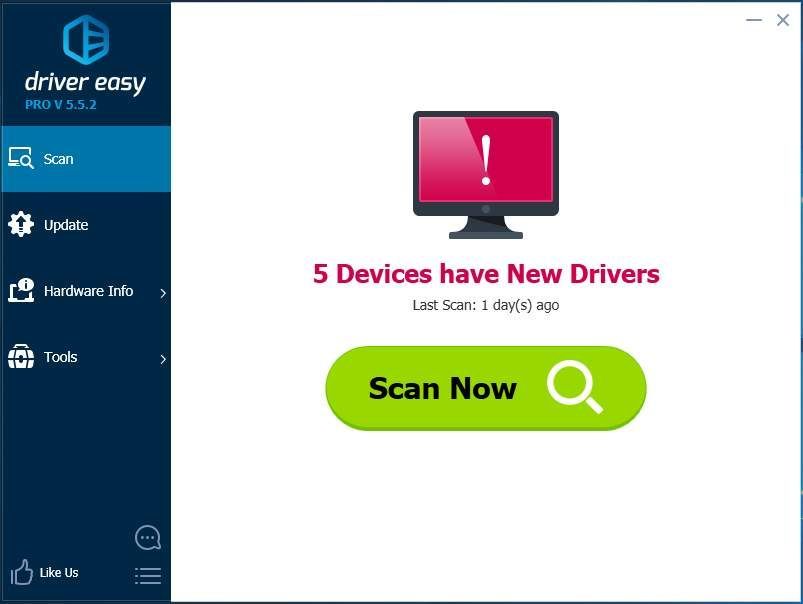
3) Kliknite Posodobi vse za samodejni prenos in namestitev pravilne različice vseh gonilnikov, ki v vašem sistemu manjkajo ali so zastareli (za to je potreben Pro različica - Ko kliknete Posodobi vse, boste pozvani k nadgradnji.
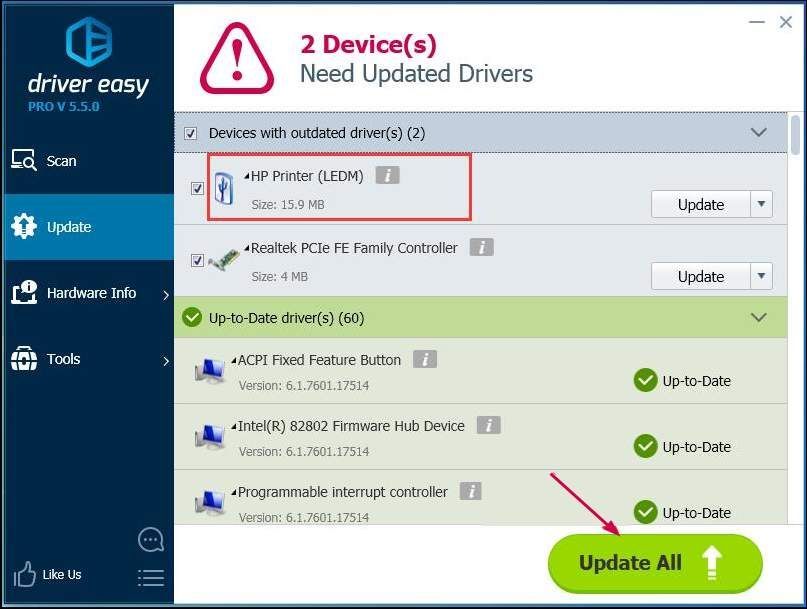
Opomba : Če želite, lahko to storite brezplačno, vendar je deloma ročno.
3. način: znebite se napake »Optično branje v računalnik ni več aktivirano«
Če lahko tiskalnik pravilno uporabljate, pa se sporočilo o napaki Scan to computer is not enabled (Poglej v računalnik ni aktiviran) pojavlja vsakih 2-5 minut, kar bi vas zelo jezilo. Sledite spodnjim korakom, da se ga znebite:
1) Na tipkovnici pritisnite Ctrl + Shift + Esc tipke hkrati, da odprete upravitelja opravil. Tukaj bomo izvedli nekaj nastavitev na zavihku Proces in Zagon.
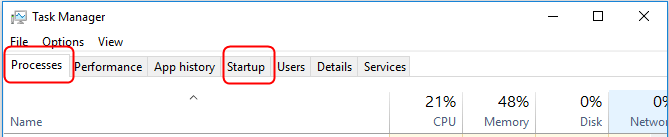
2) Najdi scanToPCActivationApp Spodaj Procesi zavihek. Nato z desno miškino tipko kliknite, da izberete Končna naloga .
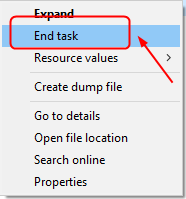
3) Najdi scanToPCActivationApp Spodaj Začeti zavihek. Nato z desno miškino tipko kliknite, da izberete Onemogoči .
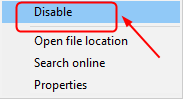
To je vse.
Če imate kakršna koli vprašanja, vas prosimo, da pustite svoj komentar spodaj in nam sporočite, hvala.


![Call of Duty Cold War odklopljen od strežnika [REŠEN]](https://letmeknow.ch/img/network-issues/89/call-duty-cold-war-disconnected-from-server.jpg)

![[Rešeno] Red Dead Redemption 2 se zruši na računalniku](https://letmeknow.ch/img/knowledge/01/red-dead-redemption-2-crashing-pc.jpg)

![[REŠENO] Darkest Dungeon 2 se nenehno zruši na računalniku](https://letmeknow.ch/img/knowledge/11/darkest-dungeon-2-keeps-crashing-pc.jpg)