'>
Tako čudno se boste počutili, ko bo vaš tiskalnik Epson nenadoma natisnil prazne prostore. Lahko bi rekli: Odkar ste ga dobili, je delovalo odlično. Ne skrbite, to je lahko enostavno popraviti.
Preverite svojo napravo
- Poskrbite, da bo tiskalnik postavljen na ravno stabilno površino.
- Preverite kartuše s črnilom.
- Prepričajte se, da uporabljate podprt papir.
Opomba : Prosojnice in vellum papir niso podprti. - Prepričajte se, da vaš dokument nima praznih strani.
- Prepričajte se, da so nastavitve velikosti, usmerjenosti in postavitve papirja v programski opremi pravilne.
Popravki tiskalnika Epson na prazne strani
Mogoče jih ni treba preizkusiti vseh; samo pot nadaljujte, dokler ne najdete tistega, ki ustreza vam.
Popravek 1: Preverite kartuše s črnilom
Pri preverjanju kartuš s črnilom obstajajo trije primeri.
Prvo in najpogostejše stanje je raven črnila je nizka . Lahko ga preprosto zamenjate, da rešite težavo.
Druga situacija je taka v eni od kartuš s črnilom zmanjka črnila . V priročniku za Epson je stavek, ki bi ga večina ljudi lahko prezrla: Ko se kartuša s črnilom porabi, ne morete tiskati ali kopirati, tudi če druge kartuše niso porabljene. Če je ena od kartuš porabljena, jo zamenjajte z novo. V nasprotnem primeru lahko naletite na težavo s tiskanjem praznih strani.
Tretji pogoj je, da ste zamenjali novo kartušo s črnilom, vendar pozabili ste odstraniti zaščitni trak . Nove kartuše imajo zaščitni trak. Ne samo, da preprečuje uhajanje črnila, ampak dejansko ščiti tiskalne šobe občutljivih kartuš. Vendar bodite previdni z dodatno prozorno plastiko ali koničastim mehanizmom, ne odstranjujte jih, ker bo kartuša puščala ali ne bo delovala.
Popravek 2: Očistite zamašene šobe
Če že dolgo ne uporabljate tiskalnika ali prezrete opozorilo o pomanjkanju črnila, vendar še naprej uporabljate tiskalnik, se šoba lahko zamaši in povzroči težave s tiskanjem. Epsonov tiskalnik ima vgrajeno funkcijo za čiščenje šob v enem ali dveh ciklih, z njim pa lahko rešite težavo.
Preden začnete, se prepričajte, da LCD-zaslon tiskalnika ne prikazuje napak, nato sledite spodnjim korakom:
- Pritisnite tipko Domov na tiskalniku in izberite Nastaviti , nato se premaknite na Vzdrževanje .
- Izberite Preverjanje šobe tiskalne glave .
- Tiskalnik bo začel preverjati tako, da bo izdeloval stran s štirimi barvnimi mrežicami, ki bodo prikazale, katere šobe so blokirane.
- Če obstajajo vrzeli ali so nekatere vrstice šibke, izberite Očistite tiskalno glavo in nadaljevati.
Opomba : Ne izklapljajte tiskalnika, ko izvaja cikel čiščenja. V nasprotnem primeru bo tiskalnik poškodovan.
Če je vaš tiskalnik v garanciji in po čiščenju niste videli nobenih izboljšav, se za nadaljnja navodila obrnite na Epson. Če pa niste več v garanciji, lahko šobo očistite ročno.
Opomba : Teh ciklov čiščenja tiskalne glave ni mogoče uporabljati prepogosto. Po enem ciklu pustite, da tiskalnik počiva vsaj 6 ur (priporoča Epson), nato pa spet opravite čiščenje. Če boste večkrat uporabili ta program, se bo zamašilo in porabilo veliko črnila.Posodobite gonilnik tiskalnika
Epsonov tiskalnik potrebuje gonilnike za pravilno delovanje. Če je voznik zastarel ali napačen, lahko povzroči težave. Pravi gonilnik lahko dobite na dva načina: ročno in samodejno.
1. možnost - Ročno
Če želite dobiti pravi gonilnik za tiskalnike Epson, pojdite na Epsonova spletna stran za podporo , poiščite tiskalnik in poiščite gonilnike, ki ustrezajo vašemu okusu različice sistema Windows (na primer Windows 32 bit), in gonilnik prenesite ročno.

Ko prenesete ustrezne gonilnike za svoj sistem, dvokliknite preneseno datoteko in sledite navodilom na zaslonu za namestitev gonilnika.
2. možnost - samodejno
Če nimate časa, potrpljenja ali računalniškega znanja za ročno posodobitev gonilnika tiskalnika, lahko to storite samodejno z Driver Easy.
Voznik enostavno bo samodejno prepoznal vaš sistem in našel ustrezne gonilnike zanj. Ni vam treba natančno vedeti, v katerem sistemu deluje vaš računalnik, ni treba tvegati prenosa in namestitve napačnega gonilnika in vam ni treba skrbeti, ali boste pri namestitvi naredili napako.
Gonilnike lahko samodejno posodobite z BREZPLAČNIM ali Pro različica Driver Easy. Toda z Pro različica traja le dva klika (in dobite popolno podporo in 30-dnevno garancijo za vračilo denarja):
1) Prenesi in namestite Driver Easy.
2) Zaženite Driver Easy in kliknite Skeniranje zdaj . Driver Easy bo nato optično prebral računalnik in zaznal morebitne težavne gonilnike.
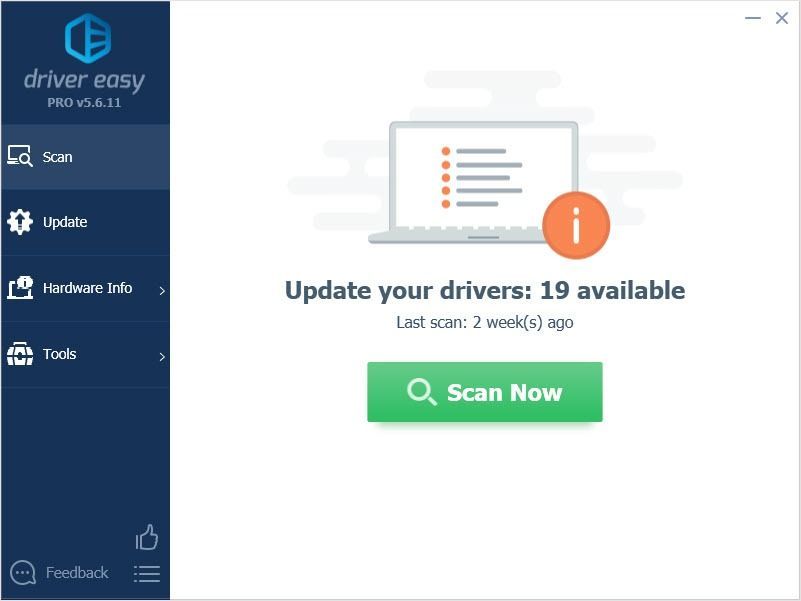
3) Kliknite Nadgradnja zraven zvočnega gonilnika za samodejni prenos pravilne različice tega gonilnika, nato pa ga lahko ročno namestite (to lahko storite z BREZPLAČNO različico).
Ali kliknite Posodobi vse za samodejni prenos in namestitev pravilne različice vseh gonilnikov, ki v vašem sistemu manjkajo ali so zastareli. (To zahteva Pro različica ki ima popolno podporo in 30-dnevno garancijo za vračilo denarja. Ko kliknete Posodobi vse, boste pozvani k nadgradnji.)
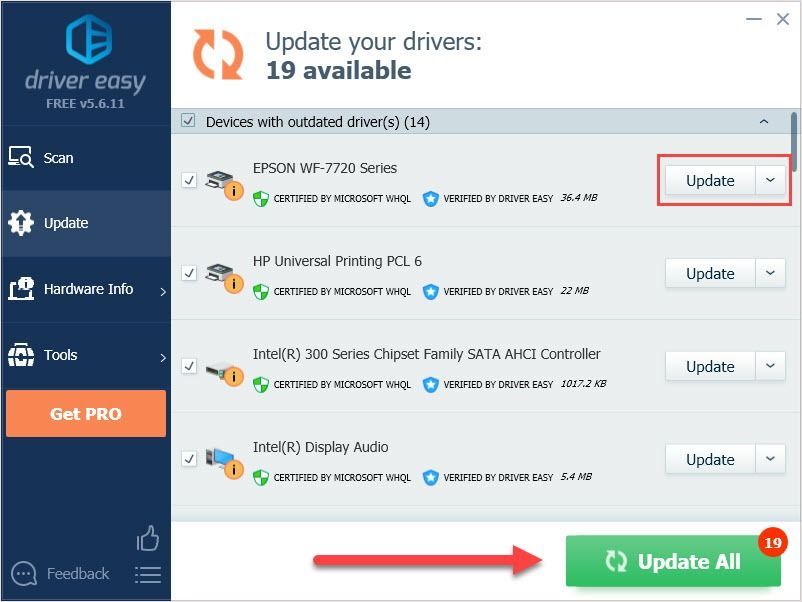 Če med uporabo Driver Easy naletite na težave, pošljite e-pošto na support@drivereasy.com .
Če med uporabo Driver Easy naletite na težave, pošljite e-pošto na support@drivereasy.com . Upam, da bo ta članek ustrezal vašim potrebam. Če imate kakršna koli vprašanja, prosimo, pustite komentarje spodaj. Trudili se bomo po svojih najboljših močeh.




![[REŠENO] Napaka stanja napajanja gonilnika](https://letmeknow.ch/img/other/19/driver-power-state-failure.jpg)
![[Popravljeno] Starfield zamrznitev ali zrušitev v računalniku](https://letmeknow.ch/img/knowledge-base/37/starfield-freezing.png)
