
Težava s počasnim prenosom v Origin ima različne vzroke. V tej objavi vam bomo pokazali, kaj lahko poskusite pospešiti postopek prenosa Origin.
Pridobite te nasvete:
Spodaj je 8 nasvetov. Ni nujno, da jih naredite vse. Preizkusite metode v predstavljenem vrstnem redu, dokler ne najdete tistega, ki deluje.
- Spodaj Windows 10/8.1 : Kliknite na Odprite upravitelja opravil in nadaljujte z naslednjim korakom.
- Spodaj Windows 7 : Izberite vse zagonske elemente in kliknite Onemogoči vse . Nato se pomaknite navzdol do korak 5 .
- Če je tako, preverite nastavitve zaščitnega programa in se prepričajte, da sta Origin in vaša internetna povezava pooblaščeno volja.
- Če se težava nadaljuje, ponovno aktivirati vaš zaščitni program in ga prosim poskusite naslednji nasvet ven.
- Izvor
Nasvet 1: Preverite svoje omrežje
Najprej preverite, ali se počasen prenos dogaja samo v Originu ali v vseh programih.
Začnite prenose v drugih programih, kot sta Steam in Epic Games Launcher, in preverite, ali so procesi prenosa hitrejši. Po tem skočite na ustrezne rešitve:
Prenosi v vseh programih so počasni
V tem primeru je težava običajno vaša internetna povezava. Preizkusite spodnje metode za izboljšanje hitrosti prenosa.
Namesto brezžičnega omrežja uporabite žično povezavo
Povezava WiFi lahko postane nestabilna zaradi zunanjih motenj. Priporočljivo je, da za prenos uporabite povezavo LAN namesto WiFi.
Če imate samo WiFi, postavite računalnik bližje usmerjevalniku in ga hranite stran od vseh vmešavanj. Prav tako odklopite druge naprave, povezane s tem omrežjem WiFi, da omogočite prenosu Origin, da izkoristi prednosti omrežja.
Ustavite vse druge dejavnosti
Če vaša pasovna širina porablja druga dejavnost, bo hitrost prenosa v Origin zmanjšana. Ustavite ali začasno ustavite druge prenose, nalaganja, pretakanje in tako naprej ter znova preizkusite prenos v Origin.
Znova zaženite računalnik in usmerjevalnik
Izklopite računalnik in usmerjevalnik ter ju čez nekaj časa znova vklopite. Ta metoda lahko osveži vaše naprave in običajno poveča hitrost interneta.
Posodobite omrežni gonilnik
Hitrost prenosa je odvisna od vašega omrežja. Če je vaš omrežni gonilnik zastarel ali poškodovan, je vaše omrežje morda nestabilno in deluje nenormalno. Priporočljivo je, da omrežni gonilnik pravočasno posodobite.
Če je vaša internetna povezava prepočasna za dostop do spletnega mesta ali prenos, lahko Gonilnik Enostavno skeniranje brez povezave Prijavite se za prenos želenega omrežnega gonilnika.Lahko preverite svoj omrežni gonilnik ročno posodobite, če želite, tako da obiščete spletno mesto proizvajalca naprave, poiščete stran za prenos gonilnika, poiščete ustrezen gonilnik itd.
Če pa imate težave z gonilniki naprav ali če preprosto nimate časa, vam priporočamo, da gonilnike pospravite s seboj Driver Easy posodobiti.
Takole deluje z Driver Easy:
ena) Prenesti in namestite Driver Easy.
2) Teci Driver Easy izklopite in kliknite Skeniranje zdaj . Vsi problematični gonilniki v vašem sistemu bodo odkriti v eni minuti.
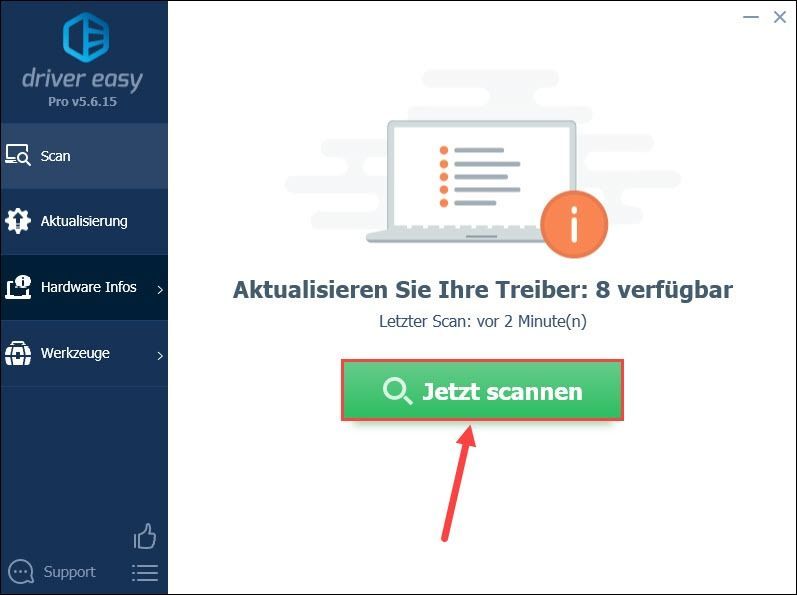
3) Če umreš BREZPLAČNA različica iz Driver Easy kliknite Nadgradnja poleg omrežnega adapterja, da prenesete najnovejšo različico gonilnika. Nato morate ročno namestiti nov gonilnik.
Ali že imate PRO različica , kliknite na Osveži vse za samodejno posodobitev vseh problematičnih gonilnikov naprav v vašem sistemu.
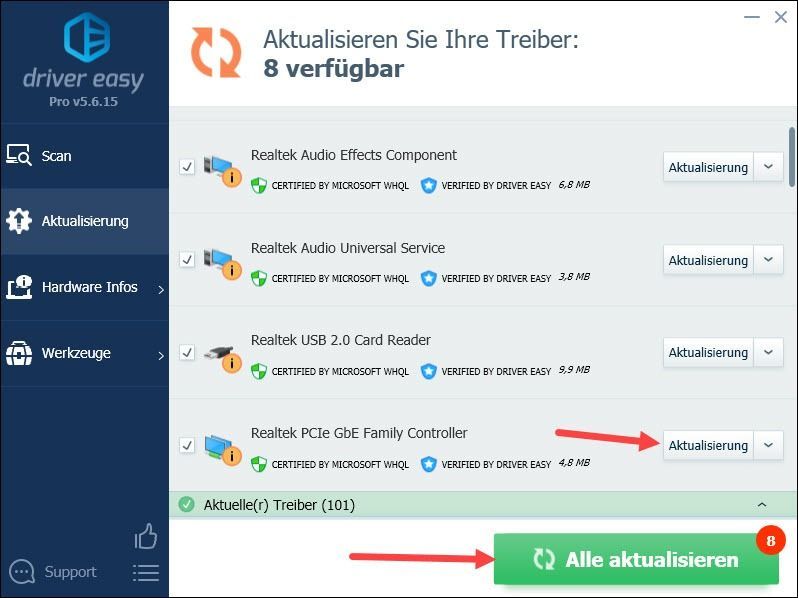
4) Znova zaženite računalnik in preverite, ali se Origin prenaša hitreje.
Obrnite se na svojega internetnega ponudnika
Če je internetna hitrost vašega računalnika kljub zgornjim zdravljenjem še vedno počasna, se obrnite na svojega ponudnika internetnih storitev in zahtevajte nadaljnje preverjanje in optimizacijo.
Samo hitrost prenosa v Origin je počasna
Če so prizadeti samo prenosi znotraj odjemalca Origin, obiščite portal Allestörungen preverite, ali ima veliko drugih uporabnikov isto težavo.
Strežniki za prenos Origin so lahko preobremenjeni, izpadli ali premalo vzdrževani, zaradi česar se prenos upočasni ali celo ne uspe. To je pogosta težava vseh in kar lahko storite je, da počakate, da EA stvari popravi.
Če težave s hitrostjo prenosa ne povzročajo strežniki EA, vozite s spodnjimi nasveti utrdba.
Nasvet 2: Prekinite omejitve prenosa v izvoru
Origin vam omogoča, da nastavite hitrost prenosa iger in posodobitev. Če ste že nastavili omejitve prenosa, jih odstranite, da dosežete največjo hitrost prenosa.
1) Desni klik ikona izvora na namizju in izberite lastnosti ven.
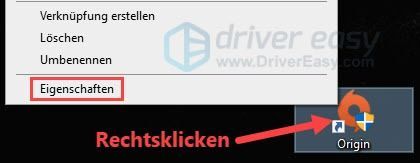
2) Preklopite na zavihek kompatibilnost in pred njo postavite kljukico Zaženite program kot skrbnik .
kliknite na Prevzeti in nato gor v redu .
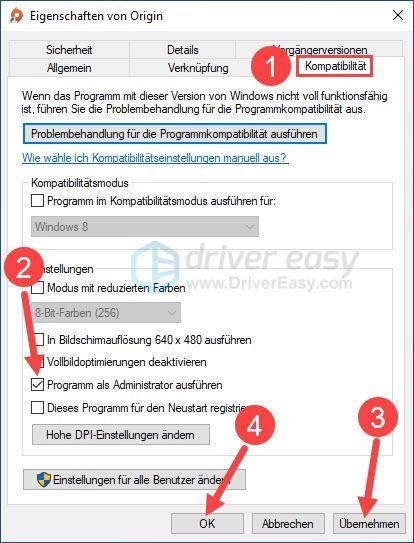
3) Teci Izvor ven. kliknite na in , ko se prikaže pogovorno okno Nadzor uporabniškega računa.
4) Kliknite zgoraj levo Izvor in nato gor nastavitve aplikacije .
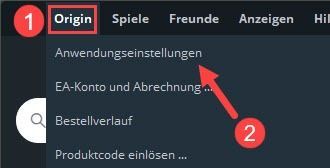
5) Izberite Brez omejitev za največjo hitrost prenosa zunaj/med igro.
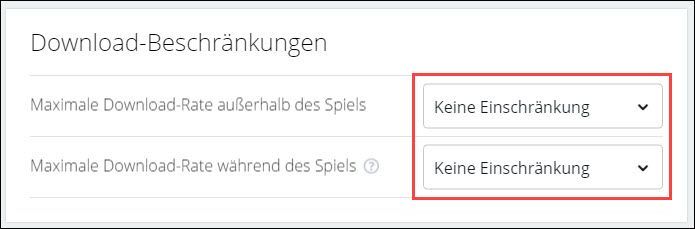
6) Začnite prenos v Origin in preverite, ali je hitrost prenosa višja kot prej.
Nasvet 3: Posodobite Origin
Prenosi so lahko vedno počasnejši na zastarelem odjemalcu Origin. Posodobite odjemalca Origin in poskusite znova.
1) Začni Izvor .
2) Kliknite zgoraj Izvor in izberite nastavitve aplikacije ven.
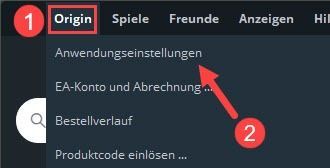
3) Vklopite Samodejno posodobi Origin eno.
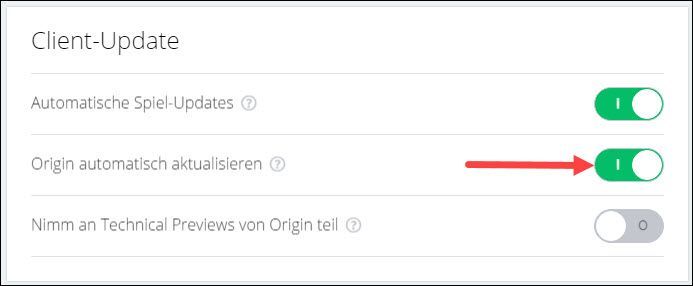
4) Znova zaženite Origin. Če je na voljo posodobitev odjemalca, se posodobitev lahko izvede samodejno.
5) Preizkusite prenos v najnovejšem sistemu Origin.
Nasvet 4: Izvedite čisti zagon
Konflikt programske opreme je tudi eden od vzrokov za nizko stopnjo prenosa v Origin. Poskusite prenesti v čistem okolju.
1) Na tipkovnici istočasno pritisnite Windows-Logo-Okus + R , daj msconfig eno in pritisnite Vnesite ključ .
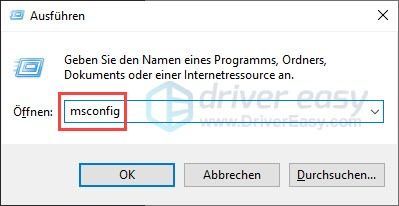
2) Preklopite na zavihek storitve , ti kavelj Skrij vse Microsoftove storitve in kliknite na Onemogoči vse .
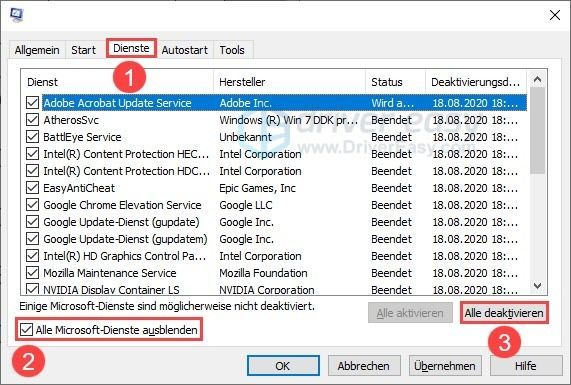
3) Kliknite zavihek Samodejni zagon/zagon sistema .
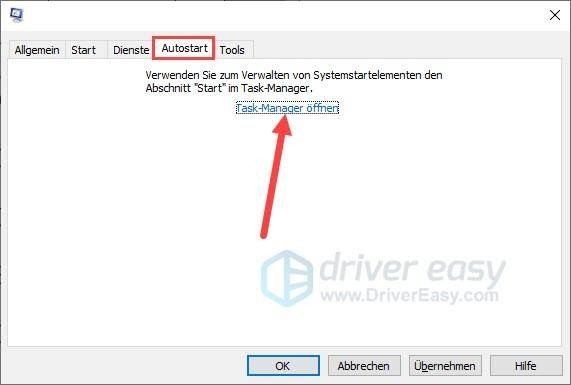
4) Z desno miškino tipko kliknite aktiviran zagonski program in izberite Deaktiviraj ven.
Ponovi Nadaljujte s tem korakom, dokler ne onemogočite vseh zagonskih programov.
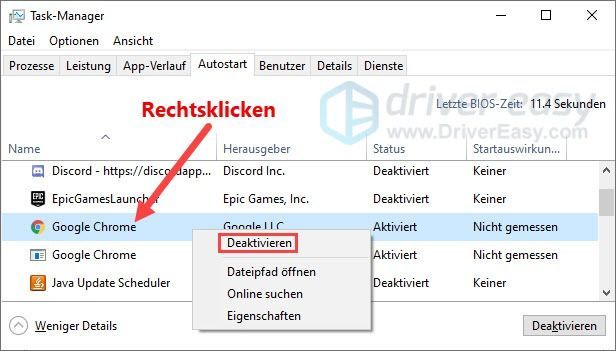
5) Vrnite se na prejšnje okno. kliknite na Prevzeti in nato gor v redu da shranite spremembe.
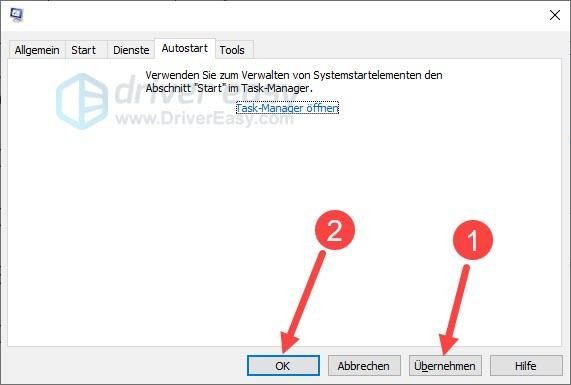
6) Kliknite Začni na novo .
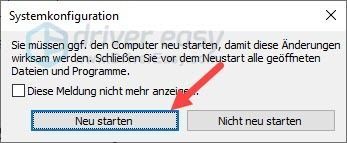
7) Vaš sistem se bo znova zagnal v čisto okolje. Preverite, ali so prenosi hitrejši v Origin.
5. nasvet: Začasno onemogočite protivirusno programsko opremo ali požarni zid
Ali imate program zaščite tretjih oseb? Če je odgovor pritrdilen, lahko omeji ali blokira prenos v Origin. Deaktiviraj Preverite svojo protivirusno programsko opremo ali požarni zid in preverite, ali se prenos Origin pospeši.
Nasvet 6: Uporabite Originov način raziskav in razvoja
Nekateri uporabniki so poročali, da se je hitrost prenosa povečala v načinu Origin's Research & Development. Vredno je poskusiti ta preprost trik.
1) Na tipkovnici istočasno pritisnite Ctrl + Shift + Esc da odprete upravitelja opravil.
2) Najdi vsi izvorni procesi in jih dokončaj. Nato zaprite upravitelja opravil.
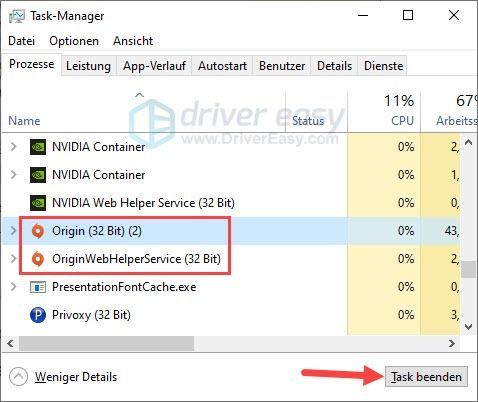
3) Desni klik prosto mesto na namizju , postavite kazalec miške nanj Novo in kliknite Besedilni dokument .
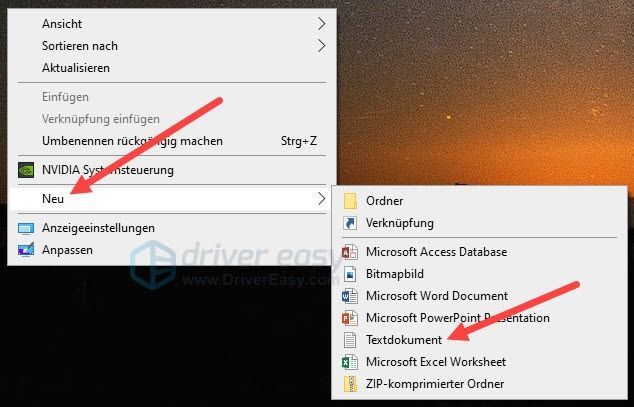
3) Preimenujte to datoteko v EACore.ini in nato dvokliknite, da ga odprete.
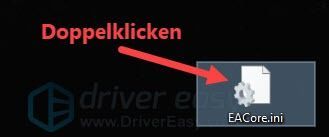
4) Prilepite naslednjo vsebino v besedilni dokument in nato hkrati pritisnite Ctrl + S da shranite spremembe.
Nato zaprite besedilni dokument.
|_+_|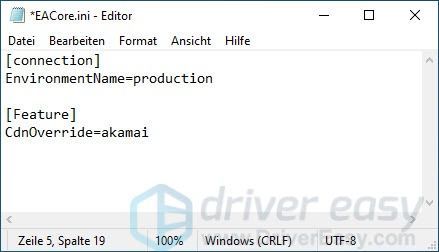
5) Zaženite Origin kot običajno.
6) Kliknite in na vprašanje, ali želite uporabiti konfiguracijsko datoteko na namizju.
opomba : Po potrditvi datoteka EACore.ini premaknjeno z namizja v namestitveni imenik Origin.
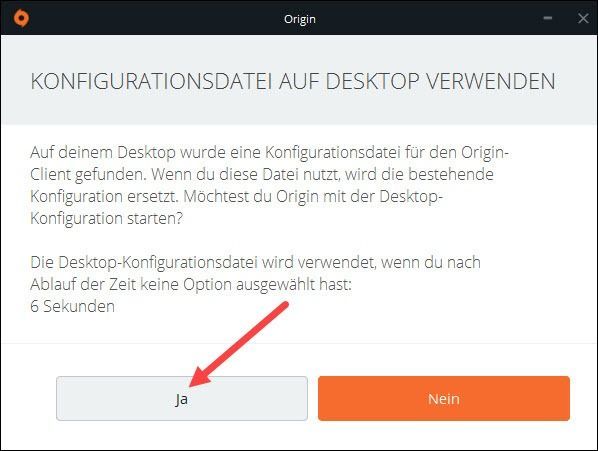
7) Prijavite se in začnite prenos. Preverite, ali se je hitrost prenosa znatno povečala.
Če želite po prenosu zapustiti način R&D, se pomaknite do imenika, kjer ste namestili Origin, in izbrišite datoteko EACore.ini . Po ponovnem zagonu se bo Origin vrnil v običajni način.Nasvet 7: Počistite izvorni predpomnilnik
Ko uporabljate Origin, se bo predpomnilnik postopoma kopičil v vašem pomnilniku in lahko vpliva na delovanje Origin. Če prenos Origin postaja vse počasnejši, počistite obstoječi predpomnilnik in poskusite znova.
1) Na tipkovnici istočasno pritisnite Ctrl + Shift + Esc , a upravitelja opravil poklicati.
2) Najdi vsi izvorni procesi in raziti se ti njih
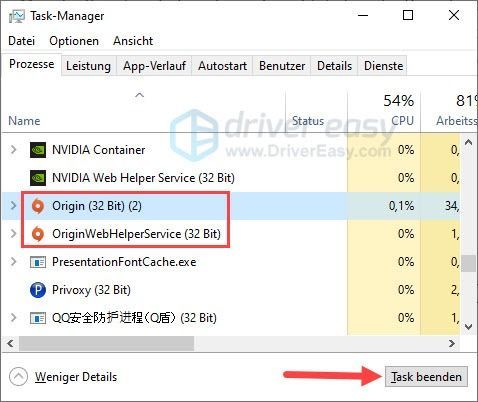
3) Na tipkovnici istočasno pritisnite tipko Windows-Logo-Okus + R , daj %ProgramData%/Izvor eno in pritisnite Vnesite ključ .
|_+_|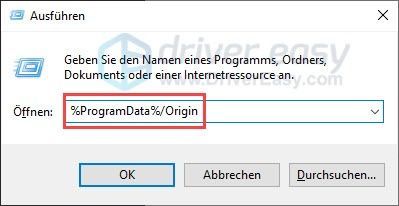
4) Izbrišite vse datoteke in mape dokler mapo LocalContent .
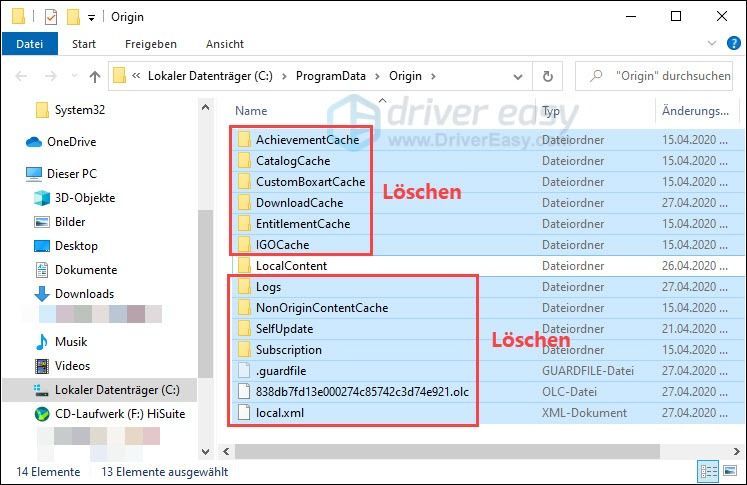
5) Na tipkovnici istočasno pritisnite Okenska postaja + R , daj %podatki aplikacije% eno in pritisnite Vnesite ključ .
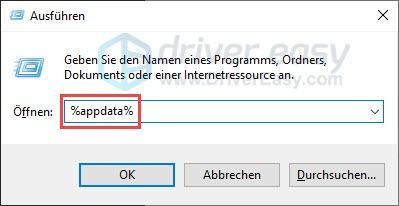
6) Pogasiti ti Izvor -mapa v odprti gostujoči mapi,
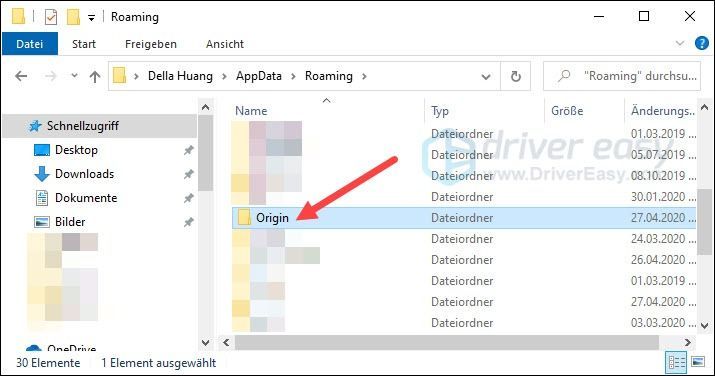
5) Kliknite Podatki aplikacije v naslovni vrstici.

6) Dvokliknite na Lokalni -Mapa, da jo odprete.
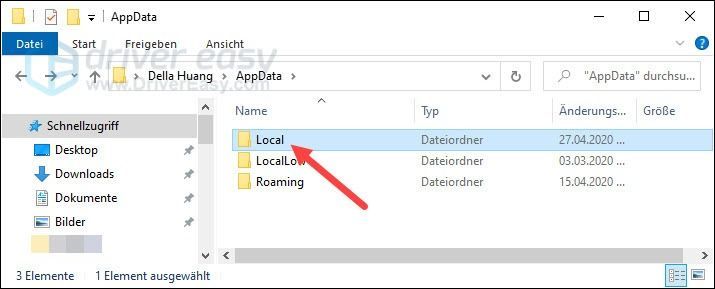
7) Poiščite enega Izvor -Mape v njej in Jasno ti njega tudi.
8) Znova zaženite računalnik, zaženite Origin in preverite, ali se hitrost prenosa poveča.
Nasvet 8: Povečajte prednost Origin
Prav tako lahko poskusite povečati prednost Origin, tako da bo Originu dodeljenih več virov, vključno s pasovno širino.
1) Na tipkovnici istočasno pritisnite Ctrl + Shift + Esc da odprete upravitelja opravil.
2) Preklopite na zavihek Podrobnosti . Desni klik Origin.exe , postavite kazalec nastavite prednost in izberite Visoko ven.
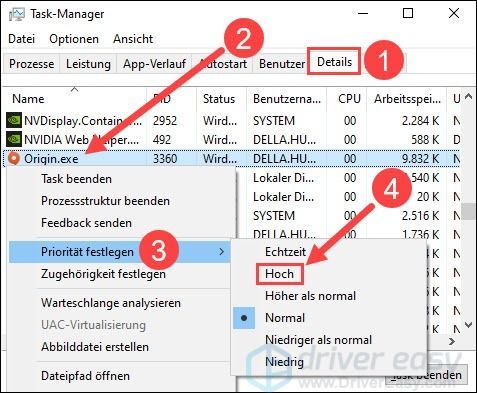
3) Kliknite za potrditev spremenite prioriteto .
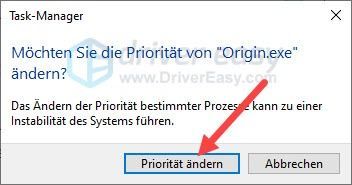
4) Preverite, ali se je hitrost prenosa povečala v Origin.
Upam, da vam je ta objava pomagala. Če še vedno niste zadovoljni s hitrostjo prenosa v Origin, se lahko obrnete EA-jeva podporna ekipa Kontaktirajte za dodatno pomoč.
Če imate še kakšno vprašanje ali kakšno drugo rešitev, napišite komentar spodaj.
![[REŠENO] Ni zvoka v sistemu Windows 10](https://letmeknow.ch/img/other/37/plus-de-son-sur-windows-10.jpg)





![[POPRAVLJENO] Mikrofon slušalk ne deluje](https://letmeknow.ch/img/knowledge/79/headset-mic-not-working.jpg)