
Dolgo pričakovani Battlefield 2042 Early Access je že izšel, popolna izdaja pa bo 19. novembra. Vendar se zdi, da je hype prinesel nekaj razočaranja. Mnogi igralci se srečujejo z različnimi napakami DirectX in ne morejo igrati igre. Najpogostejši so DXGI_ERROR_DEVICE_HUNG in DXGI_ERROR_DEVICE_REMOVED napake.
Razvijalci preiskujejo težave in upajmo, da bomo dobili dokončno rešitev, ko bodo uvedli nove posodobitve. Pred tem smo zbrali nekaj popravkov, ki so odpravili napake za nekatere igralce, ki jih lahko poskusite.
Sistemske zahteve Battlefield 2042
| Najmanj | Priporočeno | |
| TI | Windows 10 (64-bitni) | Windows 10 (64-bitni) |
| procesor | AMD Ryzen 5 3600 oz Intel Core i5 6600K | AMD Ryzen 7 2700X oz Intel Core i7 4790 |
| Grafika | Nvidia GeForce GTX 1050 Ti oz AMD Radeon RX 560 | Nvidia GeForce RTX 3060 oz AMD Radeon RX 6600 XT |
| Spomin | 8 GB | 16 GB |
| Video pomnilnik | 4 GB | 8 GB |
| Skladiščenje | 100 GB | 100 GB SSD |
| DirectX | Različica 12 | Različica 12 |
Preizkusite te popravke …
1: Posodobite svoj grafični gonilnik
3: Namestite najnovejše posodobitve sistema Windows
Popravek 1: Posodobite grafični gonilnik
Napake DirectX v Battlefield 2042 običajno kažejo na težavo z gonilnikom. Nekatera sporočila o napakah vas neposredno pozivajo, da namestite najnovejši grafični gonilnik.
Gonilnik grafične kartice lahko posodabljate na dva načina. Eden je, da ga ročno posodobite prek upravitelja naprav. Če Windows ne zazna najnovejše razpoložljive posodobitve, lahko iščete tudi na proizvajalčevem spletnem mestu. Ne pozabite izbrati samo gonilnika, ki je združljiv z vašo različico sistema Windows.
Samodejna posodobitev gonilnika – Če nimate časa, potrpljenja ali računalniškega znanja za ročno posodobitev gonilnika, lahko namesto tega to storite samodejno z Driver Easy. Driver Easy bo samodejno prepoznal vaš sistem in našel pravi gonilnik za vašo natančno grafično kartico in različico sistema Windows, nato pa bo gonilnik pravilno prenesel in namestil:
- Prenesite in namestite Driver Easy.
- Zaženite Driver Easy in kliknite Skeniranje zdaj gumb. Driver Easy bo nato skeniral vaš računalnik in odkril morebitne težave z gonilniki.

- Kliknite na Nadgradnja gumb poleg označenega gonilnika grafične kartice, da samodejno prenesete pravilno različico gonilnika, nato pa ga lahko ročno namestite (to lahko storite z BREZPLAČNO različico).
Ali pa kliknite Posodobite vse da samodejno prenesete in namestite pravilno različico vse gonilniki, ki manjkajo ali so zastareli v vašem sistemu. (Za to je potrebna različica Pro, ki ima popolno podporo in 30-dnevno garancijo vračila denarja. Ko kliknete Posodobi vse, boste pozvani k nadgradnji.)

Če potrebujete pomoč, se obrnite Ekipa za podporo Driver Easy pri support@drivereasy.com .
Znova zaženite računalnik, da začne veljati nov gonilnik. Če posodobitev grafičnega gonilnika ne reši vaše težave, poskusite z naslednjim popravkom.
Popravek 2: Popravite datoteke igre
Druga hitra rešitev, ki jo lahko poskusite, je popravilo datotek igre. Če katere datoteke manjkajo ali so poškodovane, bo odjemalec Origin namesto vas dodal ali zamenjal problematične datoteke. Takole:
- Zaženite Origin in kliknite Moja knjižnica iger .
- Z desno tipko miške kliknite Battlefield 2042 in nato kliknite Igra za popravilo .
- Ta postopek lahko traja nekaj časa. Po končanem popravilu znova zaženite Origin in zaženite Battlefield 2042.
Če to ne reši vaše težave, poskusite z naslednjim popravkom.
Popravek 3: Namestite najnovejše posodobitve sistema Windows
Po poročilih igralcev je posodobitev sistema zanje rešila napake DirectX. Posodabljanje sistema lahko reši težave z združljivostjo in izboljša stabilnost. Ta popravek je lahko pomemben, če so vaše napake DirectX sprožile težave z operacijskim sistemom Windows.
Če uporabljate Windows 10, vam ni treba posodabljati na Windows 11, ker to ni zajamčena rešitev, poleg tega pa lahko povzroči težave za vaše druge igre. Nekateri igralci so posebej poudarili, da namestitev Posodobitve za Windows 20H2 ali 21H1 je bilo v pomoč.- V iskalno vrstico poleg gumba Start vnesite nadgradnja , nato kliknite C hudiča za posodobitve .

- Windows bo poiskal razpoložljive posodobitve. Če obstajajo št razpoložljive posodobitve, boste prejeli a Ste na tekočem znak. Lahko bi tudi kliknili Oglejte si vse izbirne posodobitve in jih po potrebi namestite.

- Če so na voljo posodobitve, jih bo Windows samodejno prenesel namesto vas. Sledite navodilom za dokončanje namestitve.

Če posodobitev sistema ne odpravi napak namesto vas, poskusite z naslednjim popravkom.
Popravek 4: prisilno zaženite DirectX 12
Glede na sistemske zahteve Battlefield 2042 zahteva različico DirectX 12, igra pa mora privzeto izvajati DirectX 12. Toda vsi imamo različne nastavitve na našem računalniku in možno je, da Battlefield 2042 v vašem računalniku ne izvaja prave različice DirectX. DirectX12 lahko omogočite ročno in igro prisilite, da ga uporablja. Takole:
- Pritisnite na tipka Windows in IN na tipkovnici, da odprete raziskovalca datotek.
- Pomaknite se do C:UsersVAŠE UPORABNIŠKO IMEDocumentsBattlefield 2042 .
- Poiščite imenovani dokument PROFSAVE_profile . Naredite kopijo tega dokumenta, preden karkoli prilagodite, tako da lahko razveljavite spremembe, če je to potrebno.
- Z desno miškino tipko kliknite dokument in ga odprite z beležnica .
- Poiščite črto GstRender.Dx12Enabled 0 , in spremenite vrednost 0 v 1 .
- Shranite spremembe in zaženite Battlefield 2042, da preizkusite težavo.
Če prisilno zagon DirectX 12 za Battlefield 2042 ne pomaga, nadaljujte z naslednjim popravkom.
Popravek 5: Počisti predpomnilnik igre
Pokvarjen predpomnilnik igre lahko sproži tudi napake DirectX v Battlefield 2042. Tudi če to ni glavni vzrok, lahko brisanje predpomnilnika igre pomaga izboljšati učinkovitost igre in odpravi nekaj naključnih zrušitev. Takole:
Izvor
Preden nadaljujete s spodnjimi koraki, morate popolnoma zapreti odjemalca Origin.- Pritisnite na tipka Windows in R da prikličete polje Run.
- Kopiraj in prilepi %ProgramData%/Izvor v polju z besedilom, nato kliknite v redu .

- Ponovno odprite polje Run s pritiskom na tipka Windows in R na tipkovnici.
- Vtipkaj %Podatki aplikacije% , nato kliknite v redu .

- V pojavnem oknu, izbrišite mapo Origin .

- Pomaknite se do C:UsersVaše uporabniško imeAppDataLocal , in izbrišite mapo Origin tudi tam.
- Znova zaženite računalnik in zaženite Battlefield 2042 prek Origin.
- Zaženite aplikacijo EA. Kliknite na ikona s tremi vrsticami v zgornjem levem kotu izberite Pomagaj nato kliknite Obnovitev aplikacije .

- Kliknite Počistiti začasni pomnilnik .

- Če imate težave z odpiranjem aplikacije EA, lahko kliknete Gumb za zagon , razširite mapo EA in kliknite Obnovitev APP .

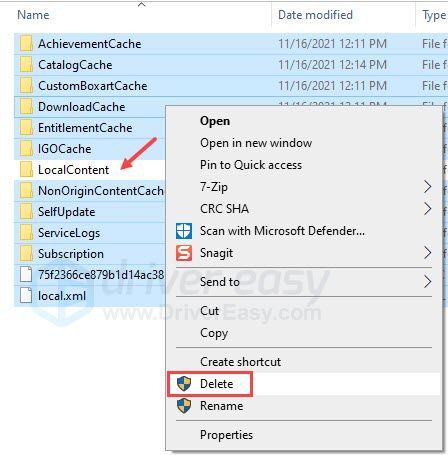
Namizna aplikacija EA
Upajmo, da bo ta članek pomagal! Prosimo, pustite komentar spodaj, če imate kakršna koli vprašanja ali predloge.













![[Popravljeno] Zamegljene slike Outriders](https://letmeknow.ch/img/knowledge/63/outriders-blurry-visuals.jpg)



