'>
Ko se v celotnem zaslonu Windows 10 prikaže celoten zaslon, boste morda želeli skriti opravilno vrstico. Nastavite lahko, da se opravilna vrstica samodejno skrije. Moteče pa je, da se opravilna vrstica ne bo skrivala, tudi če je omogočeno samodejno skrivanje. Če se srečate v opravilni vrstici sistema Windows 10, ki ne skriva težave, sledite navodilom, da jo odpravite.
Najprej preverite nastavitev opravilne vrstice
Če ste preverili, ali je opravilna vrstica samodejno skrita, preskočite to navodilo. V nasprotnem primeru sledite spodnjim korakom, da preverite nastavitev opravilne vrstice.
1. Z desno miškino tipko kliknite opravilno vrstico in izberite Nastavitve v kontekstnem meniju.

2. Če uporabljate namizje, se prepričajte Samodejno skrij opravilno vrstico v namiznem načinu je vklopljen. Če uporabljate prenosni računalnik, se prepričajte Samodejno skrij opravilno vrstico v načinu tabličnega računalnika je vklopljen.
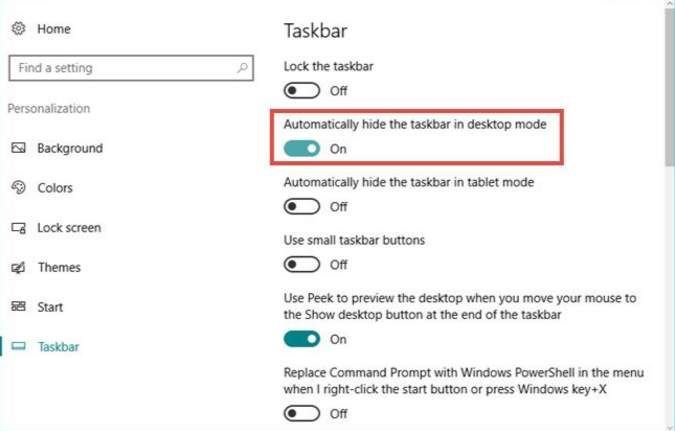
Znova zaženite Windows Explorer
Ponovni zagon Raziskovalca bo znova zagnal vse vaše aplikacije Metro. Ta rešitev lahko težavo reši začasno. Če se težava nadaljuje, preberite in poskusite z naslednjo rešitvijo.
1. Z desno miškino tipko kliknite opravilno vrstico in izberite Upravitelj opravil v kontekstnem meniju.
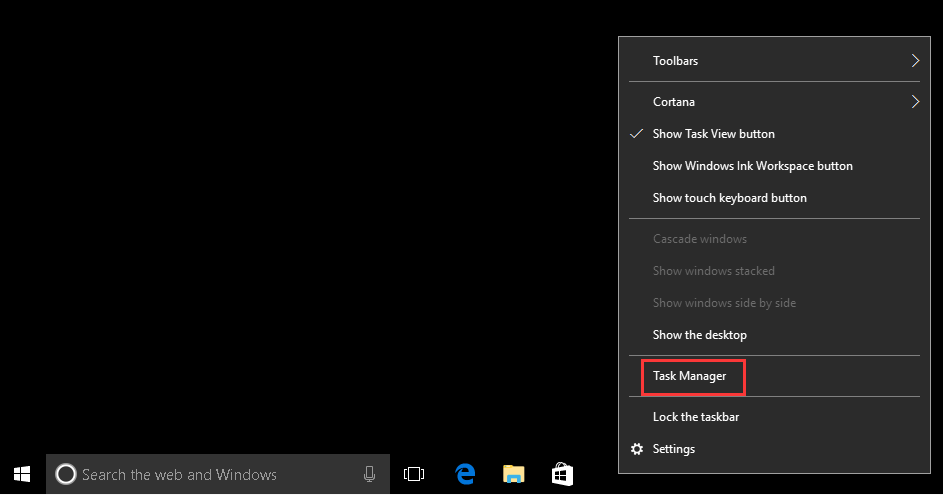
2. V Procesi zavihek izberite Windows Explorer in kliknite na Ponovni zagon .
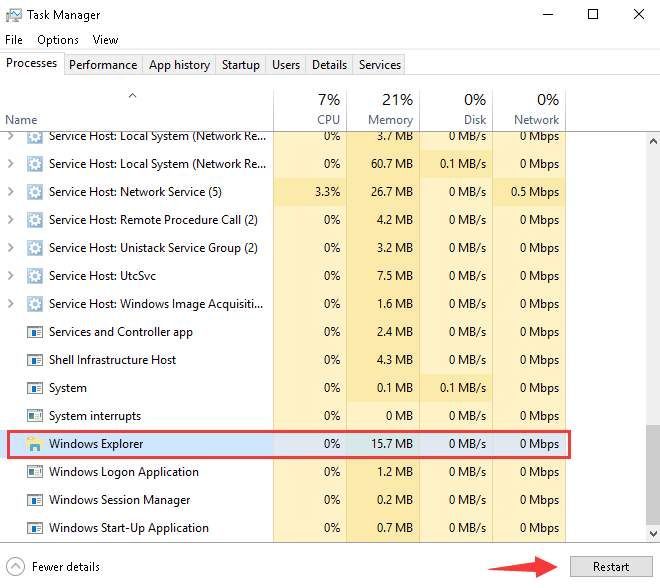
Uporabite naslednje rešitve, ki lahko delujejo kot čar
To bi bil trik, da popravite opravilno vrstico sistema Windows 10, ki ne skriva težave. Delovalo je za številne namene, ki so naleteli na to težavo.
1. Kliknite ISKANJE v opravilni vrstici.
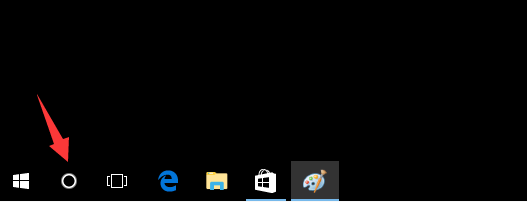
Če imate v opravilni vrstici polje ISKANJE, ne pa gumba ISKANJE, kliknite v iskalno polje.
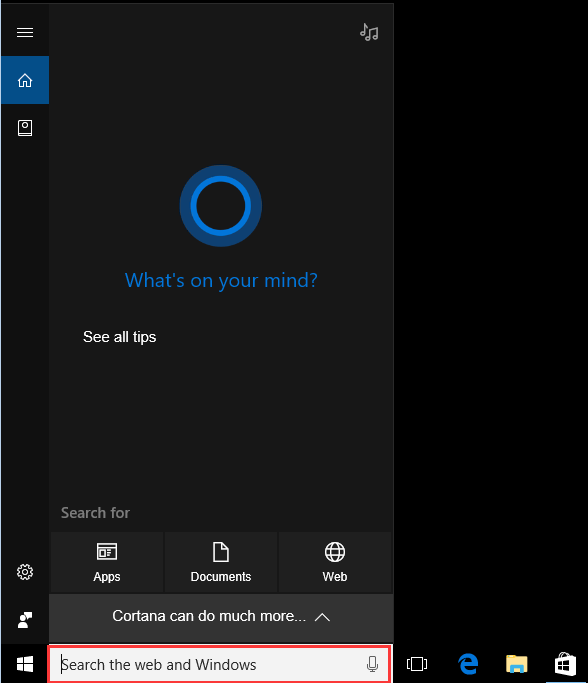
2. Ko se prikaže okno za iskanje, kliknite nekje na namizju, da okno za iskanje izgine. Po tem se mora opravilna vrstica normalno samodejno skriti.
Upamo, da so vam zgornje metode koristne. Če imate kakršna koli vprašanja, ideje ali predloge, pustite komentar spodaj.
![[Rešeno] Ghostrunnerjeva usodna napaka v sistemu Windows 10](https://letmeknow.ch/img/program-issues/46/ghostrunner-fatal-error-windows-10.jpg)

![[REŠENO] Apex Legends zamuja na računalniku](https://letmeknow.ch/img/knowledge/41/apex-legends-lag-pc.png)
![[Prenos] Gonilnik Focusrite Scarlett Solo za Windows](https://letmeknow.ch/img/knowledge/23/focusrite-scarlett-solo-driver.jpg)

![[SOVLED] Red Dead Redemption 2 Napaka ERR_GFX_STATE](https://letmeknow.ch/img/knowledge-base/26/red-dead-redemption-2-err_gfx_state-error.jpg)
