Je internet danes počasen? Vsi smo bili tam. Počasen WiFi zagotovo pokvari našo zabavo, še posebej, ko pretakamo videoposnetke ločljivosti 4K.
Kjer je volja, tam je pot. Dobra novica je, da jo lahko do neke mere popravite. Kako potem odpraviti težavo s počasnim WiFi?
Najprej preverite svojo internetno hitrost
Preden poskusite z naslednjimi rešitvami za izboljšanje internetne hitrosti, se morate prepričati, ali imate težave s hitrostjo.
Zaženite hitro SpeedTest .
Ali hitrost ustreza vašemu načrtu?
Če obstaja velika razlika med vašo dejansko hitrostjo in hitrostjo, ki jo plačujete, potem lahko pokličete svojega ponudnika internetnih storitev (ISP).
Če poklicni tehnik preveri, kaj gre narobe, vam lahko prihrani ure težav. Medtem ko čakate nanje, lahko poskusite naslednje popravke.
Če pa to ni težava ponudnika internetnih storitev ali vam ponudnik internetnih storitev pri tem ne bo pomagal, lahko poskusite spodnje rešitve, preden razmislite o nadgradnji usmerjevalnika ali servisnega načrta.
Zakaj je moj internet danes počasen?
Počasno internetno hitrost lahko povzročijo številni dejavniki, zato je težko določiti točen vzrok.
- Vaš usmerjevalnik je zastarel
- Vaša naprava je predaleč od usmerjevalnika
- Prevelika uporaba pasovne širine (preveč povezanih naprav v vašem gospodinjstvu)
- Omejitev pasovne širine (vaš ponudnik internetnih storitev zakonito duši vaš internet)
- Gonilnik vaše omrežne kartice je zastarel
- Vaš brskalnik je zastarel
Kako odpraviti težavo s počasnim WiFi?
Obstaja nekaj stvari, ki jih lahko storite, da dosežete najboljšo možno hitrost pri vašem servisu, preden pokličete servis. Ko sledite tem korakom, znova zaženite test, da se sami prepričate o izboljšanju.
- Premaknite usmerjevalnik
- Zavarujte svoje omrežje
- Posodobite gonilnik omrežnega adapterja
- Spremenite svoj DNS
- Preklopite na nov kanal
- Optimizirajte svoj brskalnik
- Uporaba ukaznega poziva
- Posodobite vdelano programsko opremo usmerjevalnika
- Prijavite se v skrbniško stran usmerjevalnika tako, da v spletni brskalnik vnesete naslov IP usmerjevalnika. To je številka, ki je natisnjena na usmerjevalniku in izgleda takole: 192.168.0.1.
- Za prijavo uporabite privzeto uporabniško ime in geslo.
- To je pogosto na dnu usmerjevalnika ali v priročniku izdelka.
- Izberite WPA2 kot način šifriranja in izberite močno geslo – občasno ga spreminjajte, da zaščitite svoj signal WiFi.
- Skrij ime svojega omrežja
- Ustvarite ločeno omrežje za vse goste
- Google
- 8.8.8.8
- 8.8.4.4
- Cloudflare
- 1.1.1.1
- 1.0.0.1
- Odprite DNS
- 208.67.222.222
- 208.67.220.220
- Redno brišite zgodovino brskanja, predpomnilnik in piškotke
- Posodobite svoj Chrome ali Firefox na najnovejšo različico
- Odstranite nepotrebne razširitve
- Uporabite razširitve AdBlocker za izboljšanje hitrosti nalaganja strani
- V brskalnik vnesite naslov IP usmerjevalnika.
- Ko se prijavite, poiščite Nadgradnja vdelane programske opreme ali usmerjevalnika možnost. (Ponavadi v Administracija, pripomočki ali vzdrževanje oddelek.
- Preverite trenutno različico in datum izdaje ter natančno sledite navodilom za posodobitev.
- Ethernet
- Wifi
1. Premaknite usmerjevalnik
Na vašo internetno hitrost lahko v veliki meri vpliva mesto vašega usmerjevalnika.
najprej najbolj idealno mesto je središče vaše dnevne sobe . Poleg tega je bolje, da ga ne postavite neposredno na tla, ampak na mizo ali karkoli dvignjenega, da razširite obseg oddajanja.
Če premikanje usmerjevalnika ni možnost, lahko preverite morebitne ovire kot so beton in kovinski material ali elektronske naprave, ki lahko otežijo prodor signalov WiFi. Lahko so tudi glavni krivci za upočasnitev vaše hitrosti WiFi.
Z eno besedo, ne pozabite odstraniti vsega velikega in debelega ter ostanite čim bližje usmerjevalniku.
Potrudite se, da premaknete usmerjevalnik in druge predmete , nato pa lahko zaženete preskus hitrosti in preverite, ali je bila težava z wifi-jem odpravljena.
2. Zavarujte svoje omrežje
Drug pomemben razlog, zakaj je vaš internet tako počasen, je, da je na isti internet povezanih preveč naprav. Nekatere aplikacije podpirajo posodobitve v ozadju, kar lahko povzroči nezadostno širino blagovne znamke. Internetno povezavo lahko prekinete na napravah, ki jih zdaj ne potrebujete.
Še več, okoliščine so, da lahko ljudje ukradejo vašo širino blagovne znamke ali WiFi in tako upočasnijo vašo internetno povezavo. Svoje geslo za WiFi lahko spremenite, po možnosti zelo zapleteno.
Če želite dodatno zaščititi svoje omrežje, se morate prepričati, da je možnost skupne rabe omrežja onemogočena.
Za zaščito svojega omrežja lahko:
3. Posodobite gonilnik omrežne kartice
Krivec je morda vaš zastarel omrežni gonilnik, če internet teče počasen zlasti v vašem računalniku. Za hitrejši internet lahko posodobite omrežni gonilnik vašega računalnika.
Vedno sta na voljo dve možnosti za posodobitev gonilnika – ročno y oz samodejno .
Možnost 1: Ročno
Če želite ročno posodobiti omrežni gonilnik, lahko obiščete proizvajalčevo spletno mesto (običajno v razdelku Gonilnik ali podpora), nato prenesete ustrezen gonilnik, ki ustreza vašemu operacijskemu sistemu Windows, in ga namestite ročno.
2. možnost: samodejno
Če nimate časa ali računalniškega znanja za ročno posodobitev omrežnega gonilnika, lahko naredi samodejno z Driver Easy . S tem zmogljivim in varnim orodjem za posodabljanje gonilnikov lahko posodobite vse svoje gonilnike z le nekaj kliki miške.
ena) Prenesi in namestite Driver Easy.
2) Zaženite Driver Easy in kliknite Skeniranje zdaj . Driver Easy bo skeniral vaš računalnik in odkril morebitne težave z gonilniki.

3) Kliknite na Nadgradnja gumb poleg vašega omrežnega gonilnika, da samodejno prenesete najnovejši omrežni gonilnik in ga nato lahko namestite ročno.
Ali pa kliknite Posodobite vse za samodejno prenos in namestitev vseh zastarelih in manjkajočih gonilnikov. (To zahteva a Pro različica , ki je priložen a popolna podpora in a 30-dnevna garancija vračila denarja .)
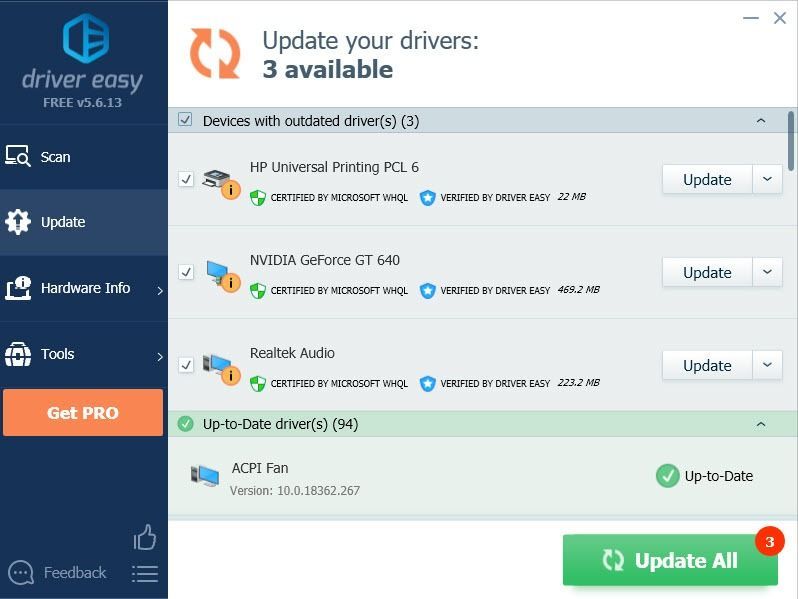
4) Znova zaženite računalnik, da bodo spremembe začele veljati.
4. Spremenite svoj DNS
Drug način za znatno izboljšanje hitrosti brskanja je sprememba DNS (Domain Name System). Čeprav je priročno, da vaš ponudnik internetnih storitev dodeli strežnike DNS, je včasih lahko počasen in neučinkovit.
Obstaja nekaj brezplačnih strežnikov DNS, vendar je običajno Googlov DNS najhitrejši in najvarnejši za uporabo. Druge priljubljene možnosti vključujejo Cloudflare DNS in Open DNS, odvisno od vaših potreb.
Preverite Kako spremeniti svoj DNS na vašem računalniku in mobilnem telefonu, če niste prepričani, kako to storiti.
5. Preklopite na nov kanal
Tako kot pasovi na avtocesti, obstaja več kanalov WiFi, na katerih lahko WiFi usmerjevalnik oddaja. Mnogi uporabniki pustijo svoj usmerjevalnik nastavljen na privzeti kanal, ki je običajno bodisi kanal 1 ali kanal 6. Zato ga lahko spremenite v manj natrpanega, da se izognete motnjam.
Omeniti velja, da bo veliko novejših usmerjevalnikov ob ponovnem zagonu samodejno izbralo kanal z najmanj gneče, zato lahko povlečenje vtiča kanal tudi preklopi na manj gneče.Če želite ročno preklopiti na nov kanal, se v brskalniku pomaknite do naslova IP usmerjevalnika in v spustnem meniju izberite nov kanal. IP mora biti na voljo pri proizvajalcu vašega usmerjevalnika, najpogostejši pa so:
Brezžična frekvenca 5 GHz zagotavlja hitrejše prenose podatkov in več kanalov, kar je manj zasedeno kot brezžična frekvenca 2,4 GHz. Če vaš usmerjevalnik podpira 5 GHz, razmislite o preklopu nanj za takojšnje povečanje hitrosti kratkega dosega.6. Optimizirajte svoj brskalnik
Optimizacija brskalnika lahko znatno izboljša vašo internetno hitrost.
Za več nasvetov o tem, kako pospešiti brskalnik, si oglejte Kako pospešiti Google Chrome oz Kako narediti vaš Firefox hitrejši .
7. Uporaba ukaznega poziva
Zaženite spodnje ukaze v ukaznem pozivu, lahko pomagate pospešiti vaš internet v računalniku z operacijskim sistemom Windows.
1) Pritisnite na Tipka z logotipom Windows in R hkrati, da odprete polje Run. Vrsta cmd in zadel Vnesite .
2) Zaženite ta spodnji ukaz, da preverite, ali Sprejmi raven samodejne nastavitve okna je nastavljeno na Normalno .
|_+_|Če ne, zaženite naslednji ukaz, da ga nastavite na normalno.
|_+_|3) Zaženite spodnji ukaz, da onemogočite Microsoftov hevristični algoritem, ki omejuje hitrost interneta.
|_+_|8. Posodobite vdelano programsko opremo usmerjevalnika
Posodobitve vdelane programske opreme vsebujejo majhne popravke za izboljšanje varnosti in učinkovitosti. Izboljšanje ne bo veliko, vendar je dobro, da ste ne glede na varnost posodobljeni.
Priporočljivo je, da posodobite vdelano programsko opremo prek ethernetnega kabla. Posodabljanje vdelane programske opreme usmerjevalnika prek WiFi lahko povzroči nepopravljivo škodo.Enostavno posodabljanje
Nekateri usmerjevalniki bi morali imeti informacije o tem, kako posodobiti vdelano programsko opremo, na voljo prek omrežne skrbniške plošče ali aplikacije, kar vam omogoča preverjanje posodobitev in nadgradnjo z le nekaj kliki.
Ročno posodabljanje
Medtem ko starejši usmerjevalniki zahtevajo, da se ročno prijavite, preverite spletno mesto in malo pokopate ali celo ročno prenesete datoteko ZIP v usmerjevalnik.
Ker je postopek odvisen od vdelane programske opreme, ki jo imate, vam bomo pokazali splošna navodila za ročno posodobitev.
9. Uporabite VPN, da se izognete omejevanju interneta
Vaši ponudniki internetnih storitev lahko še vedno pravno zadušijo vaš internet in omejijo vašo širokopasovno povezavo, če pretakate več televizije, kot želijo, in povzročijo počasnejše povezave do spletnih mest v lasti njihovih konkurentov.
Rešitev za to je precej preprosta - uporabite močan VPN, da zaščitite svojo identiteto. Nekateri VPN-ji lahko upočasnijo vašo internetno hitrost, zato se prepričajte, da izberete VPN z visokokakovostnimi strežniki v vaši državi, kot je npr. NordVPN .
Ali so vam zgornji popravki pomagali znebiti težave s počasnim WiFi? Če imate kakršna koli vprašanja ali predloge, nam pustite komentar.

![[POPRAVLJENO] Halo Infinite Connection Lost Error](https://letmeknow.ch/img/knowledge/21/halo-infinite-connection-lost-error.jpg)



![[Rešeno] Persona 5 Strikers Crashing na računalniku](https://letmeknow.ch/img/program-issues/78/persona-5-strikers-crashing-pc.png)
![[REŠENO] Napaka COD Warzone Dev 5573 - PC in konzola](https://letmeknow.ch/img/program-issues/56/cod-warzone-dev-error-5573-pc-console.jpg)