
Sredi dneva je in ravno ko nameravate odpreti računalnik, se prikaže modri zaslon, ki pravi, da imate KMODE_EXCEPTION_NOT_HANDLED problem. Čeprav se zdi frustrirajoče, je to težavo mogoče zlahka odpraviti. Spodaj vam bomo pokazali, kako to narediti korak za korakom.

Hitra rešitev: preizkusite PC Optimizer
Popravite poškodovane sistemske datoteke
Odstranite zlonamerno programsko opremo in viruse
Izboljšajte stabilnost in zmogljivost računalnika
4 popravki za Kmode_Exception_Not_Handled
Tukaj so štirje popravki, ki jih lahko preizkusite. Morda vam ne bo treba preizkusiti vseh; samo delajte navzdol, dokler ne najdete tistega, ki vam ustreza.
- Onemogoči hitri zagon
- Posodobite napačne gonilnike
- Odstranite težavno programsko opremo/gonilnike
- Preverite združljivost strojne opreme
1: Onemogoči hiter zagon
Če želite popraviti Kmode_Exception_Not_Handled napako, lahko poskusite onemogočiti hitri zagon. Sledite tem korakom:
1) Na tipkovnici pritisnite Tipka z logotipom Windows in R ob istem času. Vrsta Nadzorna plošča in kliknite v redu .
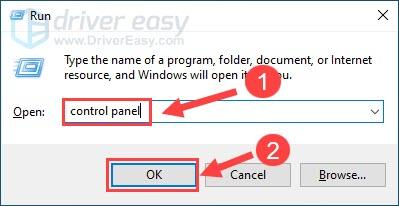
2) Izberite Ogled po Velike ikone in kliknite Možnosti napajanja .
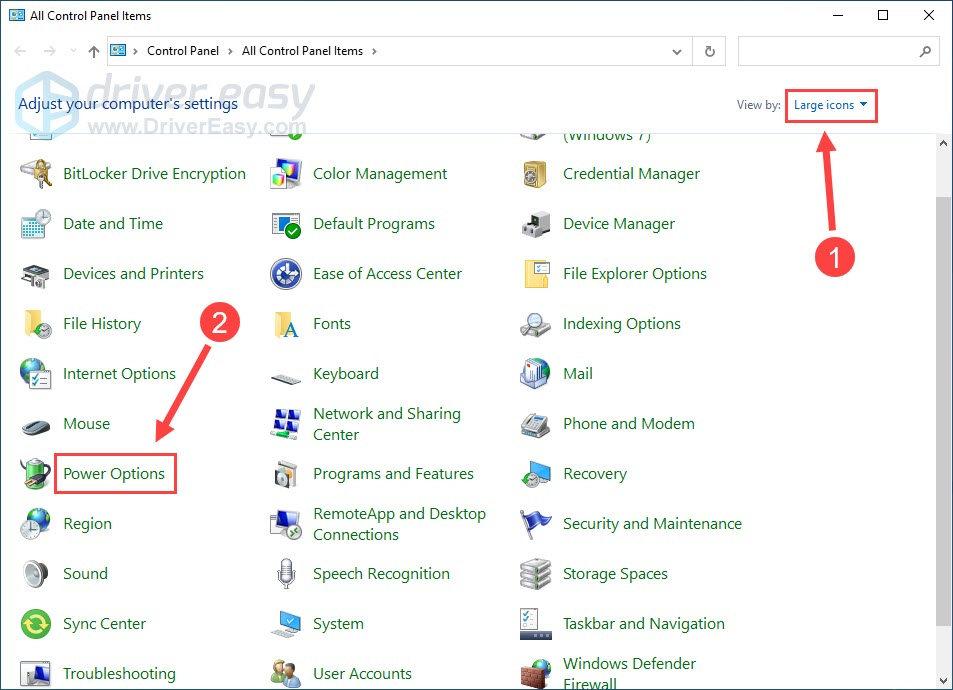
3) Kliknite Izberite, kaj počnejo gumbi za vklop .
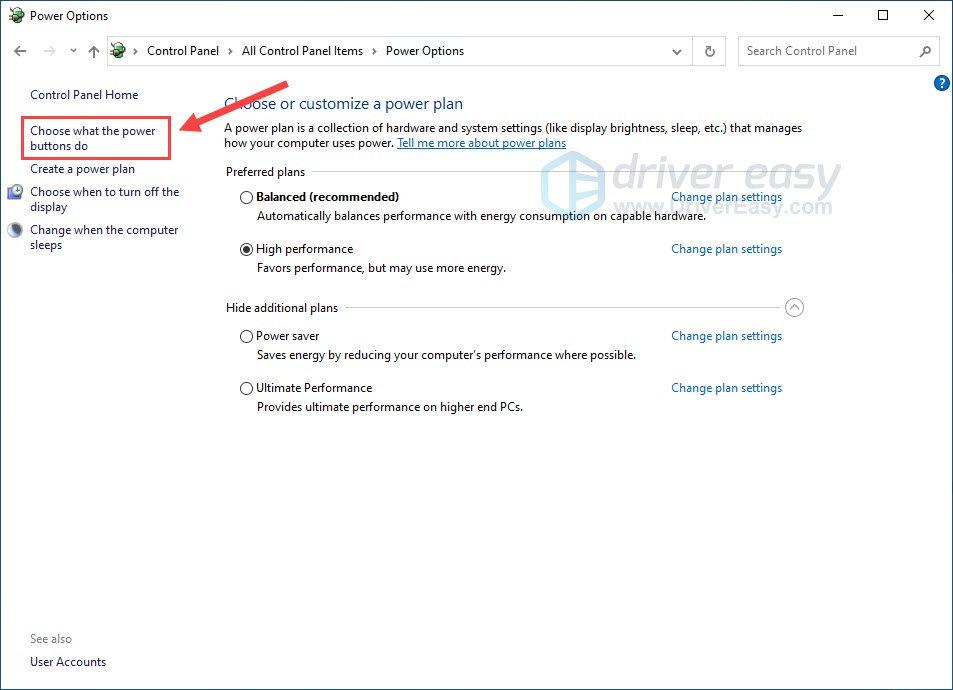
4) Kliknite Spremenjene nastavitve, ki trenutno niso na voljo .
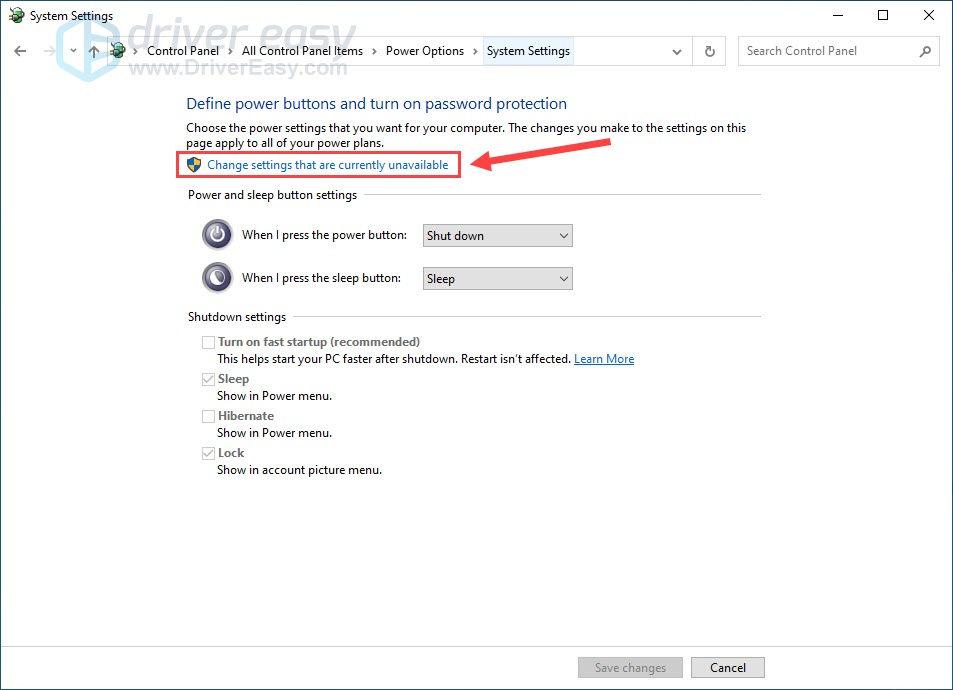
5) Odkljukajte polje poleg Vklop hitrega zagona (priporočeno) . Kliknite Shrani spremembe za shranjevanje in izhod.
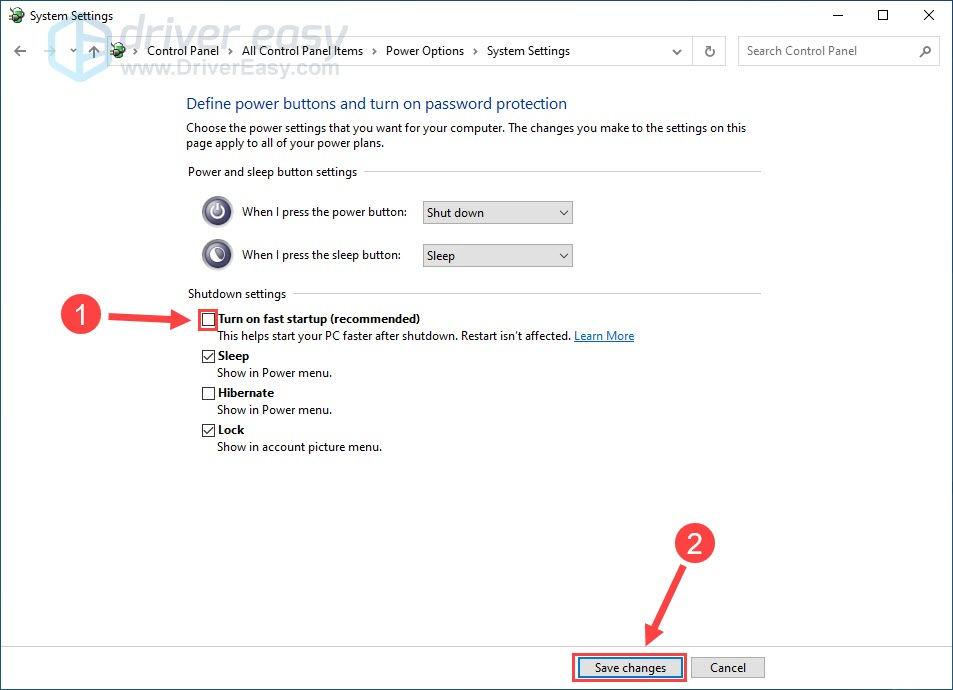
6) Tako je. Preverite, ali je Izjema Kmode ni obravnavana napake zdaj ni več.
2: Posodobite napačne gonilnike
Namestitev nezdružljivih ali napačnih gonilnikov naprav bo prav tako sprožila Kmode_Exception_Not_Handled napake in različne težave z računalnikom.Če želite, da vaši gonilniki delujejo in preprečite podobne napake BSOD, lahko gonilnike posodobite na naslednji način:
Ročna posodobitev gonilnika – Gonilnike lahko posodobite ročno, tako da obiščete spletno mesto proizvajalcain iskanje najnovejšega pravilnega gonilnika. Pazite, da izberete samo gonilnike, ki so združljivi z vašo različico sistema Windows.
Samodejna posodobitev gonilnika – Če nimate časa, potrpljenja ali računalniških znanj, da bi ročno posodobili gonilnike za video in monitor, lahko namesto tega to storite samodejno z Driver Easy . Driver Easy bo samodejno prepoznal vaš sistem in poiskal prave gonilnike za točno vaše naprave strojne opreme in vašo različico sistema Windows ter jih pravilno prenesel in namestil:
1) Prenesi in namestite Driver Easy.
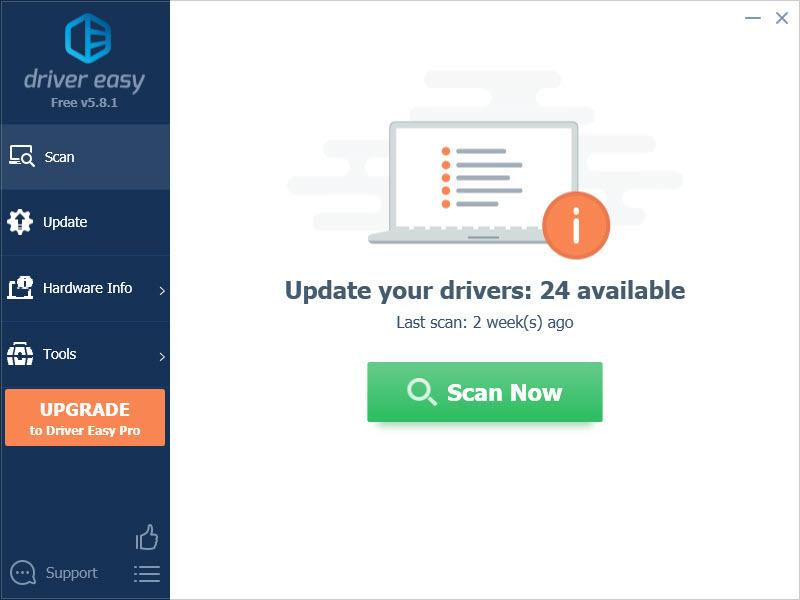
2) Zaženite Driver Easy in kliknite Skeniranje zdaj gumb. Driver Easy bo nato pregledal vaš računalnik in odkril morebitne gonilnike, ki povzročajo težave.
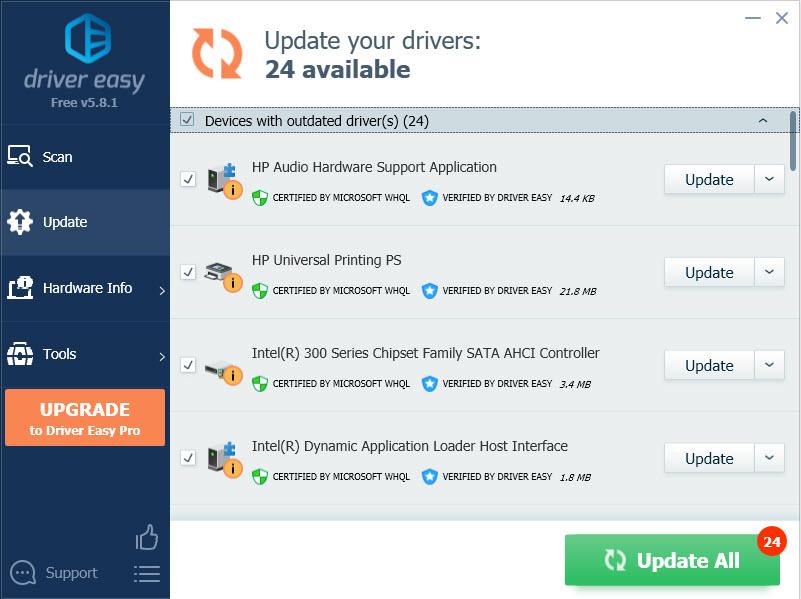
3) Kliknite Nadgradnja gumb poleg gonilnika miške za samodejni prenos in namestitev pravilne različice tega gonilnika (to lahko storite z BREZPLAČNO različico). Ali kliknite Posodobi vse za samodejni prenos in namestitev pravilne različice vse gonilniki, ki v vašem sistemu manjkajo ali so zastareli (to zahteva Pro različica – ko kliknete Posodobi vse, boste pozvani k nadgradnji).
4) Preverite, ali je napaka Kmode_Exception_Not_Handled izginila.
3: Odstranite težavno programsko opremo/gonilnike
Kadarkoli naleti vaš računalnik na težave, morate najprej preveriti vse nedavne spremembe, ki ste jih naredili v računalniku.
Na primer, če ste v svoj računalnik pravkar dodali nov del strojne opreme in Izjema Kmode ni bila obravnavana pride do napake, lahko odstranite del strojne opreme, da vidite, kako računalnik deluje. Ali pa, če ste pred kratkim prenesli nov program ali posodobili gonilnike naprav, jih odstranite ali v celoti odstranite za preizkus.
Če želite odstraniti domnevno napačne programe, sledite spodnjim korakom:
1) Na tipkovnici pritisnite Tipka z logotipom Windows in R hkrati odprete ukaz Zaženi.
2) Vrsta appwiz.cpl in pritisnite Vnesite .
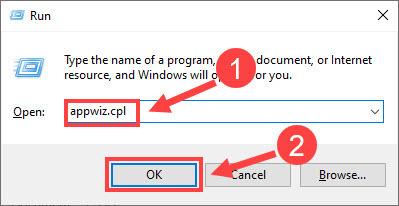
3) Kliknite program, za katerega sumite, da je krivec, in kliknite Odstrani .
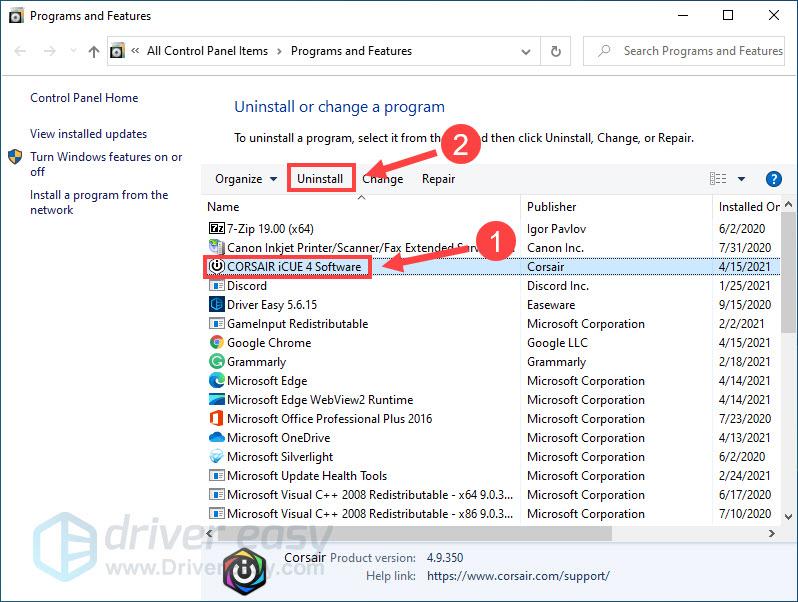
4) Ko končate z odstranitvijo programov, znova zaženite računalnik in preverite, ali se napaka znova pojavi.
4: Preverite združljivost strojne opreme
Če se napaka Kmode_Exception_Not_Handled pogosto pojavlja po tem, ko ste nadgradili svoj koncert, strojna oprema verjetno ni združljiva z vašim operacijskim sistemom. Lahko preverite uradna dokumentacija ponuja Windows, da izveste več podrobnosti o združljivosti strojne opreme.
5: Popravite poškodovane sistemske datoteke
Napake BSOD, kot je Kmode_Exception_Not_Handled, lahko pomenijo, da kritične sistemske datoteke v vašem računalniku manjkajo ali so poškodovane. Če želite ugotoviti, kaj je natančna težava z vašim sistemom, in jo odpraviti, lahko zaženete poglobljeno skeniranje vašega računalnika z Fortect .
Fortect je profesionalni komplet za popravilo sistema za skeniranje in odpravljanje različnih težav z računalnikom. S primerjavo vašega sistema z zdravim lahko to orodje popravi manjkajoče ali poškodovane sistemske datoteke, odkrije ranljivosti zasebnosti in odstrani potencialno zlonamerno programsko opremo in viruse . To je podobno novi ponovni namestitvi sistema Windows, vendar ohranja vaše programe, uporabniške podatke in nastavitve takšne, kot so.
1) Prenesi in namestite Fortect.
2) Odprite Fortect in kliknite ja za zagon brezplačnega skeniranja vašega računalnika.

3) Fortect bo temeljito pregledal vaš računalnik, kar lahko traja nekaj minut.

4) Ko končate, boste videli podrobno poročilo o vseh težavah na vašem računalniku. Če jih želite samodejno popraviti, kliknite ZAČETEK POPRAVILA . To zahteva, da kupite polno različico. Ampak ne skrbi. Če Fortect ne reši težave, lahko zahtevate vračilo v 60 dneh.

Tukaj je torej 5 preprostih popravkov za napako Kmode_Exception_Not_Handled. Spodaj lahko pustite komentar, če imate kakršna koli vprašanja ali predloge.






![[REŠENO] »Far Cry 6 se ne zažene« v računalniku](https://letmeknow.ch/img/knowledge/90/far-cry-6-not-launching-pc.png)