'>
Če želite namestiti mode za Fallout 4 na osebni računalnik, lahko sledite spodnjim navodilom. Sledite navodilom in nato lahko namestite poljubne modi za Fallout 4.
Obstaja več načinov namestitve modov za Fallout 4. Spodaj vam bomo predstavili najpogostejši način. Metoda uporablja Nexus Mod Manager za namestitev modov za Fallout 4. Predvidevamo, da ste Fallout 4 namestili v svoj računalnik. Če ne, pojdite na Bethesda.net in kupite igro.
Kako namestiti mode za Fallout 4 na računalnik
Sledite tem korakom za namestitev modov za Fallout 4 na računalnik.
1. korak: Omogočite modding v Fallout 4
2. korak: Namestite Nexus Mod Manager
3. korak: Namestite poljubne mode
4. korak: Prenesite LOOT (orodje za optimiziranje nalogov za nalaganje)
5. korak: Predvajajte Fallout 4 z nameščenimi modami
Bonusni namig: posodobite gonilnike za izboljšanje zmogljivosti igre
1. korak: Omogočite modding v Fallout 4
Pred namestitvijo modov morate konfigurirati nekatere igralne datoteke Fallout4, da omogočijo modding, tako da bo igra sprejela mode, ki jih namestite. Če želite to narediti, sledite tem navodilom:
Odprite in konfigurirajte datoteko Fallout4Prefs.ini
1) Pomaknite se do mape Fallout 4 imenika. Lokacija te mape je bila določena, ko ste namestili igro. Privzeta mapa imenika je »C: Users YOURNAME Documents My Games Fallout4«.

2) Odpri Fallout4Prefs.ini datoteko z urejevalnikom besedil. Če ne namestite neodvisnega urejevalnika besedil, se datoteka odpre s privzetim urejevalnikom besedila Windows Notepad. Lahko pa tudi namestite Beležnica ++ odpreti in urediti datoteko.
3) Na tipkovnici pritisnite Ctrl + F tipke hkrati, da prikličete iskalno polje. Vrsta (zaganjalnik ) v iskalnem polju, da poiščete razdelek (Launcher) v urejevalniku besedil.
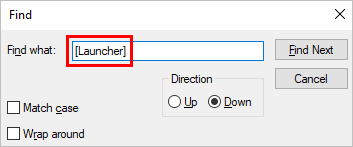
4) Pod odsek (zaganjalnik) dodajte naslednjo vrstico.
bEnableFileSelection = 1
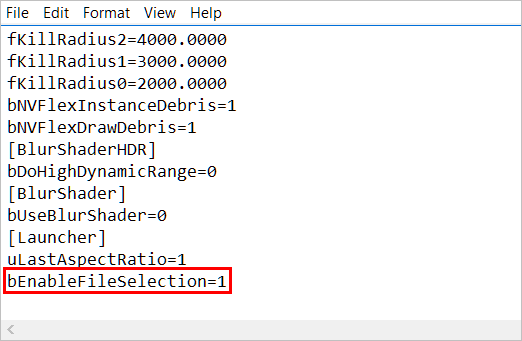
5) Kliknite mapa -> Shrani da datoteko shranite, nato zaprite urejevalnik besedil.
Odprite in konfigurirajte datoteko Fallout4Custom.ini
1) Pomaknite se do mape Fallout 4 imenika. Lokacija te mape je bila določena, ko ste namestili igro. Privzeta mapa imenika je C: Users YOURNAME Documents My Games Fallout4.
2) Odpri Fallout4Custom.ini datoteko z urejevalnikom besedil.
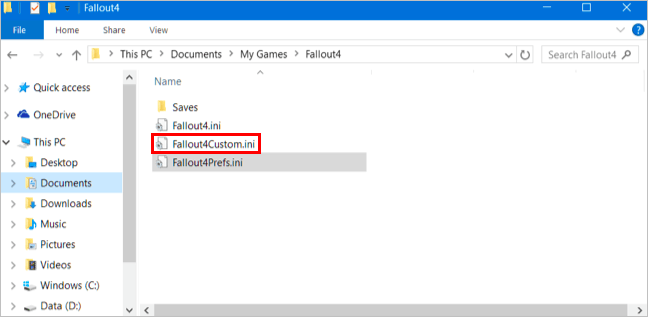
3) Na konec datoteke dodajte naslednje vrstice:
(Arhiv)
bInvalidateOlderFiles = 1
sResourceDataDirsFinal =
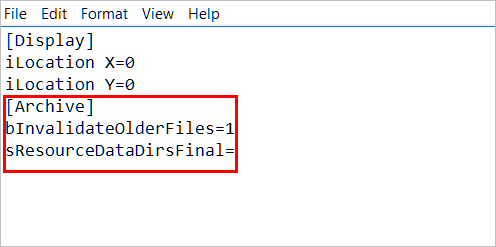
4) Kliknite mapa -> Shrani da datoteko shranite, nato zaprite urejevalnik besedil.
2. korak: Namestite Nexus Mod Manager
Nexus Mod Manager je upravitelj modov, ki ga je razvil Bethesda.net in vam omogoča enostavno namestitev in odstranitev modov.
Samo kliknite Prenesite Nexus Mod Manager za prenos programa. Ko se prenos konča, dvokliknite preneseno datoteko in sledite navodilom na zaslonu, da jo namestite v računalnik.
Opomba : Če želite prenesti Nexus Mod Manager, morate na njihovem spletnem mestu registrirati račun. Če še niste registrirali računa, ga preprosto registrirajte brezplačno.
Ko prvič zaženete Nexus Mod Manager, program skenira vaš računalnik in poišče nameščene igre. Ko najde Fallout 4, lahko ustavite skeniranje in kliknite kljukico, da potrdite, da je nameščen Fallout 4 in nato kliknite v redu .
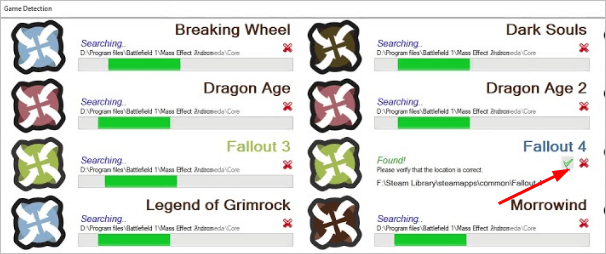
Na seznamu nameščenih iger izberite Fallout 4 in kliknite v redu .
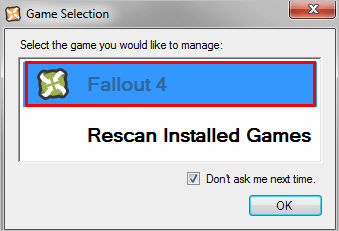
Izberete lahko imenik, kamor želite shraniti svoje modele Fallout 4. Ali pa ne storiti ničesar in samo shranite mode v privzeti imenik . Če pa modove shranite v privzeti imenik, boste morda morali Nexus Mod Manager zagnati kot skrbnik, sicer boste naleteli na napake.
3. korak: Namestite poljubne mode
Ko namestite Nexus Mod Manager, lahko z Nexus Mod Manager namestite katere koli mode.
1) Pojdi na Stran za prenos modusov Fallout 4 v nexusmods.com.
2) Kliknite mod, ki ga želite namestiti, nato pa boste odprli stran za prenos tega moda.
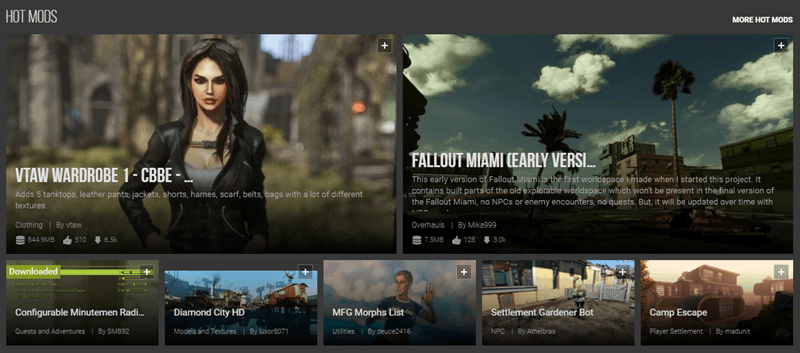
2) Kliknite PRIROČNIK in sledite navodilom na zaslonu, da prenesete mod v računalnik. Prenesena datoteka mod bo stisnjena datoteka v oblikah .zip, .7z ali .rar. Datoteke vam ni treba izvleči.
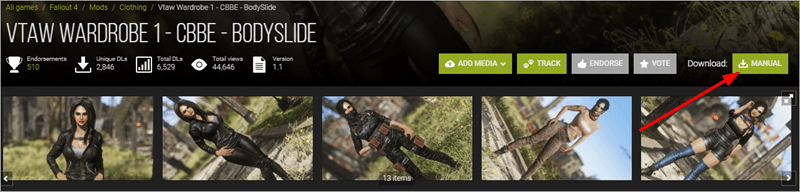
3) Zaženite Nexus Mod Manager.
4) Kliknite zeleno ikono plus v levo podokno, da dodate mod, ki ste ga prenesli.
5) Pod zavihkom Mods , dvojni klik na mod in mod se bo samodejno namestil.
6) Ponovite zgornje korake, da namestite želene mode.
4. korak: Prenesite LOOT (orodje za optimiziranje nalogov za nalaganje)
Če ste namestili več modov za Fallout 4, lahko vrstni red nalaganja modov vpliva na stabilnost igre. Nekatere modifikacije lahko prepišejo drugi modi. Zato je pomembno, da nastavite pravilne naloge za nalaganje modov. LOOT je orodje, ki pomaga nastaviti pravilne naloge za nalaganje modov Fallout 4. Z LOOT vam ni treba skrbeti, da imajo nameščeni modi napačna naročila za nalaganje. Z LOOT lahko uživate v stabilni modificirani igri.
LOOT lahko prenesete tako:
1) Pojdite na stran za prenos LOOT .
2) Kliknite PRENESI LOOT .
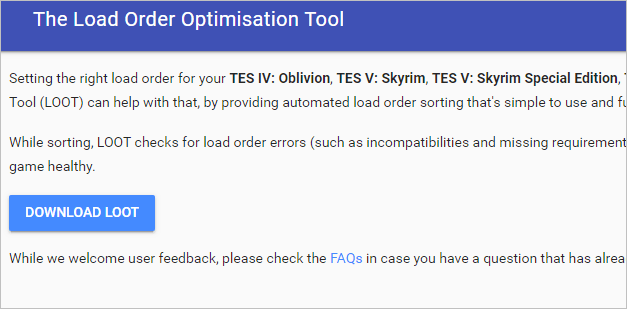
3) Prenesite datoteko .7z. Ime datoteke je lahko loot_version _ *. 7z, na primer loot_0.14.4-0-gec99692_dev.7z.
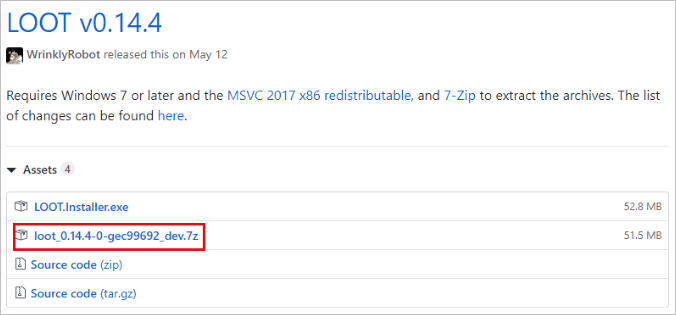
3) S pomočjo 7-Zip izvlecite preneseno datoteko. Če v računalniku niste namestili 7-Zip, pojdite na njihovo uradno spletno mesto prenesite program in ga namestite v računalnik.
4) Izvlečeno mapo kopirajte in prilepite v mapo Fallout 4 (Privzeta mapa Fallout 4 je »C: Users YOURNAME Documents My Games Fallout4«.).
5. korak: Predvajajte Fallout 4 z nameščenimi modami
Po namestitvi želenih modov lahko z nameščenimi modi igrate Fallout 4. Če ste namestili več modov, morate pred začetkom igranja igre zagnati LOOT, da nastavite vrstni red nalaganja modov. Če želite to narediti, sledite tem korakom:
1) Odprite mapo Fallout 4 (Privzeta mapa Fallout 4 je »C: Users YOURNAME Documents My Games Fallout4«.), Nato odprite podmapo. plen , dvokliknite 'loot.exe', da zaženete LOOT.
2) Kliknite Razvrsti .
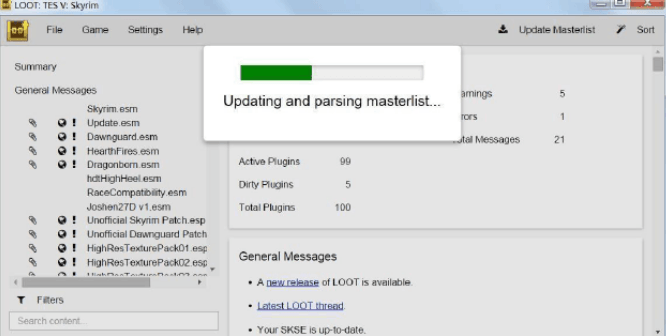
3) Kliknite Prijavite se .
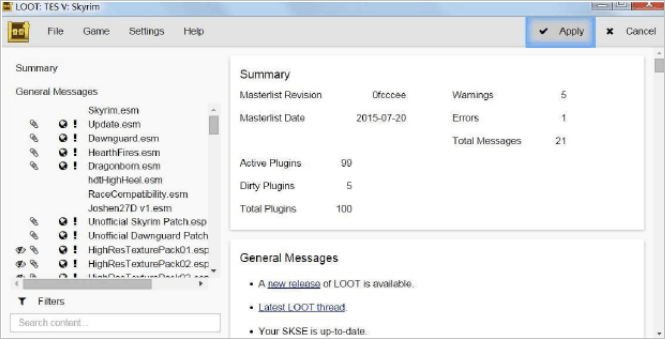
4) Zapri LOOT .
Po 1. do 5. koraku se lahko zabavate z igranjem Fallout 4 z nameščenimi modami.
Bonusni namig: posodobite gonilnike za izboljšanje zmogljivosti igre
Če želite, da vaša igra doseže največjo možno zmogljivost, redno posodabljajte gonilnike, zlasti grafične gonilnike.
Če nimate časa, potrpljenja ali računalniškega znanja za ročno posodabljanje gonilnikov, lahko to storite samodejno z Voznik enostavno .
Driver Easy bo samodejno prepoznal vaš sistem in poiskal ustrezne gonilnike zanj. Ni vam treba natančno vedeti, v katerem sistemu deluje vaš računalnik, ni treba tvegati prenosa in namestitve napačnega gonilnika in vam ni treba skrbeti, ali boste pri namestitvi naredili napako.
Gonilnike lahko samodejno posodobite z BREZPLAČNO ali profesionalno različico Driver Easy. Toda z različico Pro potrebujete le dva klika (in dobite popolno podporo in 30-dnevno garancijo za vračilo denarja):
1) Prenesi in namestite Driver Easy.
2) Zaženite Driver Easy in kliknite Skeniranje zdaj . Driver Easy bo nato optično prebral računalnik in zaznal morebitne težavne gonilnike.
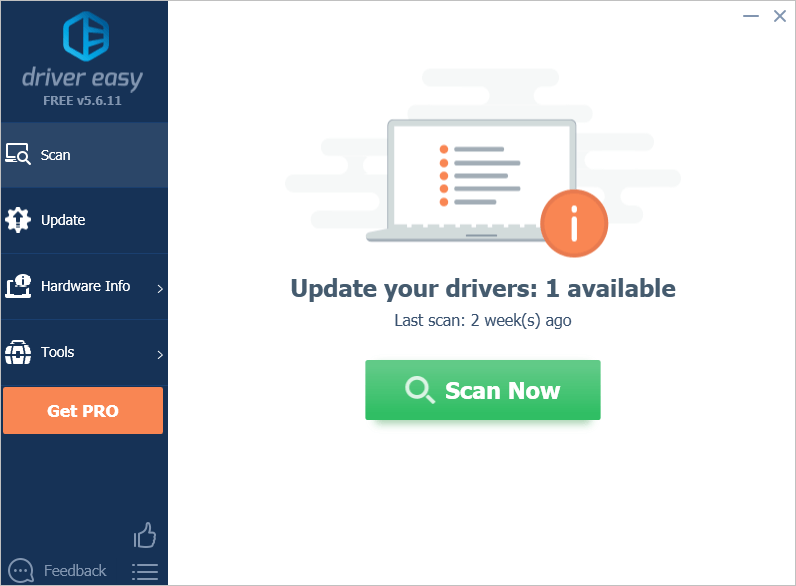
3) Kliknite Nadgradnja poleg naprav za samodejni prenos pravilne različice gonilnika, nato pa lahko ročno namestite gonilnik (to lahko storite z BREZPLAČNO različico).
Ali kliknite Posodobi vse za samodejni prenos in namestitev pravilne različice vse gonilnike, ki v vašem sistemu manjkajo ali so zastareli (za to je potreben Pro različica - Ko kliknete Posodobi vse, boste pozvani k nadgradnji.
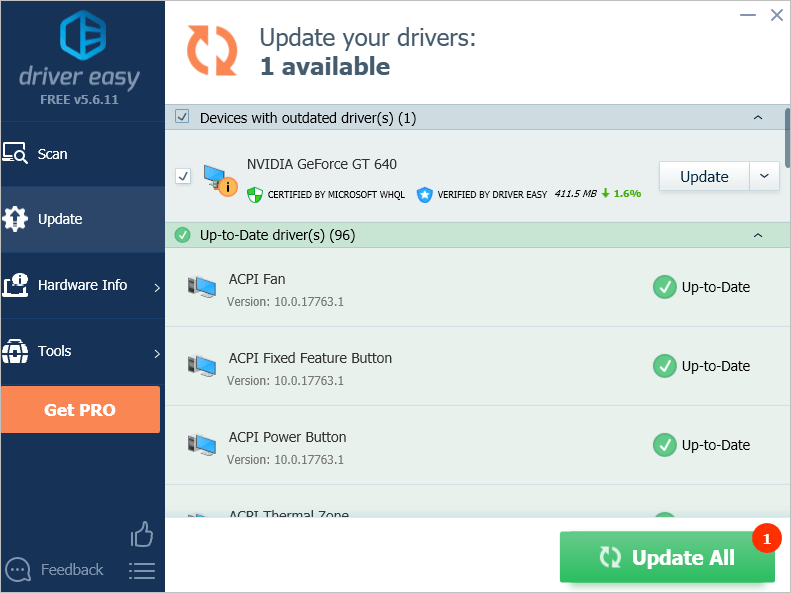
Upamo, da vam je zgornji vodnik za namestitev modulov za Fallout 4 v pomoč. Če imate kakršna koli vprašanja, ideje ali predloge, vas prosimo, da spodaj navedete skupno


![[REŠENO] Modern Warfare se zruši v računalniku](https://letmeknow.ch/img/other/91/modern-warfare-crash-sur-pc.jpg)
![[REŠENO] Bluetooth slušalke se ne povezujejo z računalnikom](https://letmeknow.ch/img/knowledge/51/bluetooth-headphones-not-connecting-pc.jpg)
![[2022 Popravek] ESO se ne more povezati s strežnikom za igre Napaka](https://letmeknow.ch/img/knowledge/58/eso-unable-connect-game-server-error.png)

