'>
Vaš tiskalnik Canon prikazuje stanje brez povezave? Ne skrbite. To težavo boste zlahka odpravili s koristnimi rešitvami v tem priročniku.
Hitro preverjanje: Preden sledite spodnjim rešitvam, preverite svojtiskalniški napajalni kabel priključite v električno vtičnico in znova zaženite usmerjevalnik, saj lahko to povzroči zaradi okvare omrežja.
- Znova zaženite storitev tiskanja tiskalnika
- Onemogočite funkcijo Uporaba tiskalnika brez povezave tiskalnika Canon in prekličejte nedokončana tiskalna opravila
- Znova namestite programsko opremo tiskalnika Canon
1. rešitev: Znova zaženite storitev tiskanja v tiskalniku
1) Enter storitev v iskalnem polju v meniju Start. Nato kliknite Storitve (Namizna aplikacija) iz rezultata.

2) Z desno miškino tipko kliknite Spooler za tiskanje . Nato kliknite Ponovni zagon . Opomba: Če je možnost Ponovni zagon siva, kliknite Začni namesto tega.
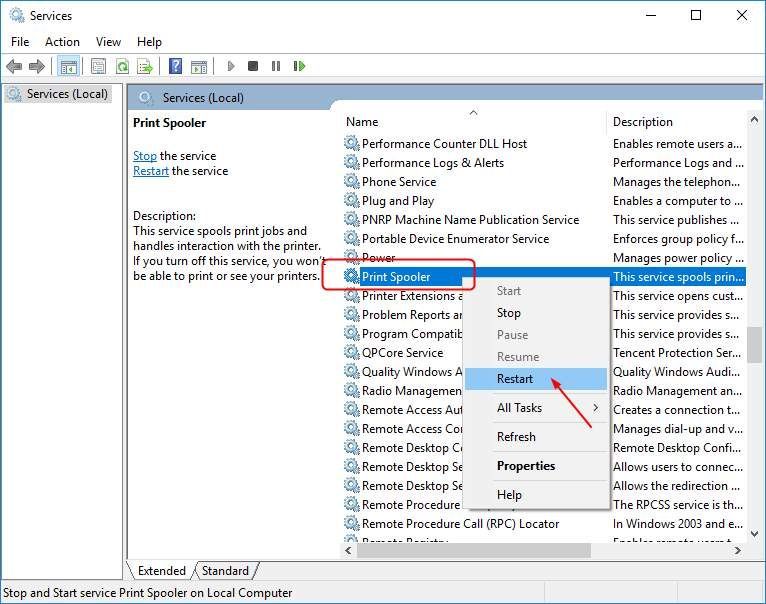
3) Znova z desno tipko miške kliknite Print Spooler in tokrat izberite Lastnosti . Nato nastavite vrsto zagona na Samodejno . Kliknite v redu shranite nastavitve.
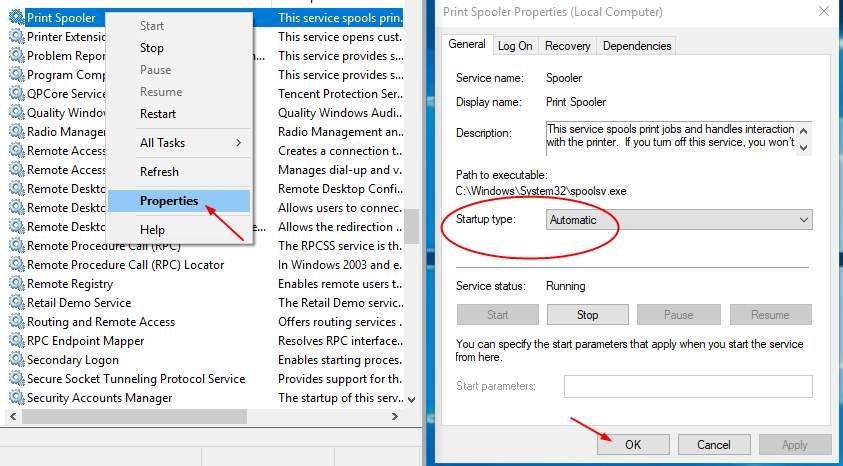
4) Znova zaženite računalnik in poskusite natisniti datoteko, da preverite, ali tiskalnik deluje.
2. rešitev: Onemogočite funkcijo Use Printer Offline v vašem tiskalniku Canon
1) Enter Nadzorna plošča v iskalnem polju od Start. Nato kliknite Nadzorna plošča (namizna aplikacija) iz rezultata.
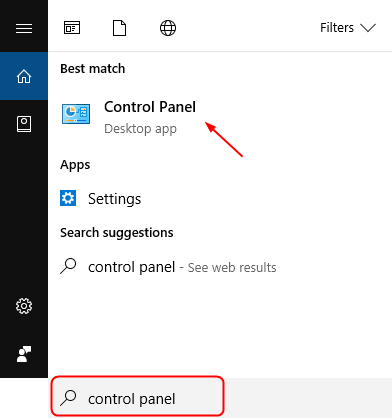
2) Kliknite Strojna oprema in zvok > Naprave in tiskalniki .
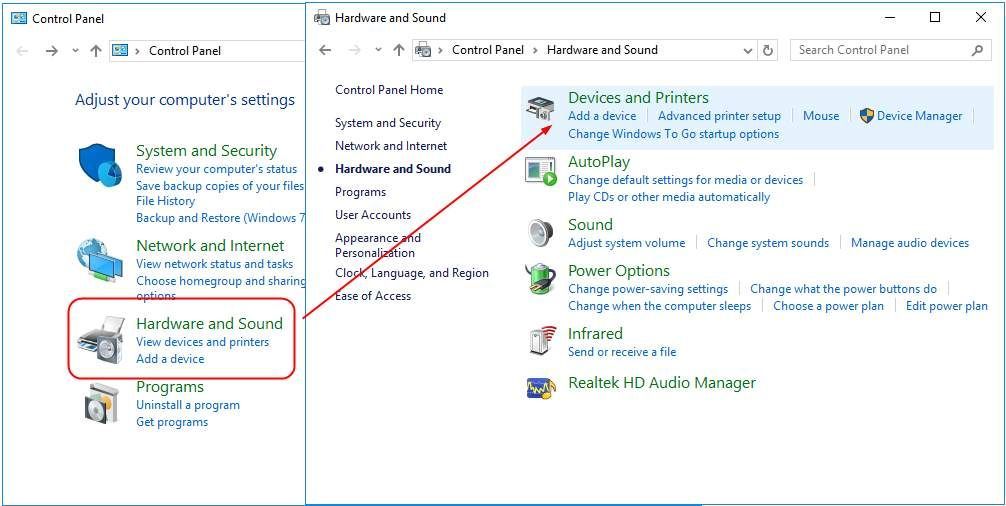
3) Poiščite in z desno miškino tipko kliknite svoj Canon tiskalnik pod Tiskalniki katalog. Nato izberite Oglejte si tiskanje .
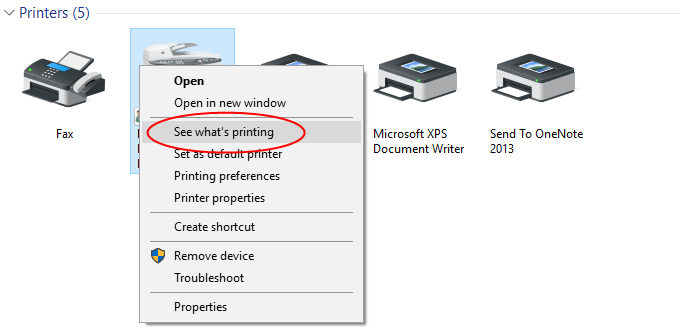
4) Kliknite Tiskalnik da vidim, če Uporabite tiskalnik brez povezave ni potrjeno. Če je označeno z √ označite, kliknite, da počistite.
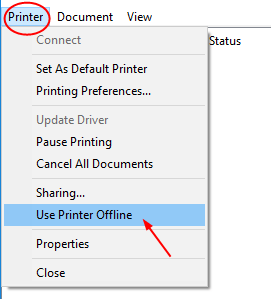
5) Znova kliknite Tiskalnik in tokrat kliknite Prekliči vse dokumente .
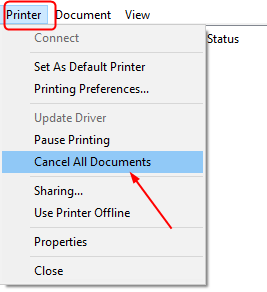
6) Natisnite datoteko, da preverite, ali vaš tiskalnik Canon deluje.
3. rešitev: Znova namestite programsko opremo tiskalnika Canon
Težave s tiskalnikom brez povezave verjetno povzročajo težave z gonilnikom. Zgornji koraki lahko to rešijo, če pa ne, znova namestite gonilnik tiskalnika Canon.
1) Na tipkovnici pritisnite Windows tipka + R tipko skupaj, da odprete polje Zaženi. Nato vnesite devmgmt.msc v polje in kliknite V redu.
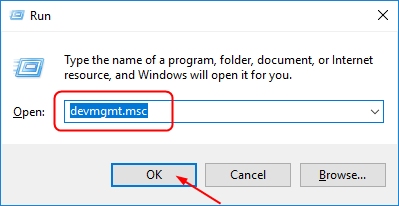
2) Poiščite gonilnik tiskalnika Canon pod Tiskalne čakalne vrste . Nato z desno miškino tipko kliknite, da izberete Odstranite napravo .
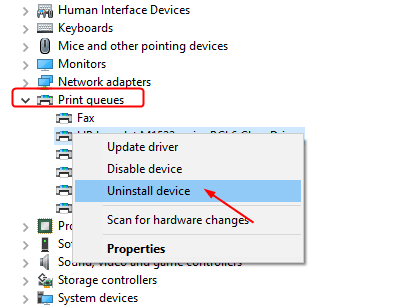
3) Prenesite najnovejši gonilnik za vaš model tiskalnika iz Canon uradna spletna stran . Nato ga namestite v računalnik.
Prenos gonilnika s spletnega mesta Canon je neposreden in enostaven, vendar bi lahko bil zelo dolgotrajen. Če nimate časa, potrpljenja ali dovolj tehničnih spretnosti za ročno iskanje in prenos gonilnikov, pustite Voznik enostavno vam potem pomaga.
Driver Easy bo samodejno prepoznal vaš sistem in poiskal ustrezne gonilnike zanj. Ni vam treba natančno vedeti, v katerem sistemu deluje vaš računalnik, ni treba tvegati prenosa in namestitve napačnega gonilnika in vam ni treba skrbeti, ali boste pri namestitvi naredili napako.
Svoje gonilnike lahko samodejno posodobite z PROST ali Za različica Driver Easy. Toda z različico Pro potrebujete le dva klika (in dobite popolno podporo in a 30-dnevni denar nazaj garancija):
1) Prenesi in namestite Driver Easy.
2) Zaženite Driver Easy in kliknite Skeniranje zdaj . Driver Easy bo nato optično prebral računalnik in zaznal morebitne težavne gonilnike.
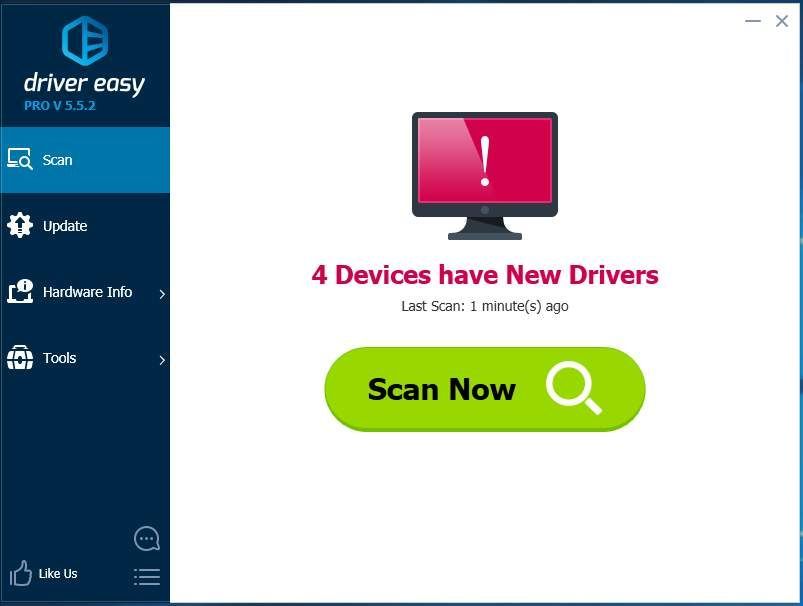
3) Kliknite Nadgradnja poleg označenega gonilnika tiskalnika za samodejni prenos in namestitev pravilne različice tega gonilnika (to lahko storite z PROST različica).
Ali kliknite Posodobi vse za samodejni prenos in namestitev pravilne različice vse gonilnike, ki v vašem sistemu manjkajo ali so zastareli (za to je potreben Za različica - ko kliknete Posodobi vse, boste pozvani k nadgradnji.
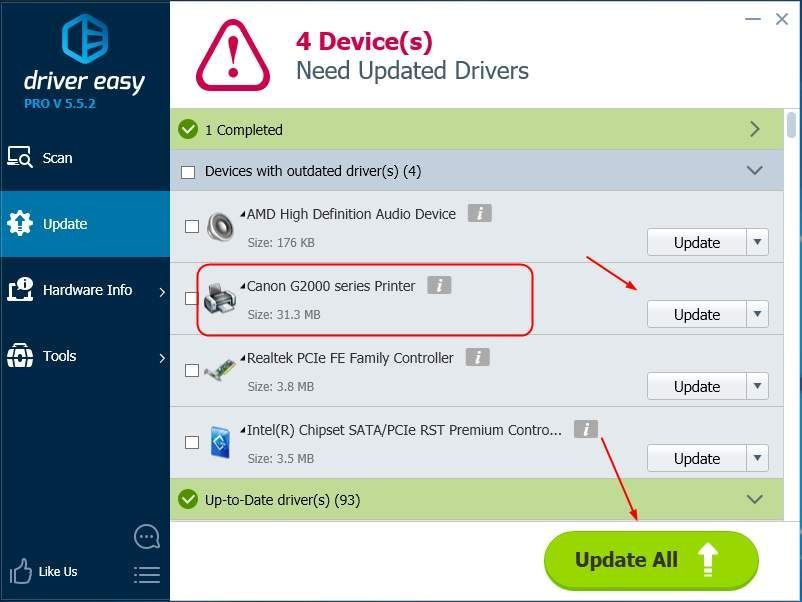
4) Znova zaženite računalnik in natisnite datoteko, da preverite, ali tiskalnik Canon deluje.
![[PRENOS] Gonilnik Brother QL-570 za Windows 10](https://letmeknow.ch/img/knowledge/79/brother-ql-570-driver.jpg)
![[REŠENO] Warzone se je zataknil pri preverjanju posodobitev](https://letmeknow.ch/img/knowledge/56/warzone-stuck-checking.jpg)


![[REŠENO] God of War ni dovolj razpoložljivega pomnilnika](https://letmeknow.ch/img/knowledge/99/god-war-not-enough-available-memory-issue.jpg)

