Mnogi igralci Red Dead Redemption 2 poročajo, da ne morejo niti mimo zaslona za nalaganje. Čeprav je Rockstar Games izdal več popravkov za igro in lasten zaganjalnik iger, Red Dead Redemption 2 se je pravkar obtičal na nalagalnem zaslonu vsakič, ko poskusite igrati.
Če naletite na neskončen zaslon za nalaganje , se ne odziva , oz sesuje na namizje napaka, brez panike. Vsekakor niste sami in mnogi igralci so svoje težave rešili s spodnjimi popravki:
Poskusite te popravke
Ni vam treba preizkusiti vseh; samo pojdite navzdol po seznamu, dokler ne najdete tistega, ki vam ustreza.
- Odprite zaganjalnik iger Rockstar
- Pojdite na Nastavitve
- Kliknite Moje nameščene igre zavihek
- Izberite Red Dead Redemption 2
- Kliknite na Preverite integriteto gumb
- Odprite zaganjalnik Epic Games
- Pojdite na Knjižnica
- Poišči Red Dead Redemption 2 na seznamu.
- Kliknite ikono zobnika na desni strani Red Dead Redemption 2
- Kliknite Preverite
- McAfee
- Znova odprite Konfiguracijo sistema.
- Omogočite storitve in aplikacije, ki ste jih onemogočili, eno za drugo, dokler ne najdete problematične.
- Ko omogočite vsako zagonsko aplikacijo, morate znova zagnati računalnik, da najdete sporno.
- brez napak
- popravil je nekaj napak
- ni mogel odpraviti vseh napak
- napak sploh ni mogel popraviti
- ……
- Ta ukazna vrstica bo pregledala zdravje vašega računalnika:
- Ta ukazna vrstica bo obnovila zdravje vašega računalnika:
- Če je obnovitev zdravja prinesla napake, lahko vedno poskusite s to ukazno vrstico. To bo trajalo do 2 uri.
- Če dobiš Napaka: 0x800F081F z obnovitvenim pregledom zdravja znova zaženite računalnik in zaženite to ukazno vrstico.
- zrušiti
- igre
Popravek 1: Preverite integriteto igre
Preverjanje celovitosti igre deluje za večino igralcev, ko naletijo na težave z nalaganjem Red Redemption 2 za vedno. Pregledal bo datoteke Red Dead Redemption 2, da bi preveril njihovo celovitost in poskušal prenesti in zamenjati vse manjkajoče ali poškodovane datoteke.
1. Za Rockstar Games Launcher
2. Za Epic Games Launcher
Ko preverite integriteto igre, zaženite Red Dead Redemption 2, da preizkusite težavo.
2. popravek: onemogočite protivirusno programsko opremo
Če imate nameščene najnovejše gonilnike, vendar imate še vedno težave z igranjem igre, je lahko krivec vaša protivirusna programska oprema.
Igralcem pomaga tako, da onemogočijo ali odstranijo protivirusno aplikacijo. Če ne želite onemogočiti svojega protivirusnega programa, lahko na seznam izključitev dodate celotno mapo, v kateri je nameščen Red Dead Redemption 2.
Sledite spodnjim povezavam, da preverite, kako to storiti:
Popravek 3: Posodobite svoje grafične gonilnike
Rockstar Games pravi najpogostejši vzrok za Red Dead Redemption 2 Problem nenalaganja so zastareli grafični gonilniki. NVIDIA in AMD tesno sodelujeta z razvijalci iger, da še naprej izdajata nove gonilnike za izboljšanje zmogljivosti in odpravljanje napak.
Če želite izboljšati svojo igralno izkušnjo, morate vedno posodobiti svoje grafične gonilnike na najnovejšo različico.
Opomba: Lahko tudi poskusite posodabljanje sistema Windows na najnovejšo različico. Poleg tega ne pozabite posodobiti zaganjalnika iger in Red Redemption 2.Obstajata dva načina za posodobitev grafičnih gonilnikov:
Možnost 1 - Ročno
Če želite ročno posodobiti grafični gonilnik, morate obiskati uradno spletno mesto proizvajalca (NVIDIA oz AMD ), da prenesete natančen gonilnik za svojo napravo in ga ročno namestite.
Možnost 2 - Samodejno
Če nimate časa, potrpljenja ali računalniškega znanja, da bi ročno posodobili grafični gonilnik, lahko to storite samodejno z Driver Easy .
Driver Easy bo samodejno prepoznal vaš sistem in poiskal ustrezne gonilnike zanj. Ni vam treba natančno vedeti, kateri sistem deluje na vašem računalniku, ni vam treba tvegati, da boste naložili in namestili napačen gonilnik in vam ni treba skrbeti, da bi pri namestitvi naredili napako.
Vsi gonilniki v Driver Easy prihajajo neposredno od proizvajalca. Vsi so pooblaščeni in varni.Svoje gonilnike lahko samodejno posodobite z BREZPLAČNO ali Pro različico Driver Easy. Ampak z Pro različica traja samo 2 klika:
ena) Prenesi in namestite Driver Easy.
2) Zaženite Driver Easy in kliknite Skeniranje zdaj gumb. Driver Easy bo nato skeniral vaš računalnik in odkril morebitne težave z gonilniki.
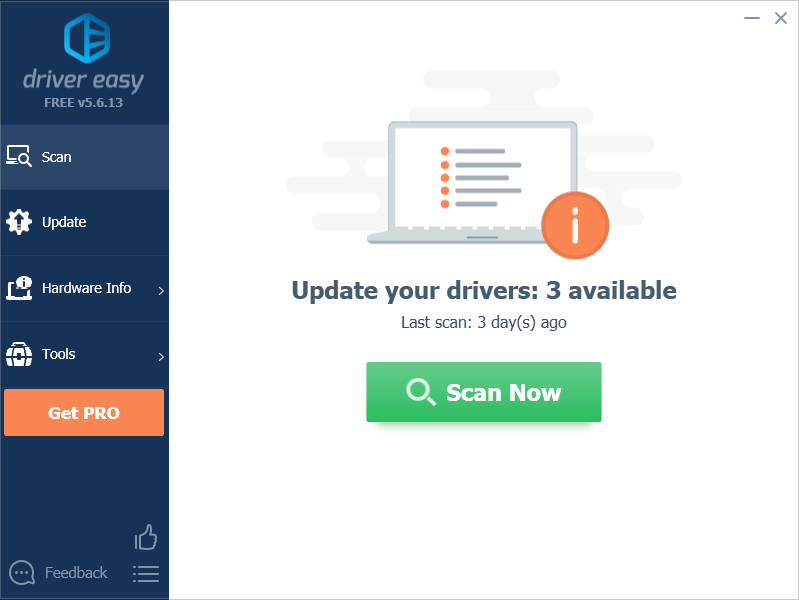
3) Kliknite Posodobite vse da samodejno prenesete in namestite pravilno različico vseh gonilnikov, ki manjkajo ali so zastareli v vašem sistemu (to zahteva Pro različica – boste pozvani k nadgradnji, ko kliknete Posodobi vse. Dobiš popolna podpora in a 30-dnevna garancija vračila denarja .)
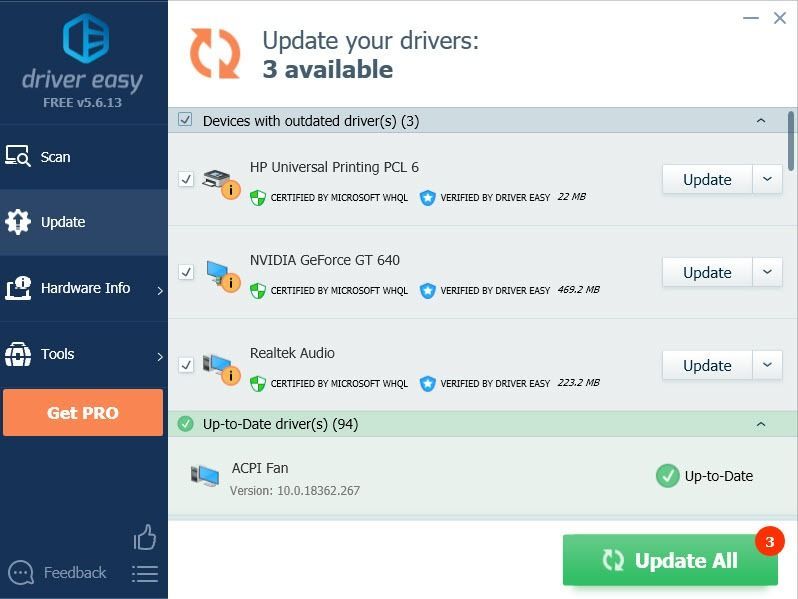
Opomba: To lahko storite brezplačno, če želite, vendar je delno ročno.
Če potrebujete pomoč, se obrnite na ekipo za podporo Driver Easy na .4) Znova zaženite računalnik, da bodo spremembe začele veljati.
Ponovno zaženite igro in preverite, ali Red Dead Redemption 2 se še naprej zatika na nalagalnem zaslonu.
Popravek 4: Izbrišite nastavitve
Mnogi uporabniki ugotovijo, da deluje tako, da izbrišejo konfiguracijsko datoteko. To bo ponastavilo vaše nastavitve igre in omogočilo vaše Red Dead Redemption 2 začeti znova.
1) Pojdi na Dokumenti> Igre Rockstar> Red Dead Redemption 2> Nastavitve in izbrišite nastavitveno datoteko: system.xml .
Nasveti: Z Vulkanom in DX12 je veliko težav, lahko poskusite oboje in ugotovite, kaj vam bolje deluje. Vulcan mi deluje bolje in moja igra teče brezhibno.2) Znova zaženite igro, da preizkusite težavo.
Če Red Dead Redemption 2 deluje kot čar, potem pa čestitke! Če se težava z nalaganjem še vedno pojavlja, lahko poskusite izbrisati lokalne podrobnosti profila Rockstar Games Launcher.
3) Odprite zaganjalnik iger Rockstar, pojdite na NASTAVITVE > Podatki o računu > IZBRIŠI lokalni profil.
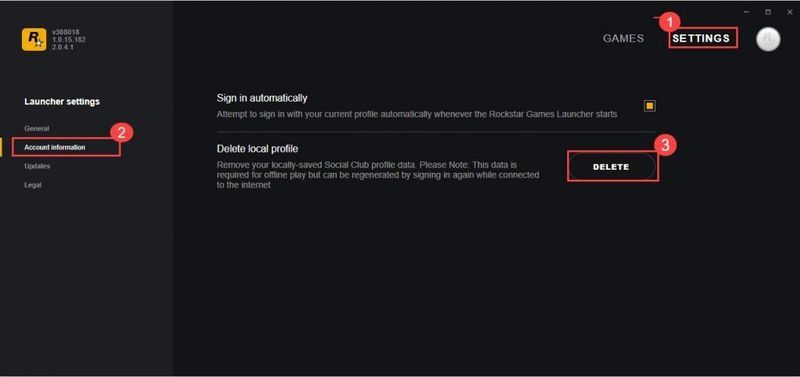
4) Znova se prijavite v Rockstar Games Launcher in zaženite Red Dead Redemption 2.
Če vam ta metoda ne deluje, lahko poskusite z naslednjim popravkom.
Popravek 5: Zaženite Red Dead Redemption 2 kot skrbnik
Zagon Red Dead Redemption 2 kot skrbnik vam omogoča popoln dostop do datotek igre.
1) Pomaknite se do mesta, kjer je igra nameščena.
2) Z desno miškino tipko kliknite RDR2.exe in izberite Lastnosti .
3) Kliknite na Kompatibilnost zavihek, označite oboje Zaženite ta program kot skrbnik in Onemogoči celozaslonske optimizacije .
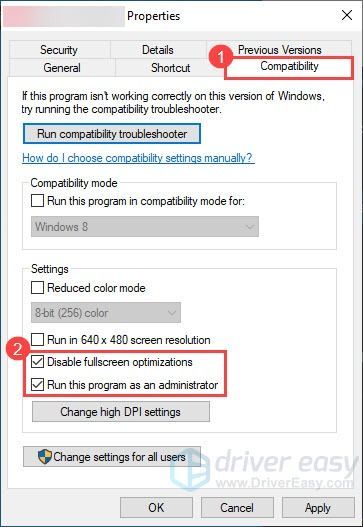
4) Kliknite Spremenite nastavitve visokega DPI .
5) Pod Preglasitev skaliranja visokega DPI razdelku, označite Preglasite vedenje skaliranja pri visokem DPI . Prepričajte se, da skaliranje izvede Aplikacija . Nato kliknite v redu .
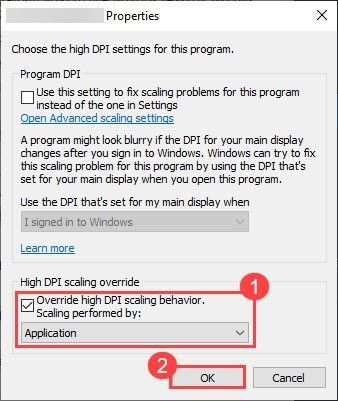
6) Vrnite se na Lastnosti okno, kliknite Prijavite se > v redu .
7) Zaženite igro in preverite, ali se težava z nalaganjem še vedno pojavlja.
Popravek 6: Izklopite Vsync
Nekateri igralci ugotovijo, da jim je izklop Vsync pomagal odpraviti težavo, ki se ne naloži pri Red Dead Redemption 2.
1) Pojdite na nastavitve igre in izklopite Vsync.
2) Ponovno zaženite Red Dead Redemption 2 in preverite, ali se nalaga normalno.
3) Če težave z neskončnim nalaganjem še vedno obstajajo, pojdite na Nadzorna plošča NVIDIA .
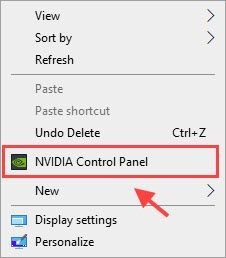
4) Pod Upravljanje nastavitev 3D kliknite Nastavitve programa > Dodaj > izberite svoje Red Dead Redemption 2 exe. programska datoteka.
Nato se pomaknite navzdol po seznamu in kliknite Vertikalna sinhronizacija in Trojno puferiranje in oba izberite Vklopljeno. Kliknite Prijavite se da shranite spremembe.
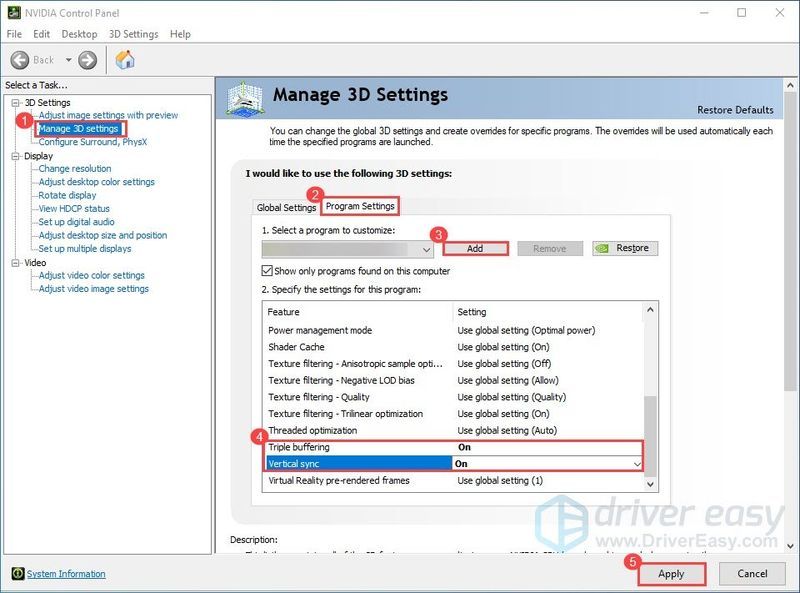
5) Če vam ta metoda ne deluje, pojdite na Nadzorna plošča NVIDIA > Upravljajte nastavitve 3D > Obnoviti privzete nastavitve .
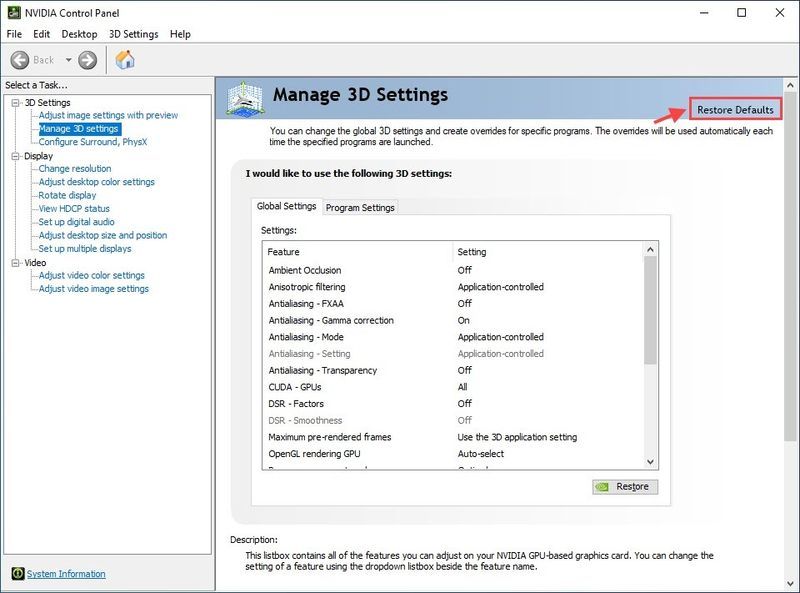
6) Ponovno zaženite Red Dead Redemption 2 in preverite, ali je težava z neskončnim nalaganjem izginila.
Če se Red Dead Redemption 2 še vedno nalaga, pojdite na naslednji popravek.
Popravek 7: Dodajte grafična orodja
1) V iskalni vrstici Windows začnite tipkati funkcija in izberite Upravljaj izbirne funkcije .
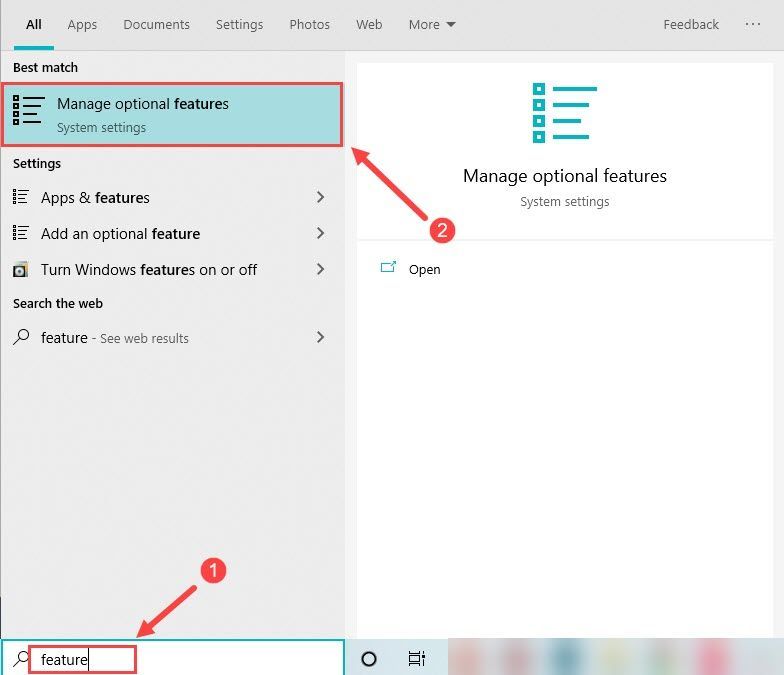
2) Kliknite Dodajte funkcijo in izberite Grafična orodja .
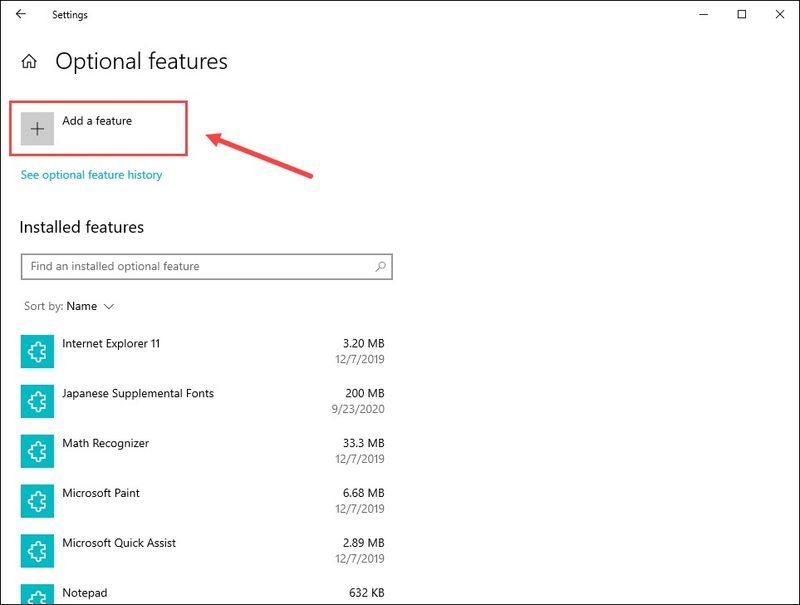
3) Izberite Grafična orodja in kliknite Namestite .
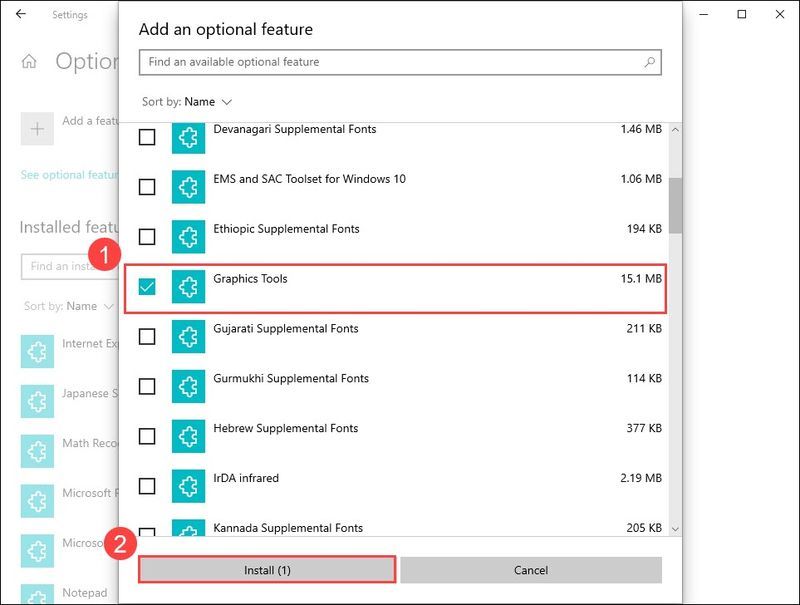
4) Ko končate, znova zaženite računalnik.
Zdaj zaženite svoj Red Dead Redemption, da preizkusite težavo. Če vam to ne pomaga, poskusite z naslednjim popravkom spodaj.
Popravek 8: Izvedite čisti zagon
Če se Red Dead Redemption še vedno ne naloži, je to lahko posledica druge programske opreme v vašem računalniku. Morda boste potrebovali čisti zagon, da vidite, ali je to vaša težava. Tukaj je, kako to storiti:
1) Vrsta msconfig v iskalnem polju in izberite Konfiguracija sistema .
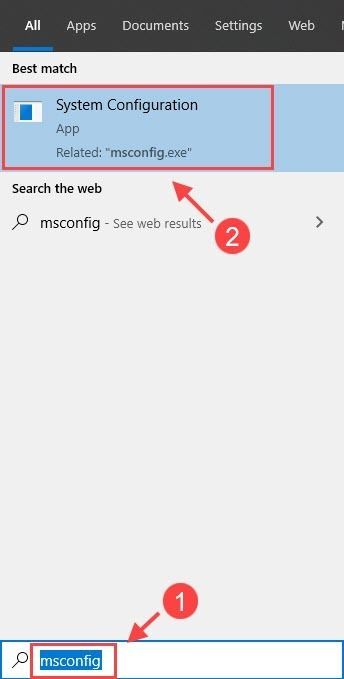
2) Kliknite na Storitve zavihek in preverite Skrij vse Microsoftove storitve polje, nato kliknite Onemogoči vse .
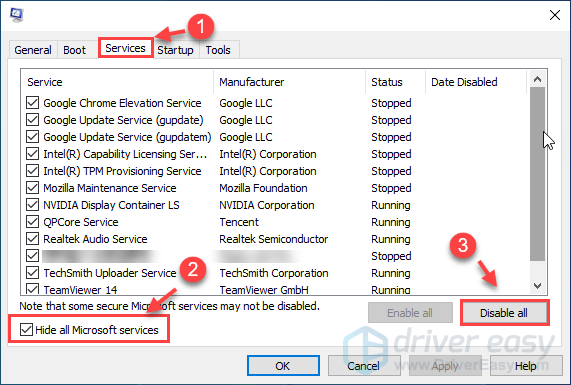
3) Izberite Začeti zavihek in kliknite Odprite upravitelja opravil .
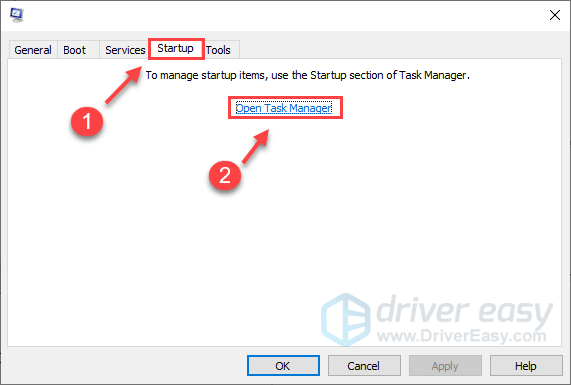
4) Pod zavihkom Zagon izberite vsak zagonski element in kliknite Onemogoči .
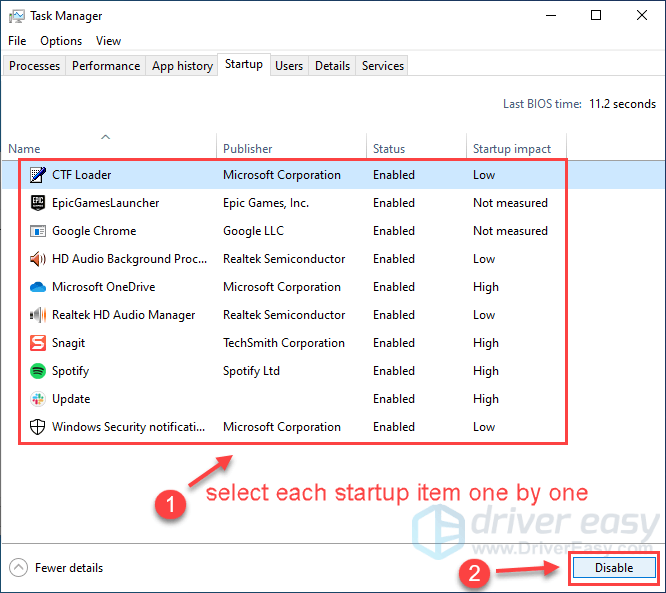
5) Vrnite se na Konfiguracija sistema , kliknite v redu .
6) Znova zaženite računalnik in zaženite Red Redemption 2, da preverite, ali se težava še vedno pojavlja.
Če lahko znova začnete igro, čestitke! Vendar pa boste morali ugotoviti problematično programsko opremo. Tukaj je, kako to storiti:
Ko odkrijete problematično programsko opremo, jo boste morda morali odstraniti, da se v prihodnosti izognete enaki težavi.
Popravek 9: Popravite sistemske datoteke
Zelo verjetno je, da so nekatere sistemske datoteke poškodovane ali manjkajo, vaša igra pa si deli iste datoteke, zaradi česar se vaš Red Dead Redemption zatakne na nalagalnem zaslonu. Te datoteke obnovite tako:
Možnost 1 – samodejno (priporočeno)
Reimage (splošno znana kot Reimage Repair) je programska oprema za popravilo računalnika, ki lahko diagnosticira težave na vašem računalniku in jih takoj odpravi.
Reimage Windows Repair je prilagojen vašemu specifičnemu sistemu in deluje zasebno in samodejno. Najprej bo preveril težave, povezane s strojno opremo, da bi ugotovil težave, nato pa varnostne težave (ki ga poganja Avira Antivirus), na koncu pa zazna programe, ki se zrušijo, manjkajoče sistemske datoteke. Ko bo končan, bo našel rešitev za vaš specifični problem.
Reimage je zaupanja vredno orodje za popravilo in ne bo škodilo vašemu računalniku. Najboljši del je, da vam ne bo treba skrbeti, da bi izgubili kakršne koli programe in svoje osebne podatke. Preberite Ocene Trustpilot .ena) Prenesi in namestite Reimage.
2) Odprite Reimage in zaženite brezplačno skeniranje. To lahko traja od 3 do 5 minut za popolno analizo vašega računalnika. Ko končate, boste lahko pregledali podrobno poročilo o skeniranju.
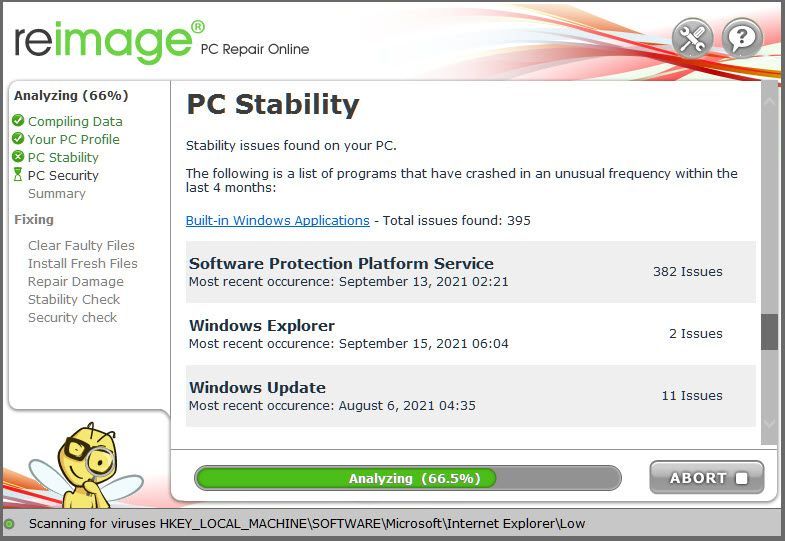
3) Videli boste povzetek odkritih težav na vašem računalniku. Kliknite ZAČNI POPRAVILO in vse težave bodo samodejno odpravljene. (Nakupiti boste morali celotno različico. Priložena je 60-dnevna garancija vračila denarja, tako da lahko kadar koli povrnete denar, če Reimage ne odpravi vaše težave).
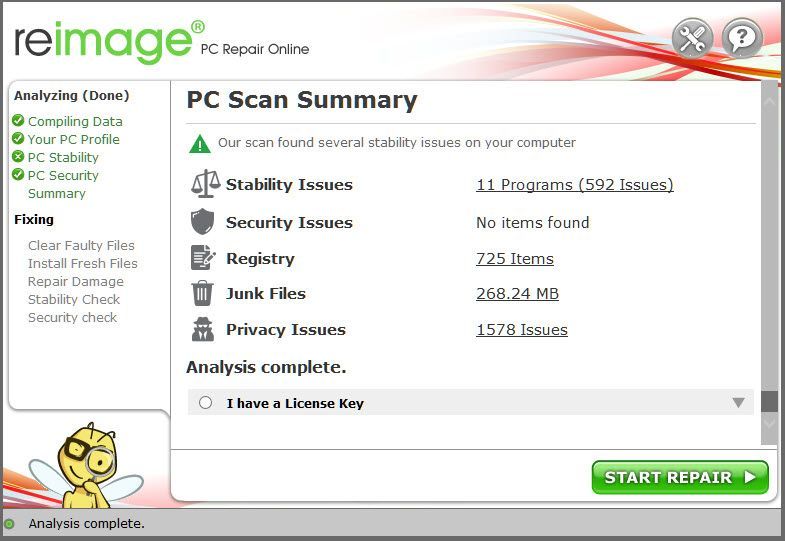 Opomba: Reimage ima 24-urno tehnično podporo. Če potrebujete pomoč pri uporabi Reimage, kliknite vprašaj v zgornjem desnem kotu programske opreme ali uporabite eno od naslednjega:
Opomba: Reimage ima 24-urno tehnično podporo. Če potrebujete pomoč pri uporabi Reimage, kliknite vprašaj v zgornjem desnem kotu programske opreme ali uporabite eno od naslednjega: klepet: https://tinyurl.com/y7udnog2
Telefon: 1-408-877-0051
E-naslov: support@reimageplus.com / forwardtosupport@reimageplus.com
Možnost 2 - Ročno
Preverjanje in obnovitev sistemske datoteke lahko zahteva čas in računalniško znanje. Zagnati boste morali številne ukaze, počakati, da se postopek zaključi, ali tvegati svoje osebne podatke.
1. korak. Skeniranje poškodovane datoteke s preverjanjem sistemskih datotek
Preverjevalnik sistemskih datotek (SFC) je vgrajeno orodje sistema Windows za prepoznavanje in popravilo poškodovanih sistemskih datotek.
1) Na tipkovnici istočasno pritisnite tipko z logotipom Windows in R, da odprete polje Zaženi. Vrsta cmd in pritisnite Ctrl+Shift+Enter da zaženete ukazni poziv kot skrbnik.
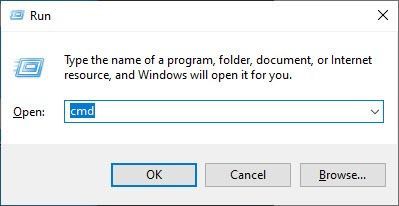
Kliknite da ko ste pozvani za dovoljenje za spreminjanje vaše naprave.
2) V ukazni poziv vnesite naslednji ukaz in pritisnite Vnesite .
|_+_|3) Preverjanje sistemskih datotek bo začelo skenirati vse sistemske datoteke in popravljalo vse poškodovane ali manjkajoče, ki jih je zaznalo. To lahko traja 3-5 minut.
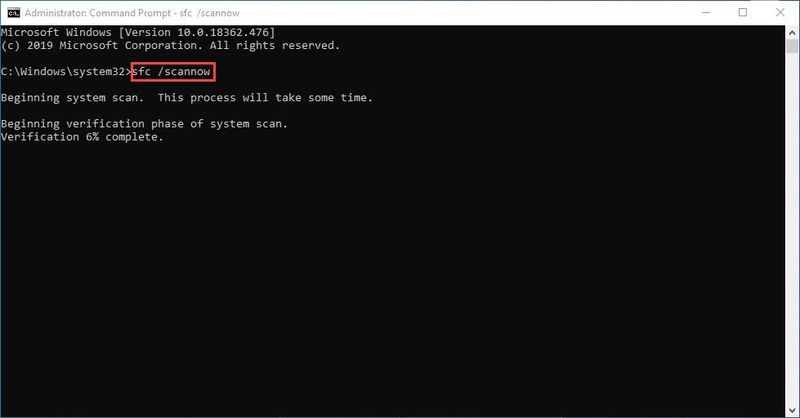
4) Po preverjanju boste morda prejeli nekaj takega kot naslednja sporočila.
Ne glede na to, kakšno sporočilo prejmete, lahko poskusite zagnati dism.exe (Servisiranje in upravljanje slike razmestitve) za nadaljnje skeniranje zdravja vašega računalnika.
2. korak. Zaženite dism.exe
1) Zaženite ukazni poziv kot skrbnik in vnesite naslednje ukaze.
2) Ko se postopek obnovitve zdravja konča, se lahko prikaže nekaj sporočil o napakah.
Če preverjanje sistemskih datotek ugotovi, da so datoteke poškodovane, sledite navodilom na zaslonu, da jih popravite, in nato znova zaženite računalnik, da bodo spremembe začele veljati v celoti.
Upajmo, da je eden od zgornjih popravkov rešil vaše težave z Red Dead Redemption. Če imate kakršna koli vprašanja ali predloge, nam pustite komentar.
Če nobena od metod ni rešila, da se Red Redemption 2 ne nalaga, je zadnja rešitev posodobitev Biosa. Številnim igralcem je po posodobitvi Biosa končno uspelo zagnati igro, vendar je kljub temu različno uspešna.
![[REŠENO] Možnost Wi-Fi v sistemu Windows 11 se ne prikaže](https://letmeknow.ch/img/knowledge-base/50/windows-11-wi-fi-option-not-showing-up.jpg)


![[REŠENO] Zaostale težave pri Forza Horizon 5](https://letmeknow.ch/img/knowledge/73/forza-horizon-5-lagging-issues.jpg)


