'>
Želite računalnik s sistemom Windows 7 ponastaviti na tovarniške nastavitve, vendar ne veste, kako? Ne skrbite. Po branju tega članka boste natančno vedeli, kaj storiti.
Če želite sprostiti prostor na disku ali povečati hitrost sistema, vam ni treba nujno ponastaviti računalnika na tovarniške nastavitve. Za pomoč imamo še en vodnik pospešite računalnik z operacijskim sistemom Windows 7 .
Preizkusite te metode:
Napravo Windows 7 lahko ponastavite na dva načina. Ni vam treba preizkusiti vseh. Samo izberite način, ki ga potrebujete.
Če obnovite računalnik s sistemom Windows na tovarniške nastavitve, boste v računalniku odstranili vse datoteke in programe, zato pred nadaljevanjem varnostno kopirajte podatke.1. način: Ponastavite računalnik z obnovitvene particije
Nekateri računalniki imajo lahko obnovitveno particijo, ki uporabnikom omogoča obnovitev sistema na privzete tovarniške nastavitve. Sledite spodnjim navodilom, da vidite, kako to storiti:
1) Na tipkovnici pritisnite tipko Logotip sistema Windows tipko in JE hkrati odprite File Explorer.
2) Desni klik Računalnik, nato izberite Upravljaj.

3) Kliknite Skladiščenje, potem Upravljanje diskov .
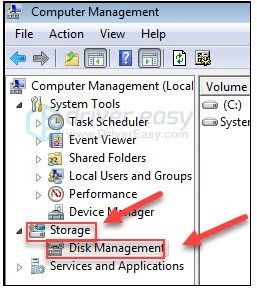
4) Preverite, ali imate v računalniku particijo za obnovitev.
Če najdete particijo za obnovitev, sledite spodnjim navodilom. Če nimate particije za obnovitev, preskočite na 2. metoda .
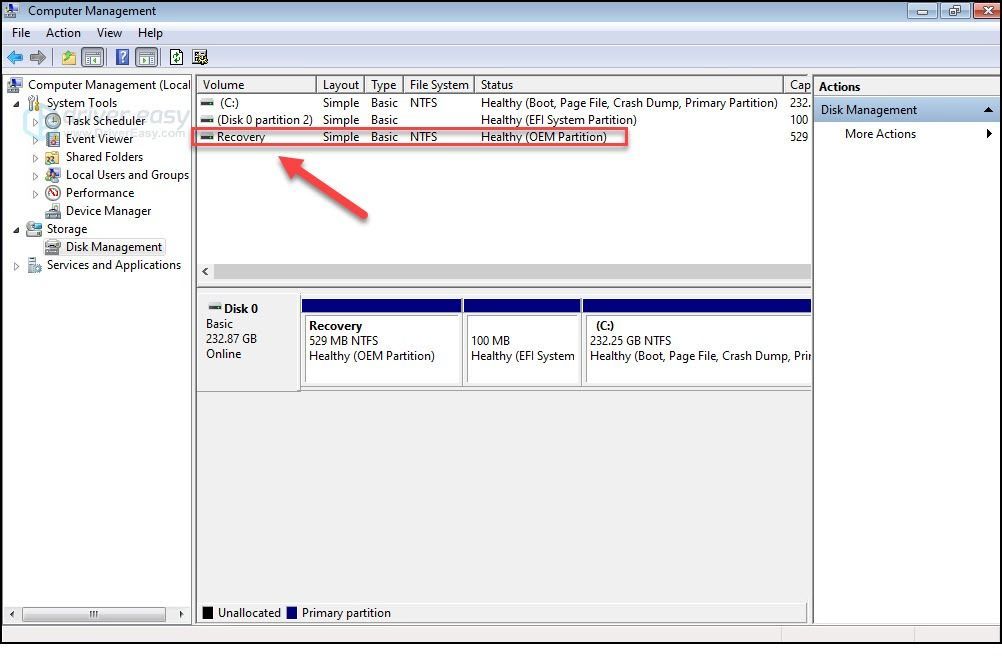
5) Potem izklopite računalnik odklopite vse zunanje naprave iz računalnika (razen monitorja, tipkovnice in miške).
6) Pritisnite tipko gumb za prižig Če želite vklopiti računalnik, nato, preden se prikaže logotip sistema Windows, večkrat pritisnite Ključ za obnovitev na tipkovnici.
Ključ za obnovitev se lahko razlikuje glede na različne računalnike. Evo, kako dostopati do obnovitvene particije za najbolj priljubljene blagovne znamke:
| Blagovna znamka | Ukaz |
| Acer | F10 ali Alt + F10 ali Ctrl + F |
| Advent | F10 |
| Asus | F9 |
| Dell | Ctrl + F11 |
| HP / Compaq | F11 |
| IBM - Lenovo | F11 |
| LG | F11 |
| MSI | F3 |
| Samsung | F4 |
| Sony Vaio | F8 ali10 |
| Toshiba | F8 ali 0 |
7) Sledite navodilom na zaslonu za ponastavitev računalnika.
2. način: Znova namestite Windows 7 v računalnik
Drug način za ponastavitev računalnika na tovarniške nastavitve je ponovna namestitev sistema Windows 7. Če želite to narediti, je najlažji način namestitvenega diska, ki je priložen računalniku. Če imate disk, glejte kako znova namestiti Windows 7 z namestitvenim diskom . Če diska nimate, je tukaj kako znova namestiti Windows 7 z obnovitvenim pogonom USB / DVD - .
1. možnost - Znova namestite Windows 7 z namestitvenim diskom
1) Izklopite računalnik in odklopite vse zunanje naprave iz računalnika (razen monitorja, tipkovnice in miške).
2) Vklopite računalnik.
3) Na tipkovnici pritisnite tipko Logotip sistema Windows tipko in tip obnovitev . Nato izberite Obnovitev .
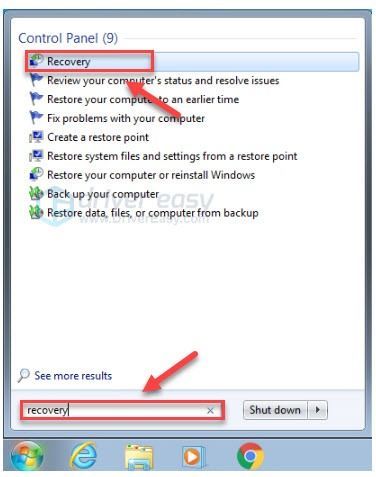
4) Kliknite Napredne metode obnovitve .
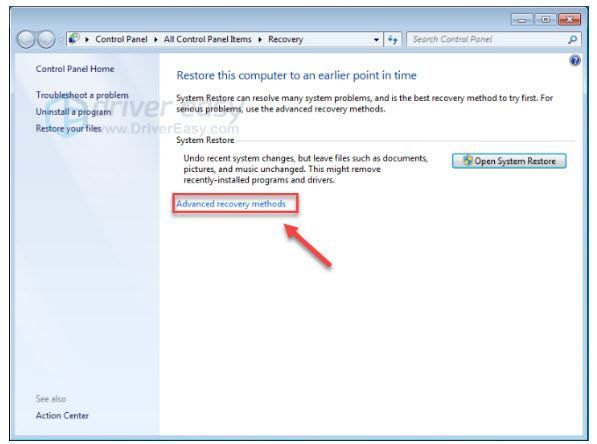
5) Izberite Znova namestite Windows.
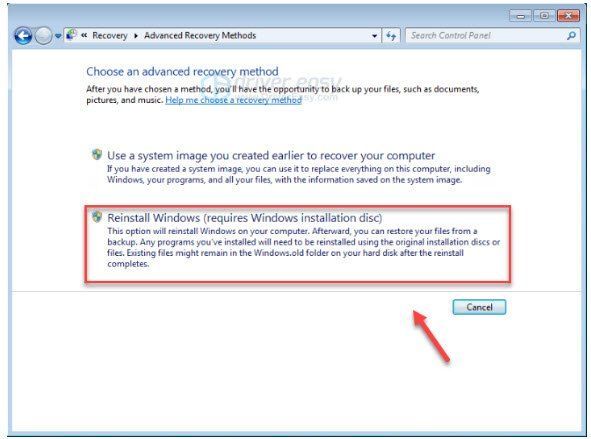
6) Kliknite Da .
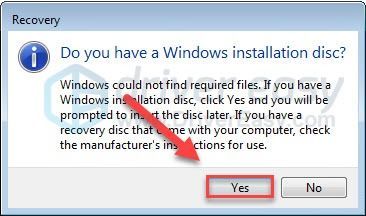
7) Kliknite Nazaj nazaj .
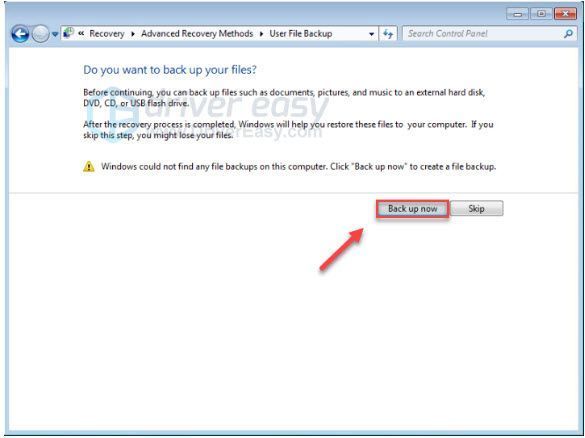
8) Ko varnostno kopirate datoteke, kliknite Ponovni zagon in sledite navodilom na zaslonu za ponastavitev računalnika na tovarniške nastavitve.
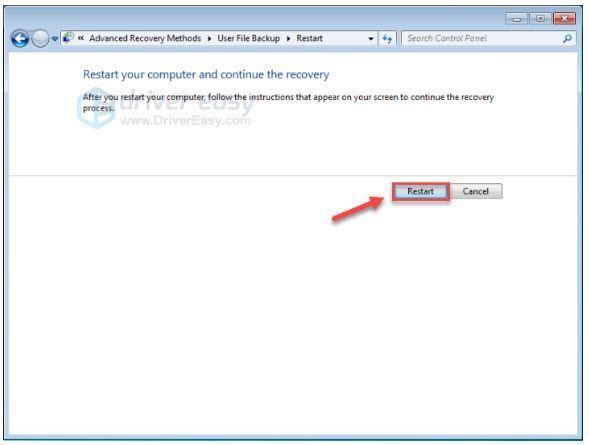
2. možnost - Znova namestite Windows 7 z obnovitvenim pogonom USB / DVD
Če nimate namestitvenega diska, ustvarite obnovitveni pogon USB / DVD, da znova namestite Windows. Sledite spodnjim navodilom:
Preden začnete, se prepričajte, da imate:1. Vaš Ključ izdelka Windows . (Če pozabite ključ izdelka, preverite Ta članek da poiščete ključ izdelka za sistem Windows 7.)
2. An internetna povezava .
3. A prazen USB ali DVD z vsaj 4 GB prostora, če želite ustvariti predstavnost.
1. korak: Prenesite datoteke Windows 7 ISO
1) Pojdi na Stran za prenos slike diska Windows 7 .
2) Enter ključ izdelka , nato kliknite Preverite za prenos datotek Windows 7 ISO.
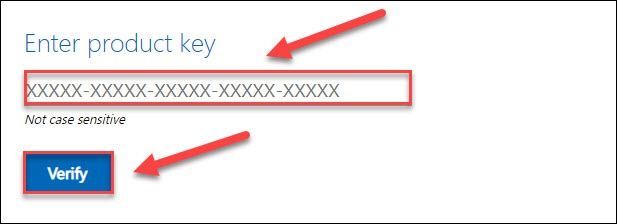
2. korak: ustvarite namestitveni pogon USB
1) Pojdi na Stran za prenos orodja za prenos USB / DVD za Windows in kliknite Prenesi .
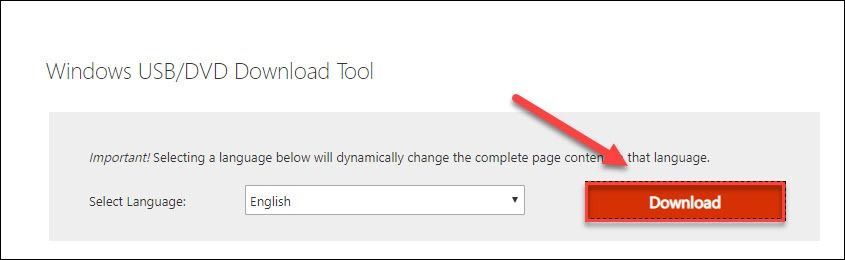
2) Izberite Windows7-USB-DVD-Download-Tool-Installer-sl-US.exe , nato kliknite Naslednji .
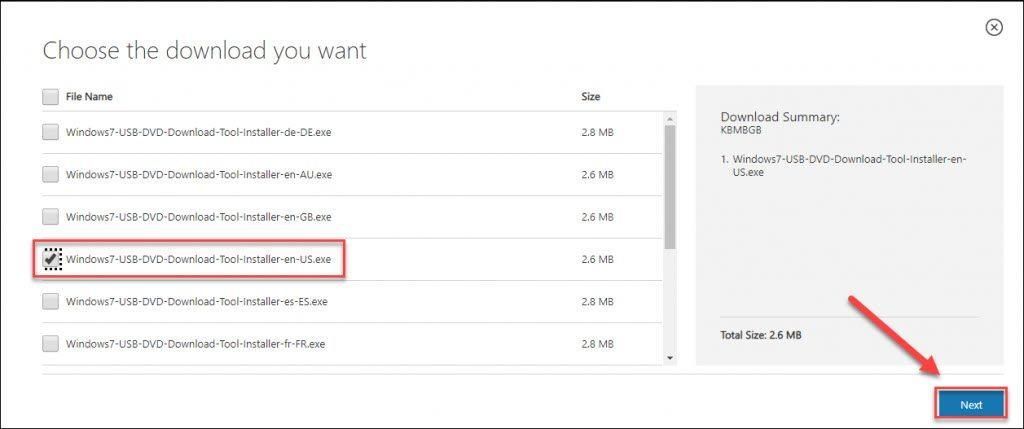
3) Odprite preneseno datoteko, da namestite Windows7 USB / DVD Download Tool.
4) Zaženite Windows7 USB / DVD Download Tool. Nato kliknite Brskaj da poiščete datoteko ISO 7, ki ste jo prenesli, in kliknite Naslednji nadaljevati.
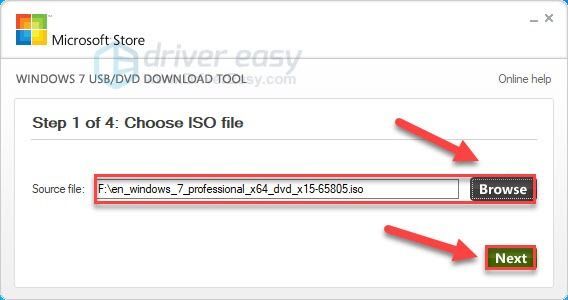
5) Kliknite Naprava USB če uporabljate pogon USB.
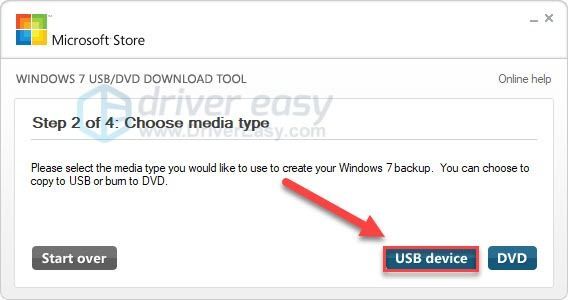
6) Izberite pogon USB, ki ga želite uporabiti, in kliknite Začnite kopirati .
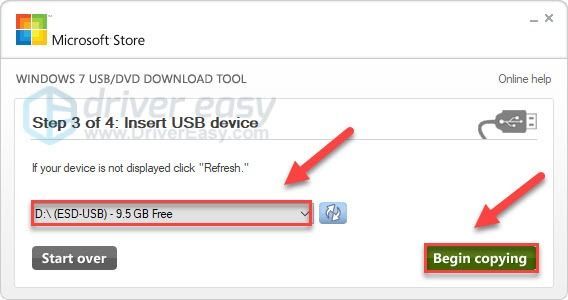
7) Ko se postopek konča, zapustite orodje za prenos.
3. korak: Namestite Windows 7 prek USB / DVD
1) Izklopite računalnik in odklopite vse zunanje naprave (razen monitorja, tipkovnice in miške).
2) Priključite svoj USB ključek v vrata USB v računalniku. Ali pa CD vstavite v pogon.
3) Vklopite računalnik. Nato, preden se prikaže logotip sistema Windows, večkrat pritisnite funkcijsko tipko na tipkovnici do vstopite v zagonski meni .
Funkcijska tipka za vstop v zagonski meni se lahko razlikuje glede na računalnik. Tukaj je opisano, kako dostopati do zagonskega menija najbolj priljubljenih blagovnih znamk:
Če funkcijske tipke za svoj računalnik ne najdete, obiščite spletno mesto proizvajalca računalnika.| Blagovna znamka | Ukaz |
| Acer | Esc ali F9 ali F12 |
| Asus | Esc ali F8 |
| Dell | F12 |
| HP | Esc ali F9 |
| Lenovo | F12 |
| Samsung | Esc |
| Sony Vaio | F11 |
| Toshiba | F12 |
4) Izberite Zagon s puščičnimi tipkami na tipkovnici, nato izberite Prednost zagonske naprave in pritisnite Enter tipko.
Ta postopek se lahko razlikuje glede na različne vrste računalnikov.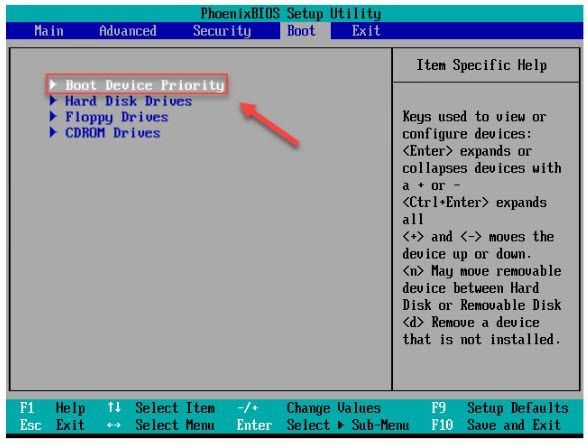
5) Izberite 1. zagonska naprava in nastavite zagonsko napravo na USB.
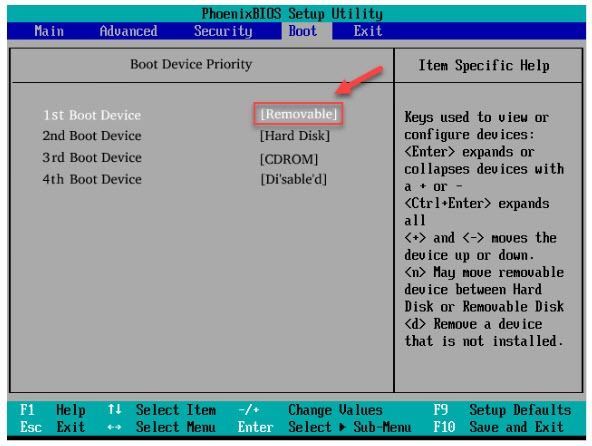
6) Pritisnite tipko F10 tipko na tipkovnici in sledite navodilom na zaslonu za ponovno namestitev računalnika s sistemom Windows 7.
Upajmo, da je ta članek pomagal. Prosimo, pustite komentar spodaj, če imate kakršne koli predloge in vprašanja.

![[Rešeno] Kako popraviti napake Kernel32.dll v sistemu Windows](https://letmeknow.ch/img/knowledge-base/25/how-fix-kernel32.jpg)




