'>
Rainbow Six Siege pridobiva veliko popularnost. Toda med igranjem igre lahko naletite na težavo z zamrzovanjem. Nenehno zamrzovanje bi lahko resnično uničilo vaše igranje, kajne? Ne skrbite, v tem članku vas bomo vodili, kako to popraviti.

Preizkusite te popravke:
Mogoče jih ne bo treba preizkusiti vseh; preprosto se spustite po seznamu, dokler ne najdete tistega, ki vam ustreza.
- Preprečite pregrevanje računalnika
- Izbrišite začasne datoteke
- Posodobite gonilnike naprav
- Preverite svoje igralne datoteke
- Nižje nastavitve v igri
Preden začnete
Preden izvedete kakršne koli ukrepe za odpravljanje težav, preverite, ali računalnik izpolnjuje sistemske zahteve igre.
| Operacijski sistem | 64-bitni Windows 7 SP1 / Windows 8 / Windows 8.1 / Windows 10 |
| Procesor | Intel Core i3 560 @ 3,3 GHz ali AMD Phenom II X4 945 @ 3,0 GHz * |
| Oven | 6 GB |
| Grafična kartica | Nvidia GeForce GTX 460 ali AMD Radeon HD5 |
| Trdi disk | 85,5 GB |
| Directx | enajst |
| Operacijski sistem | 64-bitni Windows 7 SP1 / Windows 8 / Windows 8.1 / Windows 10 |
| Procesor | Intel Core i5-2500K @ 3,3 GHz ali AMD FX-8120 @ 3,1 GHz * |
| Oven | 8 GB |
| Grafična kartica | Nvidia GeForce GTX 670 ali AMD Radeon HD7970 / R9 280X ali boljša (2048 MB VRAM) |
| Trdi disk | 85,5 GB |
| Directx | enajst |
Če želite igrati Rainbow Six Siege, mora vaš računalnik izpolnjevati minimalne zahteve. Za boljšo zmogljivost iger pazite, da izpolnjuje priporočene zahteve.
Popravek 1: preprečite pregrevanje računalnika
Če se računalnik pregreje, igre morda ne boste mogli igrati, ker zamrzne, da bi zaščitil računalnik. Rainbow Six Siege je grafično intenzivna igra, ki porabi več energije in tako ustvarja več toplote. Če želite torej nemoteno igrati igro, morate najprej preprečiti pregrevanje računalnika.
Tu je nekaj nasvetov:
1) Odprite ohišje in odstranite prah.
Da bi preprečili težave z ogrevanjem, bi morali redno čistiti računalnik. Ker s časom mineva, se bo nabiral prah in tako blokiral pretok zraka.
Pred čiščenjem morate računalnik izklopiti in izklopiti.2) Prepričajte se, da je v računalniku dovolj prostora.
Za zagotovitev učinkovitosti hlajenja se prepričajte, da ventilatorji nič ne ovirajo.
3) Ustavite izvajanje aplikacij v ozadju.
Če v ozadju deluje preveč aplikacij, se bo ustvarila toplota. Če gre torej za nepotrebne programe, jim lahko preprečite izvajanje prek upravitelja opravil. (Za dostop do upravitelja opravil preprosto pritisnite Tipka z logotipom sistema Windows in R skupaj na tipkovnici in vnesite taskmgr.exe .)
4) Nehajte overclocking.
Za boljšo igralno izkušnjo lahko omogočite overclocking. Toda to potisne vaš računalnik čez njegove meje. Če želite računalnik ohladiti in mu podaljšati življenjsko dobo, ga poskusite onemogočiti.
Popravek 2: Izbrišite začasne datoteke
Če računalnik nima dovolj prostora za shranjevanje začasnih datotek, lahko pride do težave z zamrznitvijo. Tako jih lahko izbrišete tako, da sledite tem korakom:
1) Pritisnite Tipka z logotipom sistema Windows in R skupaj na tipkovnici in vnesite % temp% v škatli.
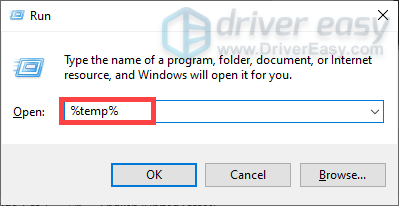
2) Izberite vse datoteke v mapi in jih izbrišite.
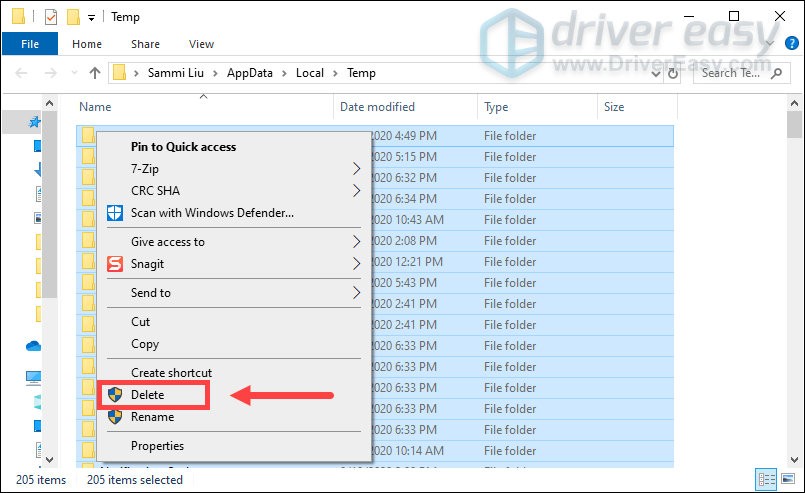
Po tem znova zaženite igro in upajmo, da je težava z zamrzovanjem rešena. V nasprotnem primeru poskusite z naslednjim popravkom.
3. popravek: posodobite napravo s svojimi gonilniki
Če so vaši gonilniki pokvarjeni ali zastareli, računalnik ne bo deloval normalno. Glede zmogljivosti igre bi vam morda rekli, naj posodobite grafične gonilnike. Toda po nekaterih nitih na Redditu je verjetno, da bo posodobitev vseh gonilnikov rešila težavo zamrznitve.
Za posodobitev gonilnikov lahko uporabite dve možnosti: ročno ali samodejno .
Preden posodobite gonilnike, zapustite igro. Če je ne morete zapreti, pojdite do upravitelja opravil, da končate nalogo, ali preprosto znova zaženite računalnik.1. možnost: ročno posodobite gonilnike
Windows samodejno redno posodablja gonilnike, nameščene v računalniku. Vendar obstajajo nekateri gonilniki, vključno z gonilniki nabora čipov in gonilniki COM, ki jih ni mogoče posodobiti. Zato jih morate sami posodobiti v upravitelju naprav.
Koraki so naslednji:
1) Pritisnite Tipka z logotipom sistema Windows in R na tipkovnici, da odprete polje Zaženi.
2) Tip devmgmt.msc in zadel Enter . To bo odprlo upravitelja naprav.
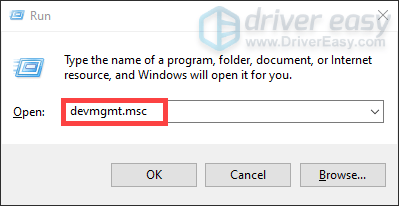
3) Z desno miškino tipko kliknite vsak gonilnik in izberite Posodobi gonilnik .
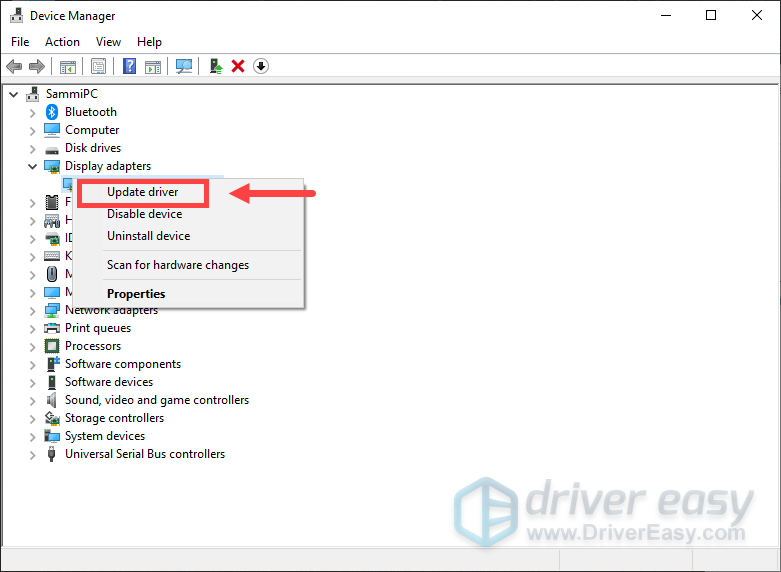
Po tem sledite navodilom na zaslonu za posodobitev gonilnikov. Zdi se precej enostavno posodobiti gonilnike na ta način. Vendar Windows morda ne bo izdal vaših najnovejših različic gonilnikov. Torej boste morda še vedno morali obiskati uradna spletna mesta proizvajalcev, da naložite in namestite ustrezne gonilnike, ki ustrezajo vašemu sistemu.
2. možnost: samodejno posodobite priporočene gonilnike)
Če nimate časa in potrpljenja ter spretnosti za ročno posodobitev gonilnikov naprav, vam priporočamo, da uporabite Voznik enostavno . To je uporabno orodje, ki samodejno zazna, prenese in namesti ustrezne gonilnike za vaš računalnik. Ni vam treba natančno vedeti, s katerim sistemom deluje vaš računalnik, ali tvegati prenos in namestitev napačnega gonilnika.
Če želite posodobiti gonilnike naprav s programom Driver Easy, sledite tem korakom:
1) Prenesi in namestite Driver Easy.
2) Zaženite Driver Easy in kliknite Skeniranje zdaj . Driver Easy bo nato skeniral vaš računalnik in zaznal zastarele ali manjkajoče gonilnike.
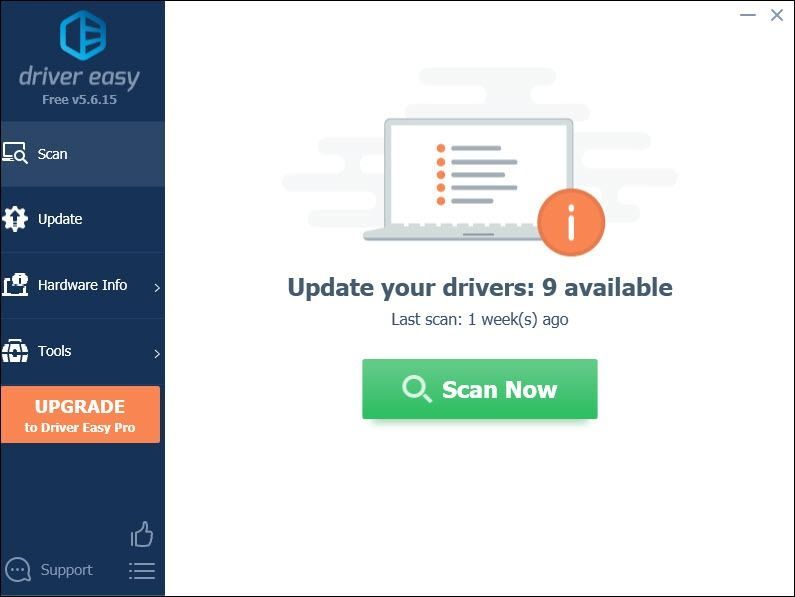
3) Kliknite Nadgradnja poleg zastarelega gonilnika, da samodejno prenesete ustrezen gonilnik za svoj računalnik, nato pa ga lahko ročno namestite.
ALI
Kliknite Posodobi vse za samodejni prenos in namestitev pravilne različice vseh gonilnikov, ki v vašem sistemu manjkajo ali so zastareli
(To zahteva Pro različica s popolna podpora in 30-dnevno garancija za vračilo denarja - Ko kliknete Posodobi vse, boste pozvani k nadgradnji.
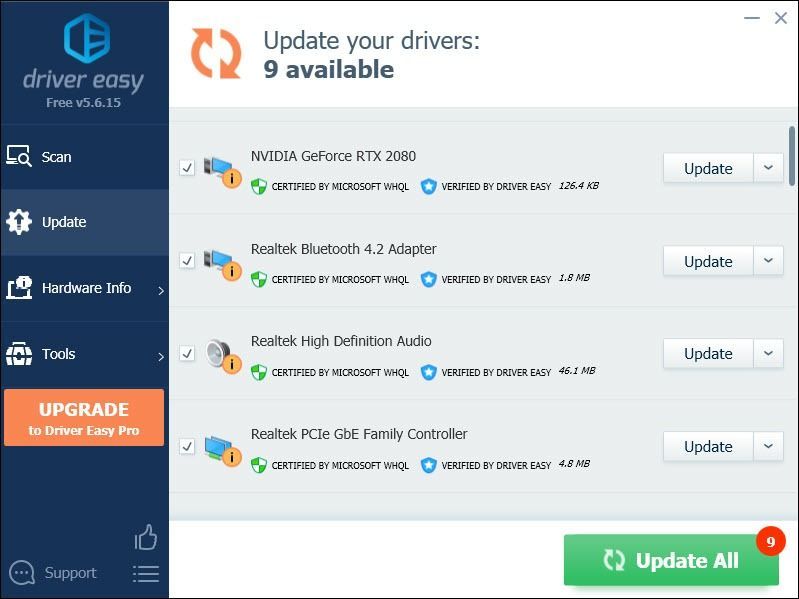 Pro različica Driver Easy prihaja s popolno tehnično podporo. Če potrebujete pomoč, se obrnite na Podporna skupina Driver Easy ob support@drivereasy.com .
Pro različica Driver Easy prihaja s popolno tehnično podporo. Če potrebujete pomoč, se obrnite na Podporna skupina Driver Easy ob support@drivereasy.com . Po posodobitvi gonilnikov znova zaženite računalnik, da začnejo učinkovati, in nato zaženite igro. Če težava ni odpravljena, pojdite na naslednji popravek.
Popravek 4: Preverite svoje igralne datoteke
Preverjanje datotek iger je eden najpreprostejših korakov za odpravljanje težav, ki jih lahko poskusite, ko imate težave z zamrzovanjem. Svojo igro morate najprej ustaviti in nato preveriti datoteke iz zaganjalnika.
Če jo igrate na Uplayu
1) V Uplayu kliknite na Igre zavihek.
2) Z desno miškino tipko kliknite svojo igro in izberite Preverite datoteke .
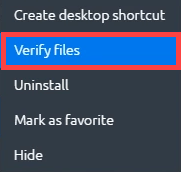
Do takrat bo preveril vaše igralne datoteke in če Uplay zazna poškodovane datoteke, jih lahko popravite s klikom na Popravilo .
Če jo igrate v Steamu
1) Pod KNJIŽNICA zavihek, z desno miškino tipko kliknite Tom Clancy's Rainbow Six Siege .
2) Izberite Lastnosti .
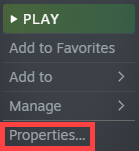
3) Kliknite na LOKALNE DATOTEKE zavihek in kliknite PREVERITE INTEGRITETNOST DATOTEK IGRE ... .
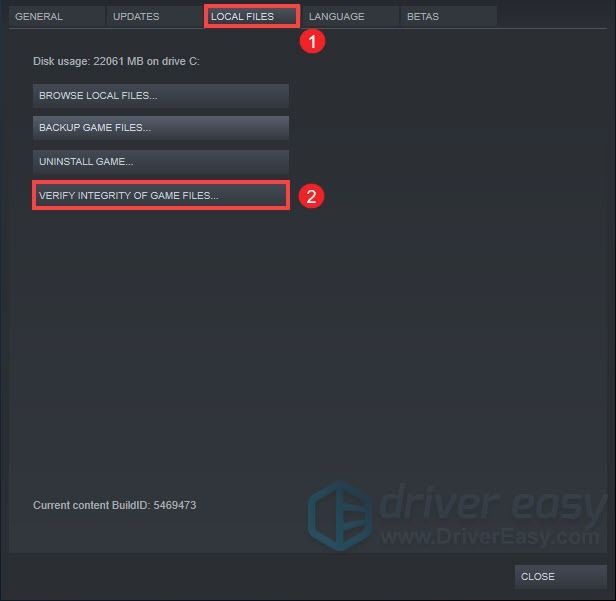
Do takrat bo začel preverjati vaše datoteke Rainbow Six Siege. Ta postopek bi trajal nekaj časa, da se konča. Po tem zaigrajte svojo igro in preverite, ali je težava odpravljena.
Popravek 5: Nižje nastavitve v igri
Privzeto v nastavitvah v igri morda ne boste dobili najboljše igralne zmogljivosti, lahko pa so vzrok za zamrznitev. Tu so nastavitve, ki jih boste morda morali spremeniti.
| VSync | Izklopljeno |
| Širokozaslonski nabiralnik | Izklopljeno |
| Okluzija okolice | Izklopljeno |
| Učinki leče | Izklopljeno |
| Povečava globine polja | Izklopljeno |
| Preprečevanje nagibanja | Izklopljeno |
Po uveljavitvi vseh sprememb zaženite igro in preverite, ali težava še vedno obstaja. Če se to zgodi, lahko razmislite o odstranitvi in ponovni namestitvi igre.
To so torej popravki za vprašanje zamrznitve Rainbow Six Siege. Upajmo, da delajo za vas. Če imate kakršne koli ideje ali vprašanja, nam brez odlašanja pustite komentar. 😊
![[Rešeno] Kako odpraviti izgubo paketov v Fortnite - 2021 Nasveti](https://letmeknow.ch/img/network-issues/12/how-fix-packet-loss-fortnite-2021-tips.jpg)





![[POPRAVLJENO] Mikrofon slušalk ne deluje](https://letmeknow.ch/img/knowledge/79/headset-mic-not-working.jpg)