Številni igralci poročajo, da v Assassin's Creed Valhalla postajajo strašni. Pravzaprav je zaostajanje iger omrežno vprašanje. Ko torej mislite, da vaš Assassin’s Creed: Valhalla zaostaja, najprej preverite svojo omrežno povezavo.
Nekateri pa lahko dobijo težave z nizkim številom sličic na sekundo ali jecljanjem in to zamenjajo kot težavo z zamikom. V tem prispevku bomo obravnavali težave, zaradi katerih vaš Assassin's Creed: Valhalla v celoti zaostaja, in vam pomagali izboljšati zmogljivost igre na katerem koli računalniku.
Preizkusite te popravke
- 1 - Namestite najnovejši popravek igre
- 2 - Znova zaženite omrežje
- 3 - Posodobite gonilnike naprav
- 4 - Onemogočite VRR in V-Sync / FreeSync
- 5 - Spremenite nastavitve DNS
- 6 - Očistite vse začasne datoteke
1 - Namestite najnovejši popravek igre
Vedno je priporočljivo preveriti posodobitve iger Assassin's Creed: Valhalla in namestiti najnovejši popravek igre, da rešite težavo. Najdete več informacij o Assassin's Creed: Valhalla novice in posodobitve na Ubisoftu.
2 - Znova zaženite omrežje
Najprej se prepričajte, da uporabljate Ethernet povezavo, da boste ves čas imeli stabilno omrežje. Nato lahko poskusite znova zagnati omrežje. To bo pomagalo odpraviti težave z internetno povezavo in izboljšati počasne povezave.
Ker je vaš modem ves dan vklopljen, lahko paketi, ki jih pošiljate in prejemate, postanejo pokvarjeni in s tem zmanjšajo vašo hitrost. Zato je dobro, da modem mesečno izključite.
1) Izklopite vse, kar je povezano v omrežje (računalnik, tablični računalnik, tiskalnik).
2) Napajalni kabel odklopite s hrbtne strani modema in usmerjevalnika. Prepričajte se, da so vse lučke na modemu / usmerjevalniku ugasnjene (ne pritiskajte gumba za ponastavitev).

3) Počakajte 1 minuto, nato priključite napajalni kabel nazaj v modem / usmerjevalnik.
4) Počakajte, da internetna lučka zasveti zeleno.
Zdaj lahko znova povežete internet in znova zaženete Assassin’s Creed Valhalla, da preizkusite težavo. Če igra še vedno veliko zaostaja, preverite naslednji popravek spodaj.
3 - Posodobite gonilnike naprav
Zaostajanje Assassin’s Creed Valhalla lahko povzroči zastarel ali pokvarjen omrežni gonilnik. Po mnenju nekaterih igralcev dobijo igro bolj gladko po posodobitvi omrežnega gonilnika. Prepričajte se, da imate vedno najnovejši omrežni gonilnik.
Za brezhibno igralno izkušnjo je pomembno tudi posodobiti grafični gonilnik. Ker je vaša grafična kartica komponenta, ki je odgovorna za obdelavo vizualnih vsebin in njihovo pošiljanje na vaš zaslon, so težave z zrušitvijo iger običajno zakoreninjene v vašem GPU.
Gonilnike naprav lahko posodobite na dva načina:
1. možnost - Ročno - Če želite posodobiti omrežni gonilnik, obiščite uradno spletno mesto proizvajalca matične plošče in poiščite svoj model. Gonilnik grafike lahko posodobite ročno, tako da obiščete spletno mesto proizvajalca, na primer AMD ali NVIDIA in iskanje najnovejšega pravilnega gonilnika. Upoštevajte, da morate najti gonilnike, ki so združljivi z vašo različico sistema Windows.
Možnost 2 - Samodejno (priporočeno) - Če nimate časa, potrpljenja ali računalniškega znanja za ročno posodabljanje gonilnikov za video in nadzor, lahko namesto tega naredi to samodejno s Voznik enostavno . Driver Easy bo samodejno prepoznal vaš sistem in našel pravi gonilnik za vašo natančno omrežno kartico ali grafično kartico in vašo različico sistema Windows ter jih pravilno naložil in namestil:
1) Prenesi in namestite Driver Easy.
2) Zaženite Driver Easy in kliknite Skeniranje zdaj . Driver Easy bo nato skeniral vaš računalnik in zaznal morebitne težavne gonilnike.
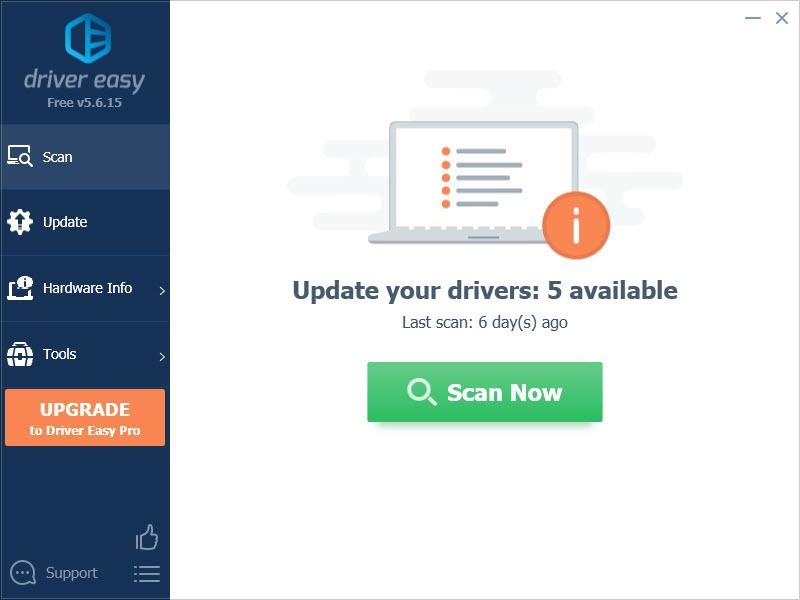
3) Kliknite Nadgradnja poleg označenega grafičnega gonilnika za samodejni prenos pravilne različice tega gonilnika, nato pa ga lahko ročno namestite (to lahko storite z BREZPLAČNO različico).
Ali kliknite Posodobi vse za samodejni prenos in namestitev pravilne različice vseh gonilnikov, ki v vašem sistemu manjkajo ali so zastareli. (To zahteva Pro različica ki prihaja z polna podpora t in a 30-dnevno jamstvo za vračilo denarja . Ko kliknete Posodobi vse, boste pozvani k nadgradnji.)
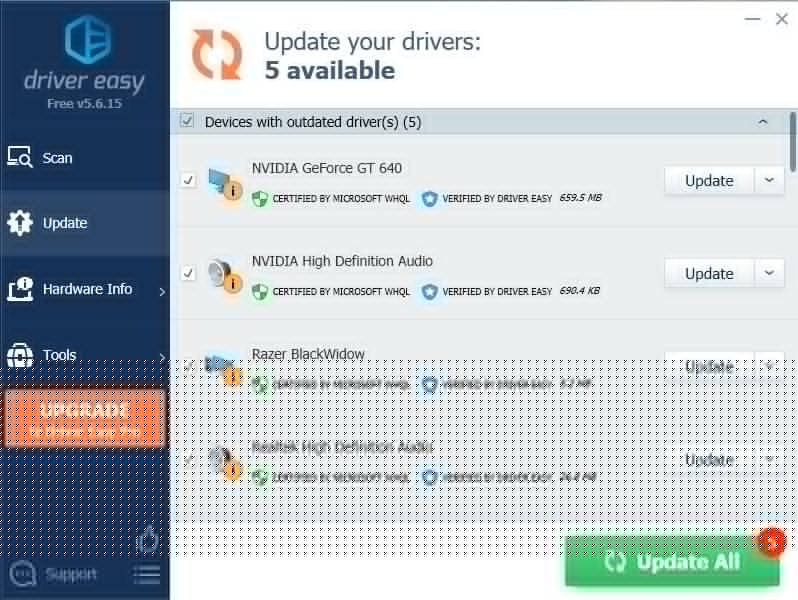 Pro različica Driver Easy prihaja s popolno tehnično podporo.
Pro različica Driver Easy prihaja s popolno tehnično podporo. Če potrebujete pomoč, se obrnite na Podporna skupina Driver Easy ob support@letmeknow.ch .
Zaženite igro in preverite, ali Assassin’s Creed Valhalla še vedno zaostaja pri novem omrežnem gonilniku. Če posodobitev gonilnika ne pomaga, lahko nadaljujete z naslednjim popravkom.
4 - Onemogočite VRR in V-Sync / FreeSync
Mnogi igralci lahko vklopijo VRR (spremenljiva hitrost osveževanja) ali V-Sync (navpična sinhronizacija), da zmanjšajo trganje zaslona. Toda to lahko uvede zakasnitev vnosa. Če pa se vam pri igranju Assassin’s Creed Valhalla grozno trga zaslon, lahko to težavo preskočite.
1) Z desno miškino tipko kliknite namizje in izberite Nastavitve zaslona.
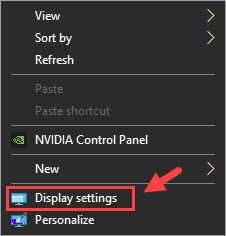
2) Pomaknite se navzdol in izberite Grafične nastavitve (v Več zaslonov oddelek).
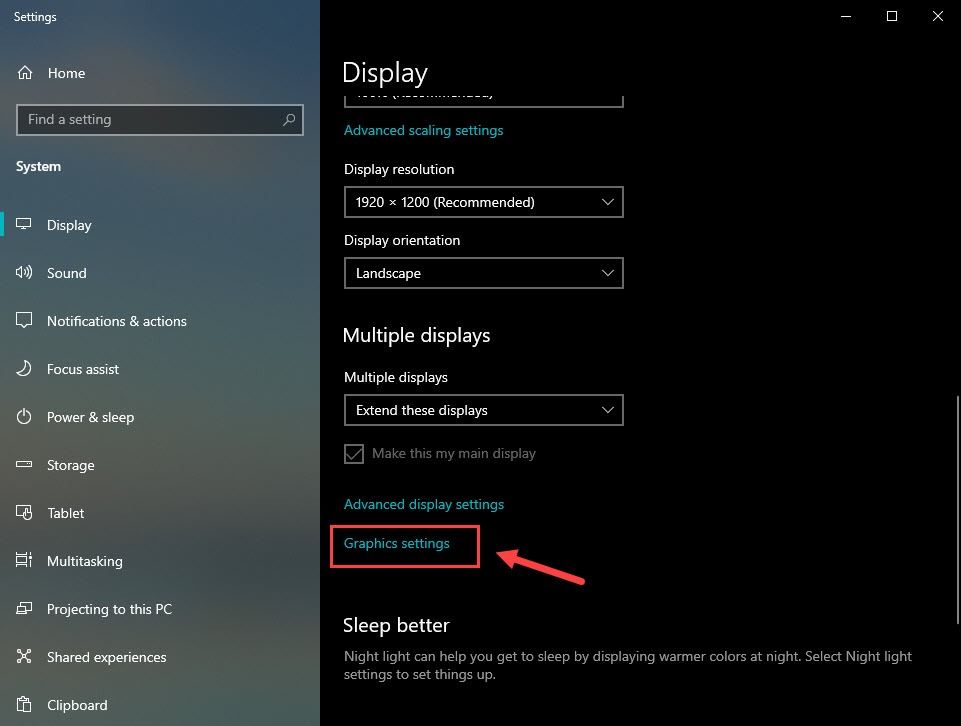
3) Izklopite gumb pod Spremenljiva hitrost osveževanja .
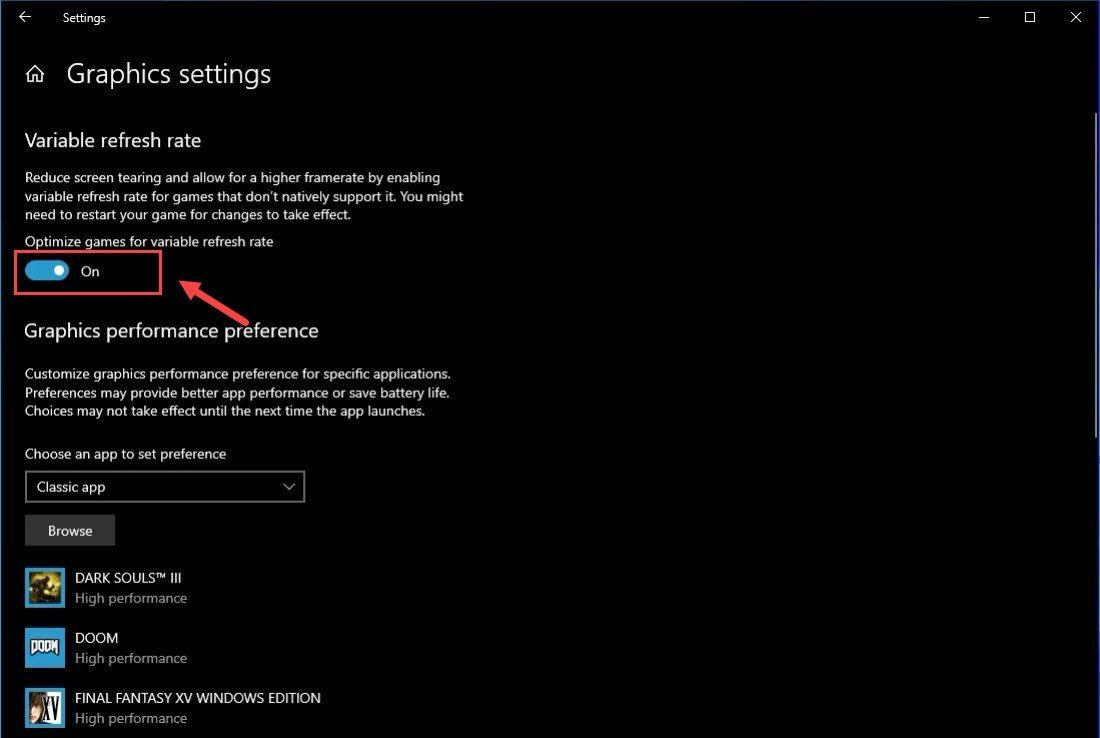 Opomba: če uporabljate igralno konzolo, lahko VRR izklopite tako, da odprete Nastavitve > Zaslon in zvok > Video izhod > Video načini > počistite polje Dovoli Spremenljive stopnje osveževanja škatla.
Opomba: če uporabljate igralno konzolo, lahko VRR izklopite tako, da odprete Nastavitve > Zaslon in zvok > Video izhod > Video načini > počistite polje Dovoli Spremenljive stopnje osveževanja škatla. 4) Odpri Nadzorna plošča NVIDIA .
5) Kliknite Upravljanje nastavitev 3D iz levega podokna.
6) Pod Nastavitve programa , dodajte svoje Assassin’s Creed Valhalla .
7) Pomaknite se navzdol, dokler ne vidite Vertikalna sinhronizacija in izberite izključeno .
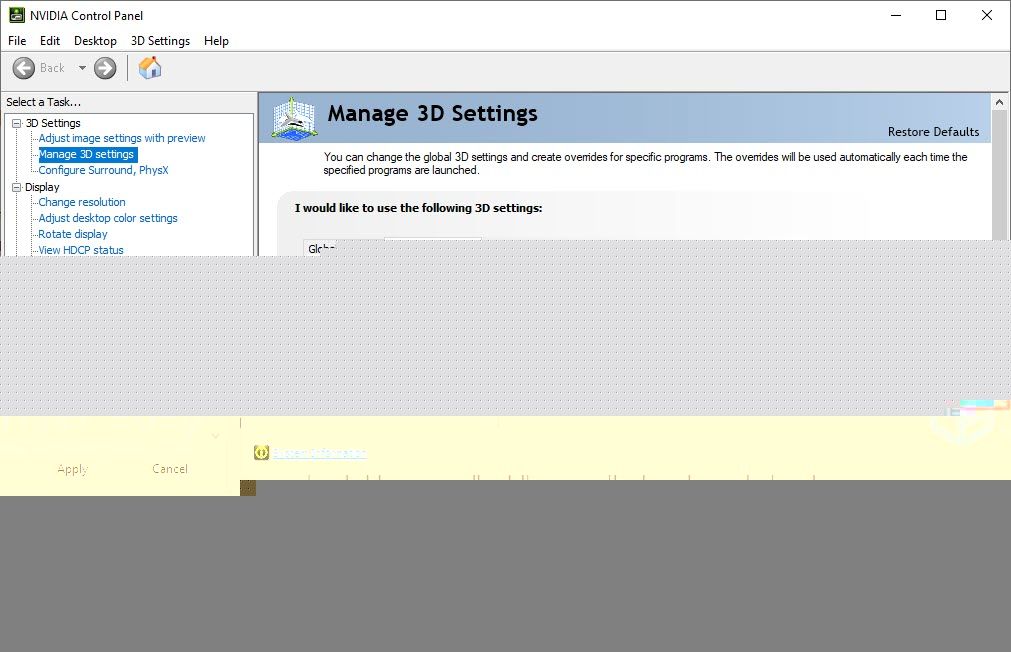
8) Kliknite Prijavite se .
Opomba: Če uporabljate grafično kartico AMD, odprite AMD Nastavitve Radeon > Zaslon > izklopi AMD FreeSync .Zdaj ne bi smeli imeti težav pri igranju Assassin’s Creed Valhalla. Če ta metoda ni zmanjšala zaostajanja Assassin’s Creed Valhalla, lahko poskusite z naslednjim popravkom spodaj.
5 - Spremenite nastavitve DNS
Če se vam igra še vedno zdi zaostala, lahko stanje omrežja izboljšate tako, da preklopite na Google javni naslov DNS. Takole:
1) Na tipkovnici pritisnite Logotip sistema Windows tipko in R hkrati odpreti Teči pogovorno okno. Tip nadzor in pritisnite Enter .
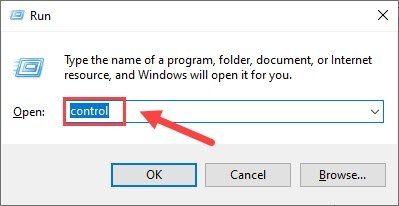
2) Razširi Ogled: in izberite Kategorija . Nato kliknite Oglejte si stanje omrežja in opravila .
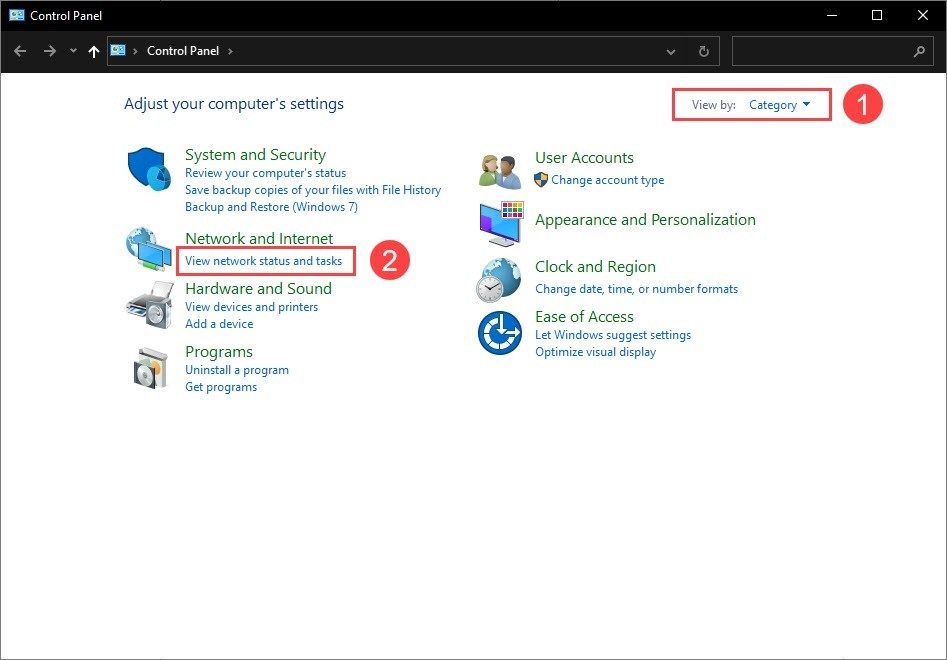
3) V levem podoknu kliknite Spremenite nastavitve adapterja .
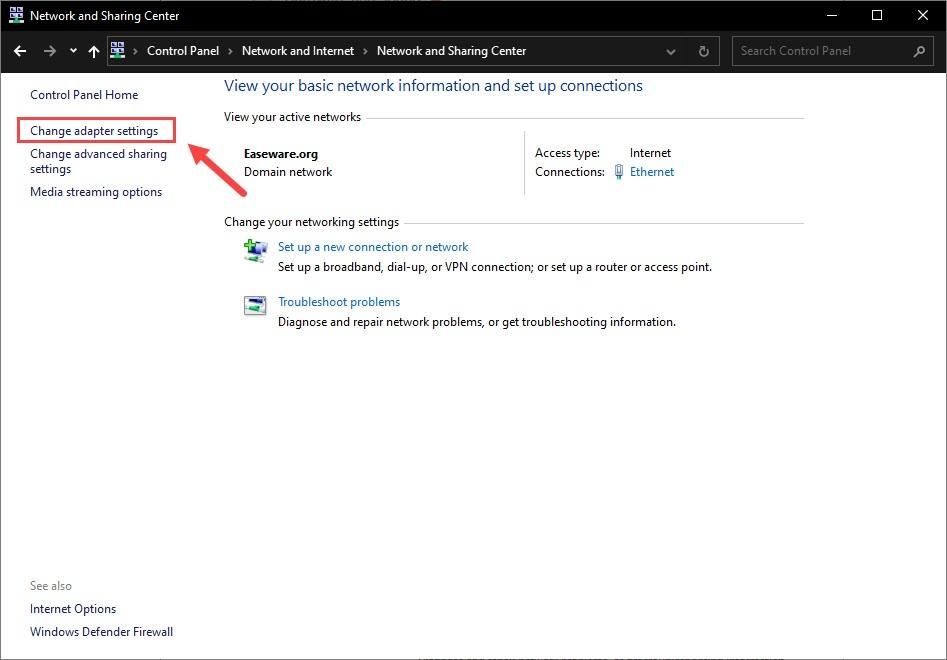
4) Z desno miškino tipko kliknite vaš omrežni vmesnik in izberite Lastnosti .
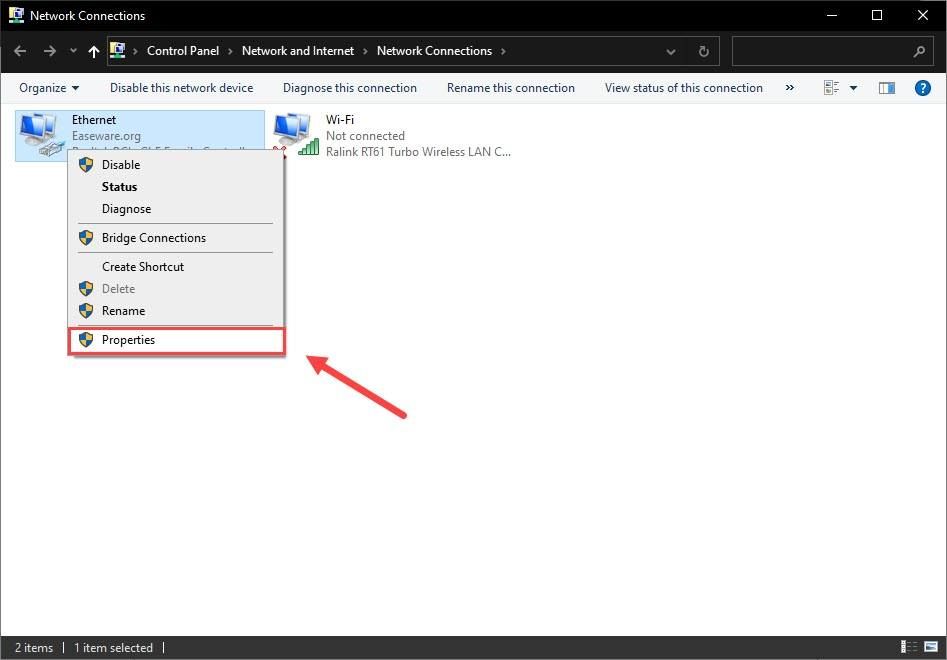
5) Dvokliknite Internet Protocol različice 4 (TCP / IPv4), da si ogledate njegove lastnosti.
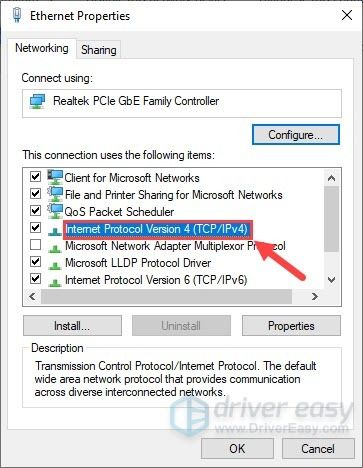
6) Izberite Uporabite naslednje naslove strežnika DNS .
Za želeni strežnik DNS vnesite 8.8.8.8 ; za nadomestni strežnik DNS vnesite 8.8.4.4 . Nato kliknite v redu .
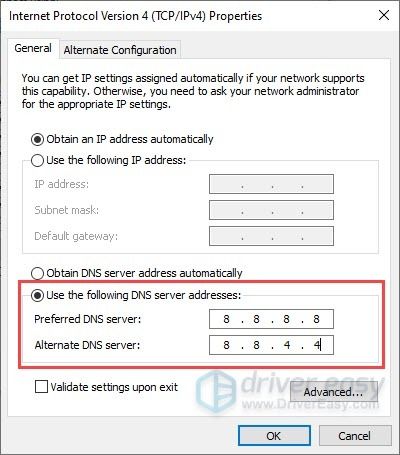
7) Zdaj morate spraviti predpomnilnik DNS, da bodo spremembe začele veljati. Vnesite cmd v Iskanje in zaženite ukazni poziv kot skrbnik.
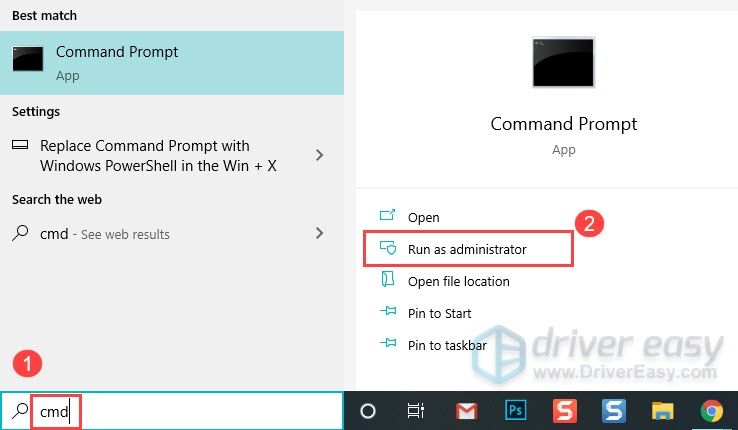
Nato kliknite Da, če ste pozvani za dovoljenje.
8) Vnesite naslednji ukaz in pritisnite Enter .
ipconfig /flushdns
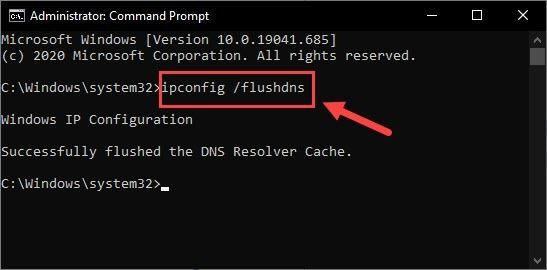
Zdaj predvajajte svojo Assassin’s Creed Valhalla, da preverite, ali težava z zaostankom še vedno obstaja.
6 - Očistite vse začasne datoteke
Če opazite, da igra precej zaostaja, vendar je z zgornjimi popravki ni uspela zmanjšati, poskusite redno brisati začasne in neželene datoteke. Te datoteke lahko upočasnijo vaš računalnik. Takole:
1) Na tipkovnici pritisnite Logotip sistema Windows tipko in R hkrati priklicati pogovorno okno Zaženi. Vtipkati % temp% in zadel Enter .
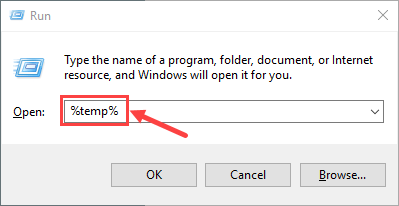
2) Pritisnite Ctrl + A , da izberete vse datoteke, nato pritisnite Izbriši na tipkovnici, da jih odstranite. (S tem ne boste izbrisali osebnih datotek.)
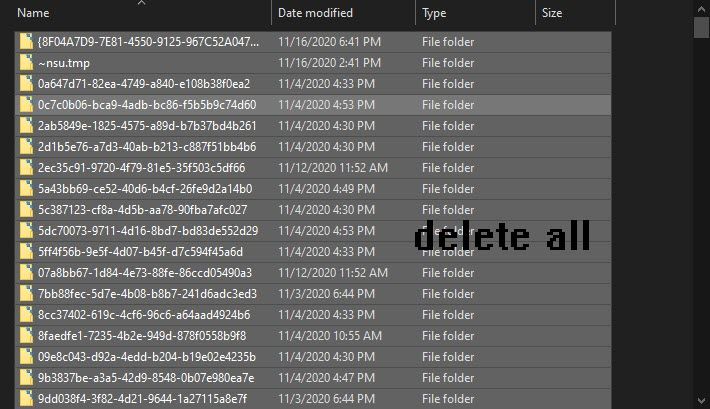
3) Označite Naredite to za vse trenutne postavke in kliknite Nadaljujte če se vam prikaže opozorilo, da boste morali skrbniku dati dovoljenje za brisanje te mape, in Preskoči če vidite, da je mapa ali datoteka v njej odprta v drugem programu.
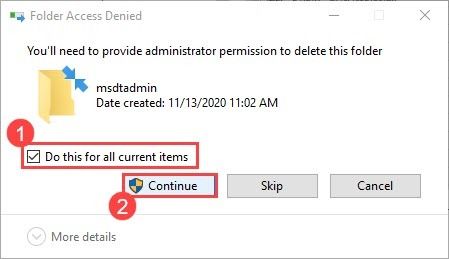
4) Ko končate, pritisnite Tipka z logotipom sistema Windows in R hkrati pa znova priklicati pogovorno okno Zaženi. Vtipkati vnaprejšnji prenos in zadel Enter .
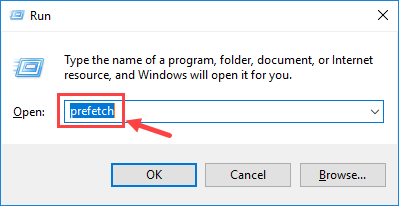
Kliknite Nadaljujte če ste pozvani za dovoljenje.
5) Izberite vse datoteke in pritisnite Izbriši .
6) Ko končate, izpraznite koš.
Upajmo, da vam je ta objava pomagala rešiti težavo z zamikom pri Assassin’s Creed: Valhalla. Prosimo, pustite komentar spodaj, če imate dodatna vprašanja ali druge popravke za skupno rabo.





![[Popravljeno] Destiny 2 ne bo zagnal PC 2022](https://letmeknow.ch/img/knowledge/77/destiny-2-won-t-launch-pc-2022.jpg)
