Na vašem računalniku ste sredi nečesa, ko nenadoma Varnost sistema Windows se pojavi s sporočilom: ' Celovitosti pomnilnika ni mogoče vklopiti .” Ah, še ena napaka sistema Windows.
Čeprav ta napaka ne bo popolnoma uničila vašega sistema, je zagotovo ne morete zavreči kot nekaj nepomembnega. Ne skrbite, popravljanje ni tako zapleteno, kot se sliši. V tem članku smo zbrali 6 metod, ki vam bodo pomagale odpraviti napako in pridobiti Integriteta spomina nazaj in deluje.
Kaj je integriteta spomina?Integriteta pomnilnika, znana tudi kot integriteta kode, zaščitene s hipervizorjem (HVCI), je varnostno funkcijo to je privzeto omogočeno v večini novih naprav Windows 11 . Izkorišča varnost, ki temelji na virtualizaciji (VBS), da ustvari izolirano okolje, ki preprečuje poseg nepooblaščeni kodi v kritične procese. Poleg tega zagotavlja, da so nameščeni samo zaupanja vredni gonilniki, tako da blokira nepodpisane ali nezdružljive gonilnike, kar dodatno poveča varnost sistema.
Vendar nekateri uporabniki poročajo o tem Integriteta pomnilnika je izklopljena na njihove sisteme in ni mogoče vklopiti zaradi sporočila o napaki. Na primer, uporabnik na Microsoftovem forumu je nekoč delil to gorje, kar je ponovilo na tisoče drugih, ki so imeli isto težavo 1 .
Kot namiguje sporočilo o napaki, je ta težava običajno povzročil nezdružljiv gonilnik , ki je lahko posledica nepravilne zaustavitve sistema, nedavnega BSOD (modri zaslon smrti) ali namestitve nove naprave v računalnik. Reševanje pogosto vključuje posodobitev, zamenjavo ali odstranitev problematičnih gonilnikov za obnovitev celovitosti pomnilnika in izboljšanje varnosti vašega sistema.
Kako popraviti, da se celovitost pomnilnika ne vklopi
Tukaj je 6 metod, ki so se izkazale za učinkovite pri reševanju te težave. Samo začnite od vrha in nadaljujte navzdol, saj smo jih razvrstili glede na njihovo splošno učinkovitost in preprostost.
- Namestite Windows Update
- Onemogočite problematični gonilnik
- Odstranite problematični gonilnik
- Posodobite gonilnike
- Uporabite orodje PnPUtil
- Posodobite BIOS (če je potrebno)
1. popravek: Namestite Windows Update
Ko gonilniki postanejo zastareli ali so v konfliktu, lahko preprečijo aktiviranje kritičnih varnostnih funkcij, kot je Memory Integrity. Na srečo Windows prek storitve Windows Update redno preverja, ali so na voljo gonilniki in sistemske posodobitve, zato lahko namestitev najnovejših posodobitev pogosto reši težavo in obnovi funkcionalnost Memory Integrity.
To storite tako:
- Na tipkovnici pritisnite Tipka z logotipom Windows in jaz hkrati odprete okno z nastavitvami.
- Kliknite Windows Update > Preverite posodobitve .

- Počakajte nekaj časa, medtem ko Windows išče razpoložljive posodobitve. Če so na voljo posodobitve, kliknite, da jih prenesete in namestite. Če posodobitve niso najdene, preskočite na Popravi 2 .
- Ko je nameščen, znova zaženite računalnik, da uveljavite spremembe.
- Preverite, ali je mogoče vklopiti celovitost pomnilnika. Če ja, potem super! Če to ni veselje, nadaljujte Popravi 2 , spodaj.
2. popravek: onemogočite nezdružljiv gonilnik
Nezdružljivi ali zastareli gonilniki so krivci napake »Celovitost pomnilnika se ne vklopi«. Lahko so v nasprotju z varnostnimi funkcijami sistema Windows in preprečujejo, da bi kritične zaščite, kot je Integriteta pomnilnika, delovale, kot je predvideno. Z onemogočanjem problematičnega gonilnika preprečite, da bi posegal v sistem, s čimer lahko odpravite napako in omogočite vklop funkcije Memory Integrity.
Če želite onemogočiti nezdružljiv gonilnik, boste morali najprej identificirati gonilnike, ki povzročajo napako, in jih nato onemogočiti v upravitelju naprav.
Tukaj so koraki:
1. korak: Preverite, ali so gonilniki nezdružljivi
- Na tipkovnici pritisnite Tipka z logotipom Windows in jaz odpreti nastavitve okno.
- Pojdite na Zasebnost in varnost > Varnost sistema Windows .
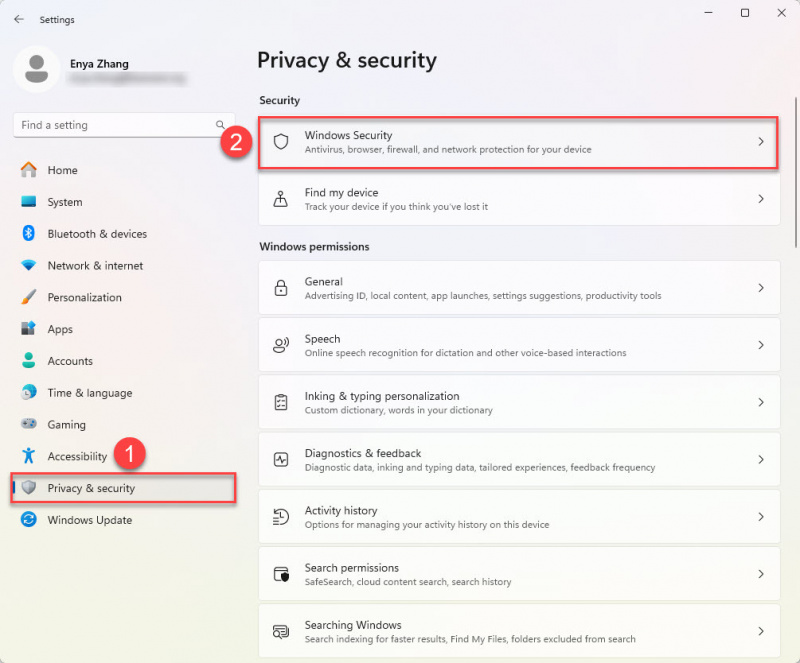
- Izberite Varnost naprave .
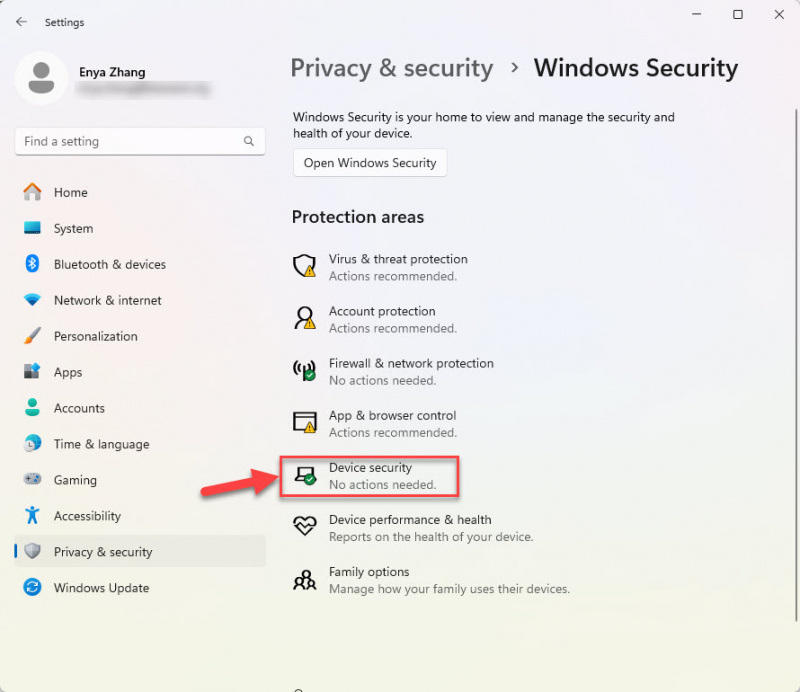
- Pod Podrobnosti o izolaciji jedra , poiščite seznam nezdružljivih gonilnikov.
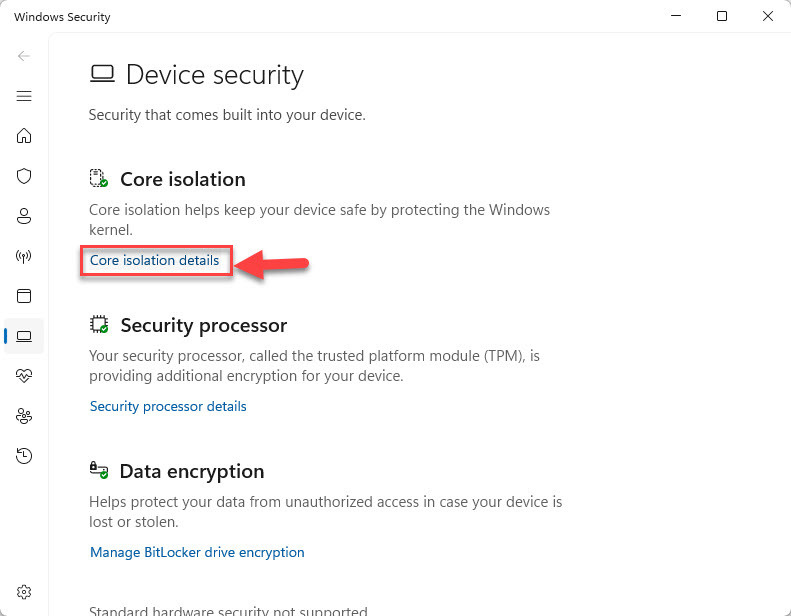
- Upoštevajte imena gonilnikov, ki so prikazana na seznamu.
2. korak: Onemogočite problematični gonilnik
- Na tipkovnici pritisnite Tipka z logotipom Windows in X istočasno. Potem izberite Upravitelj naprav .

- Za vsak problematičen gonilnik z desno miškino tipko kliknite in izberite Onemogoči napravo .
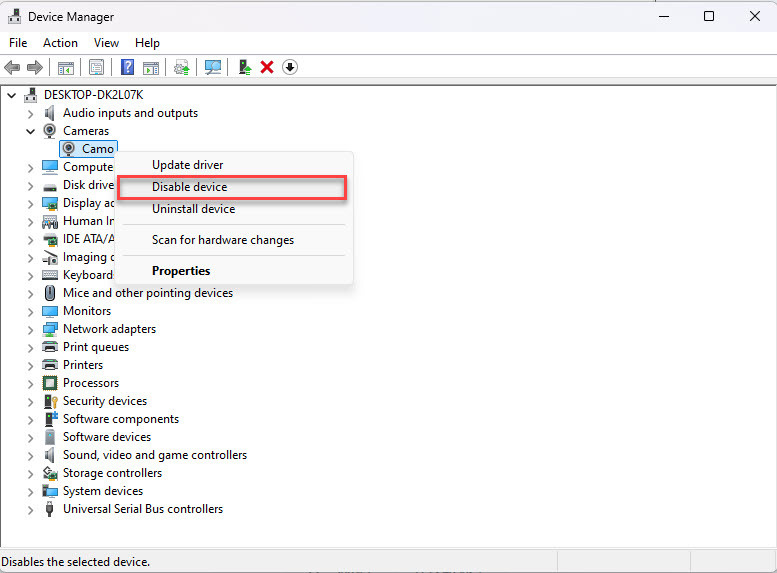
- Potrdite dejanje in znova zaženite računalnik.
- Preverite, ali lahko zdaj omogočite Integriteto pomnilnika. Če se težava ponovi, nadaljujte z naslednjim popravkom.
Upravitelj naprav privzeto prikaže samo trenutno aktivne gonilnike. Če v upravitelju naprav ne najdete nezdružljivega gonilnika, je to verjetno zato, ker je gonilnik nameščen v vašem sistemu, vendar trenutno ni v uporabi. Če želite odkriti skrite gonilnike, preprosto pojdite v zgornji meni in kliknite Pogled > Prikaži skrite naprave .
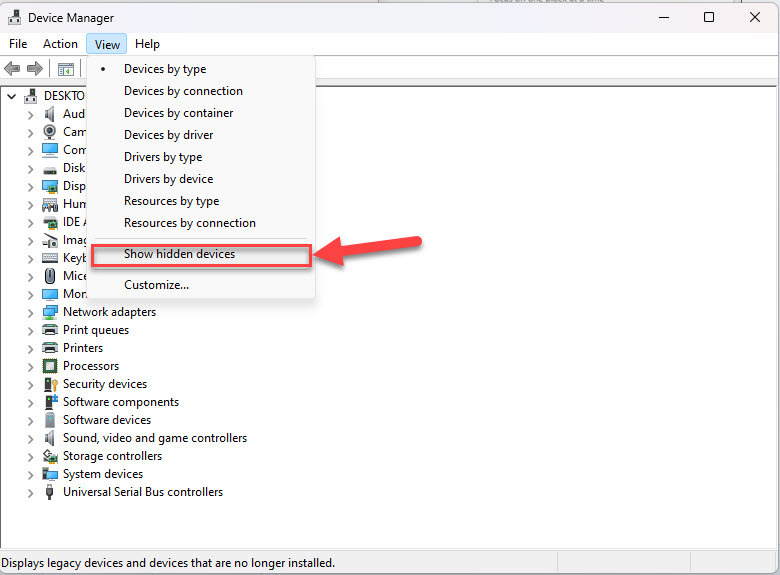
Nato na razširjenem seznamu preverite morebitne sivo obarvane gonilnike in kliknite Onemogoči napravo . Potrdite dejanje, če ste pozvani.
3. popravek: Odstranite problematični gonilnik
Če onemogočanje problematičnega gonilnika ne odpravi težave, ga boste morda želeli poskusiti odstraniti. Odstranitev okvarjenega gonilnika pomaga zagotoviti, da ne morejo več motiti vašega sistema in morebiti popraviti Celovitosti pomnilnika ni mogoče vklopiti napaka.
Do zdaj ste že prepoznali nezdružljiv gonilnik iz prejšnjega popravka, zato bi morala biti odstranitev enostavna.
Nadaljujte tako:
- Na tipkovnici pritisnite Tipka z logotipom Windows in X istočasno. Potem izberite Upravitelj naprav .

- Z desno miškino tipko kliknite nezdružljiv gonilnik in izberite Odstrani napravo .
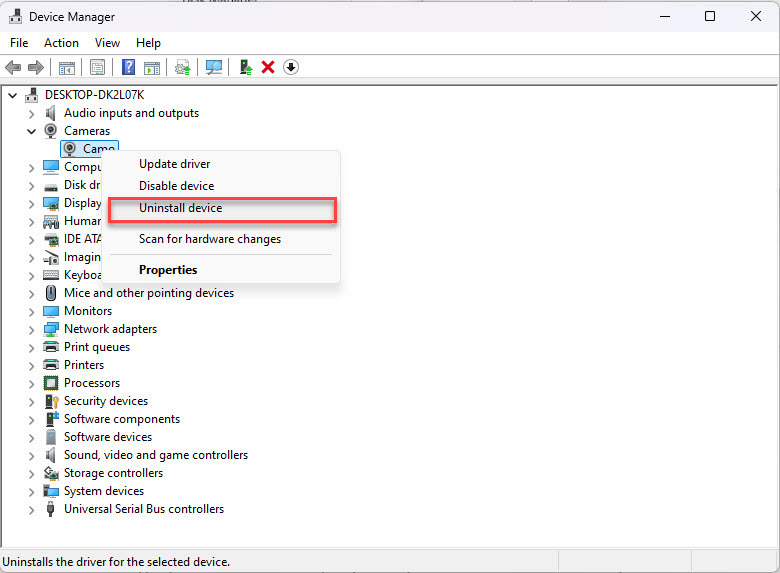
- Potrdite odstranitev, če ste pozvani.
- Ko odstranite gonilnik, znova zaženite sistem, da bodo spremembe veljale.
- Ko se sistem znova zažene, preverite, ali lahko zdaj omogočite Integriteto pomnilnika. Če je težava odpravljena, čestitamo! Če pa se še vedno pojavlja, nadaljujte Popravek 4 , spodaj.
Popravek 4: Posodobite gonilnike
Napako »Celovitosti pomnilnika ni mogoče vklopiti« pogosto povzročijo nezdružljivi ali zastareli gonilniki, ki preprečujejo sistemu, da bi aktiviral to varnostno funkcijo. Če onemogočanje ali odstranitev problematičnih gonilnikov ne odpravi težave, lahko njihova posodobitev na najnovejšo različico pomaga obnoviti združljivost in omogočiti celovitost pomnilnika. Če želite to narediti, lahko osredotočite se na gonilnike strojne opreme (npr. gonilnike za shranjevanje, GPE, omrežno kartico ali nabor čipov) .
Če nimate časa, potrpljenja ali spretnosti za ročno posodabljanje gonilnikov, lahko to storite samodejno z Driver Easy . Driver Easy bo samodejno prepoznal vaš sistem in našel ustrezne gonilnike zanj. Ni vam treba natančno vedeti, kateri sistem deluje v vašem računalniku, ni vam treba skrbeti zaradi napačnega gonilnika, ki bi ga prenesli, in ni vam treba skrbeti, da bi pri namestitvi naredili napako. Driver Easy poskrbi za vse.
- Prenos in namestite Driver Easy.
- Zaženite Driver Easy in kliknite Skeniraj zdaj gumb. Driver Easy bo nato pregledal vaš računalnik in odkril morebitne gonilnike, ki povzročajo težave.
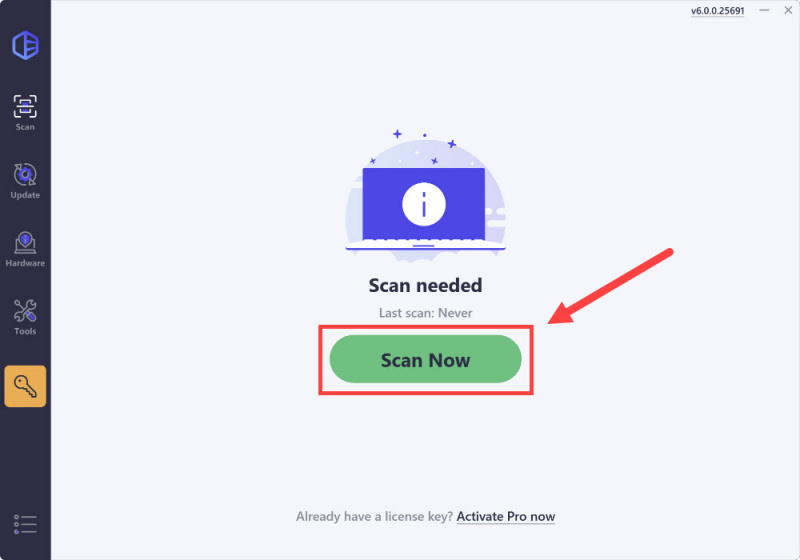
- Kliknite Posodobi vse za samodejni prenos in namestitev pravilne različice vse gonilniki, ki v vašem sistemu manjkajo ali so zastareli (to zahteva Pro različica – ko kliknete Posodobi vse, boste pozvani k nadgradnji).
Če niste pripravljeni kupiti različico Pro, Driver Easy ponuja a 7-dnevni brezplačni preizkus ki omogoča dostop do vseh funkcij Pro, vključno s hitrimi prenosi in namestitvijo z enim klikom. Ne bomo vam zaračunali do konca preskusnega obdobja.)
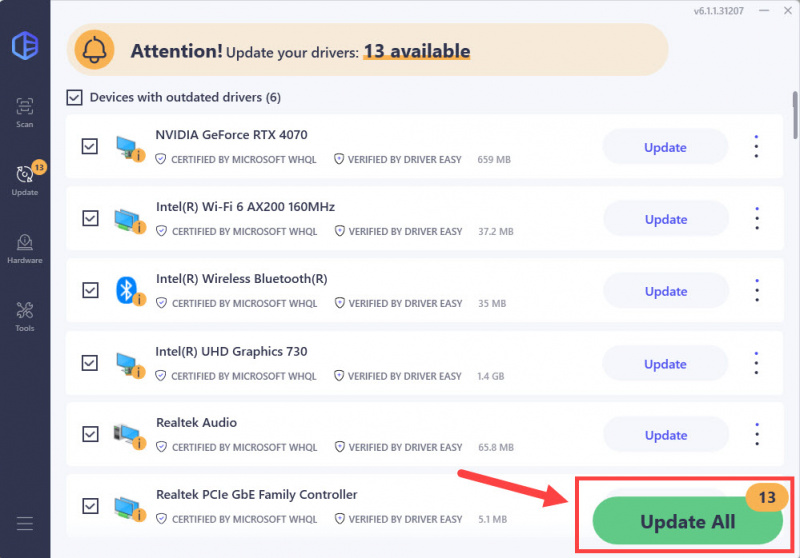
- Znova zaženite računalnik, da bodo spremembe začele veljati.
- Preverite, ali je mogoče omogočiti celovitost pomnilnika. Če napaka še vedno ni odpravljena, pojdite na Popravi 5 .
Profesionalni nasvet: izberite stabilnejšo različico gonilnika z Driver Easy
Ste se kdaj vprašali, ali je najnovejša različica gonilnika vedno najboljša za vaš sistem? Včasih lahko starejša različica nudi večjo stabilnost ali združljivost, zlasti ko gre za napake, kot je »Pomnilniške celovitosti ni mogoče vklopiti«.
Driver Easy's Ogled vseh različic gonilnikov vam omogoča ročno raziskovanje in izbiro s seznama razpoložljivih različic gonilnika. Če želite to narediti, preprosto kliknite ikono s tremi pikami poleg imena gonilnika in izberite Ogled vseh različic gonilnikov in preizkusite različne različice, da poiščete tisto, ki najbolj ustreza vaši nastavitvi.
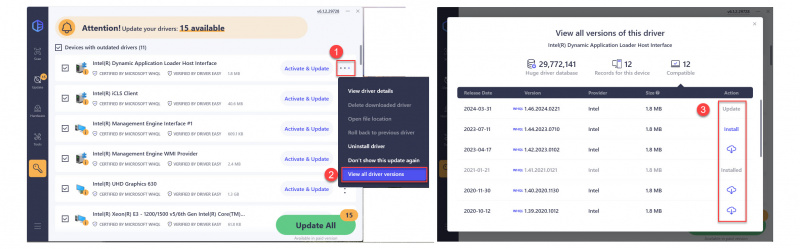
Popravek 5: Uporabite orodje PnPUtil
The Orodje PnPUtil je vgrajen pripomoček ukazne vrstice v sistemu Windows, namenjen upravljanju gonilnikov Plug and Play (PnP). Uporabnikom omogoča seznam, dodajanje, brisanje in upravljanje gonilnikov, nameščenih v njihovem sistemu. Pri napaki »Celovitosti pomnilnika ni mogoče vklopiti« vam lahko PnPUtil pomaga prepoznati in odstraniti nezdružljive ali nepodpisane gonilnike, ki morda blokirajo funkcijo. To je še posebej koristno, če težavni gonilnik ni viden v upravitelju naprav.
Tukaj je opisano, kako s PnPUtil odpravite težavo:
- Na tipkovnici pritisnite Tipka z logotipom Windows in tip cmd . Nato z desno miškino tipko kliknite Ukazni poziv in izberite Zaženi kot skrbnik .
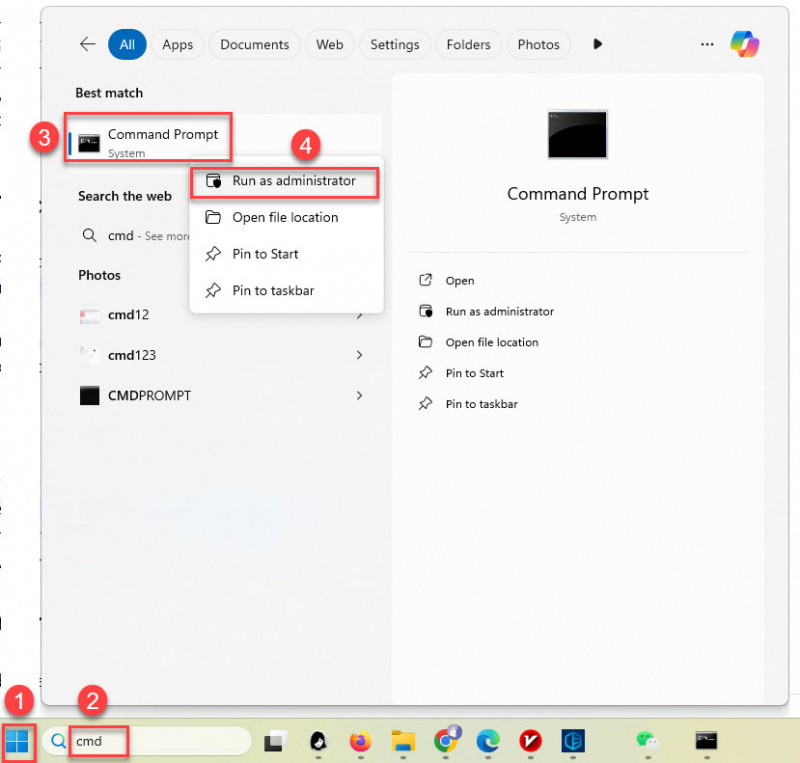
- V okno ukaznega poziva vnesite
pnputil /enum-driversin pritisnite Vnesite . To bo ustvarilo seznam vseh gonilnikov drugih proizvajalcev, nameščenih v vašem sistemu.
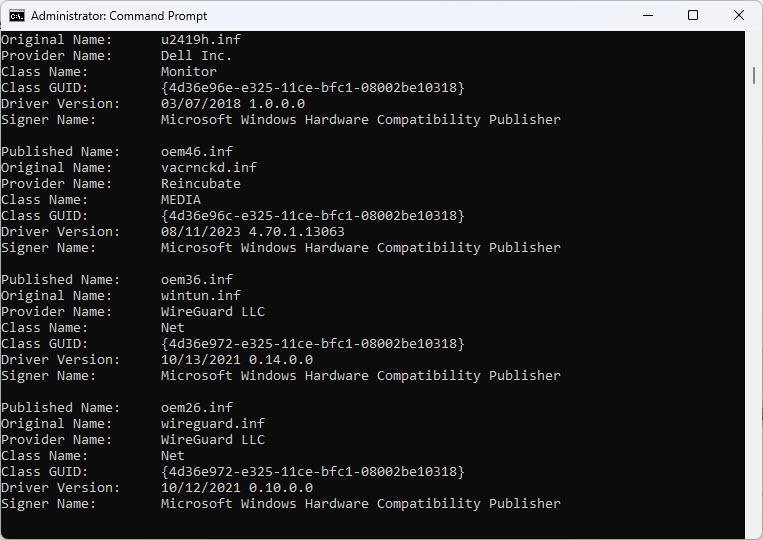
- Poiščite vse gonilnike, ki so označeni kot nepodpisani ali tisti, ki se ujemajo s podrobnostmi o nezdružljivem gonilniku, navedenem pod Core Isolation.
- Ko prepoznate problematični gonilnik, ga odstranite z naslednjim ukazom:
pnputil /delete-driver <driver_name.inf> /uninstall
Upoštevajte, da boste morali zamenjati<driver_name.inf>z natančnim imenom datoteke gonilnika (npr.oem123.inf). - Ob pozivu potrdite odstranitev.
- Znova zaženite računalnik in preverite, ali je zdaj mogoče omogočiti Memory Integrity. Če se težava ponovi, nadaljujte z naslednjim popravkom.
Popravek 6: Posodobite BIOS (če je potrebno)
Če nobena od prejšnjih metod ne odpravi napake »Celovitosti pomnilnika ni mogoče vklopiti«, je težava morda globlje v vdelani programski opremi vašega sistema. Zastarel ali nepravilno konfiguriran BIOS (osnovni vhodno-izhodni sistem) lahko prepreči, da bi nekatere varnostne funkcije, vključno s celovitostjo pomnilnika, delovale, kot je predvideno. Posodobitev BIOS-a zagotavlja združljivost z najnovejšimi standardi strojne in programske opreme ter lahko odpravi takšne težave.
Torej, kaj je BIOS in kako posodobitev BIOS-a pomaga odpraviti napako »Celovitost pomnilnika se ne vklopi«? BIOS je kritična vdelana programska oprema, ki inicializira komponente strojne opreme, ko se vaš računalnik zažene, in zagotavlja storitve izvajalnega časa za vaš operacijski sistem. Proizvajalci pogosto izdajo posodobitve BIOS-a za izboljšanje stabilnosti sistema, varnosti in združljivosti z novimi funkcijami, kot je Memory Integrity. Posodobitev BIOS-a lahko odpravi osnovne težave z združljivostjo med vašim sistemom in njegovimi gonilniki.
Pomembni nasveti:
- Preden posodobite BIOS, vedno varnostno kopirajte pomembne podatke.
- Če niste prepričani glede izvajanja posodobitve BIOS-a, se posvetujte s proizvajalčevo ekipo za podporo ali strokovnim tehnikom.
Evo, kako varno posodobiti BIOS:
Posodabljanje BIOS-a je občutljiv postopek. Pazljivo sledite korakom, da se izognete sistemskim napakam.- Preverite trenutno različico BIOS-a:
- Na tipkovnici pritisnite Tipka z logotipom Windows in R , vnesite
msinfo32in pritisnite Vnesite .
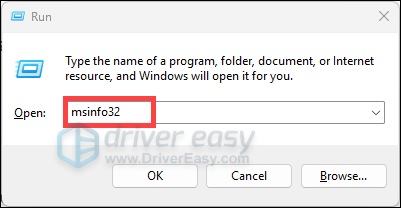
- Poiščite Različica/datum BIOS-a v oknu Sistemske informacije in si ga zabeležite.
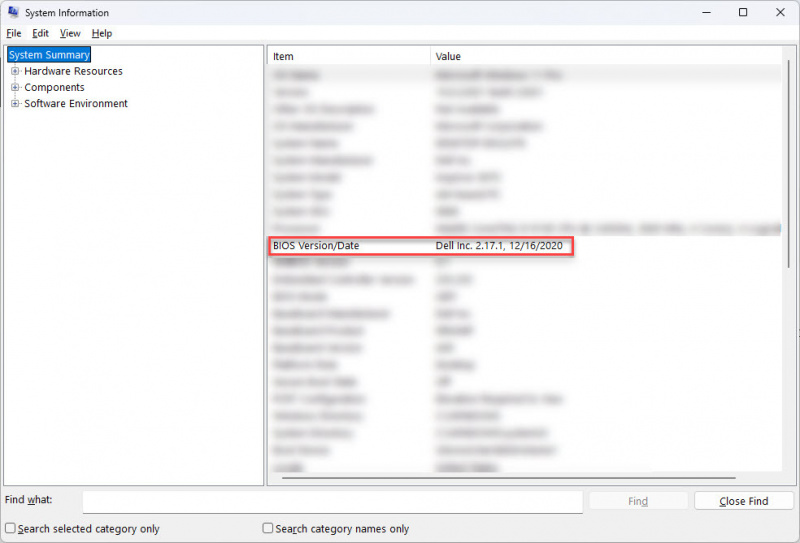
- Na tipkovnici pritisnite Tipka z logotipom Windows in R , vnesite
- Obiščite spletno stran proizvajalca:
- Pojdite na uradno spletno mesto proizvajalca računalnika ali matične plošče.
- Pomaknite se do Podpora oz Prenosi in poiščite svoj model računalnika ali matično ploščo.
- Prenesite najnovejšo posodobitev BIOS-a:
- Primerjajte svojo trenutno različico BIOS-a z najnovejšo, ki je na voljo. Če obstaja novejša različica, jo prenesite.
- Sledite navodilom na spletnem mestu proizvajalca za prenos in pripravo posodobitve.
- Pripravite se na posodobitev:
- Nekatere posodobitve zahtevajo pogon USB ali namestitev prek vmesnika BIOS/UEFI.
- Prepričajte se, da je vaša naprava povezana z zanesljivim virom napajanja, da preprečite prekinitve med postopkom posodabljanja.
- Izvedite posodobitev:
- Za namestitev posodobitve BIOS-a natančno upoštevajte navodila proizvajalca.
- Izogibajte se izklopu sistema ali prekinitvi postopka, medtem ko ta poteka.
- Znova zaženite računalnik:
Po posodobitvi znova zaženite sistem in preverite, ali je zdaj mogoče omogočiti Memory Integrity.
Če se napaka ponovi tudi po posodobitvi BIOS-a, priporočamo, da se za nadaljnjo pomoč obrnete na proizvajalca računalnika ali matične plošče.
Zaključek
Napaka »Celovitosti pomnilnika ni mogoče vklopiti« je lahko nekoliko frustrirajoča, vendar običajno kaže na težavo z gonilnikom - ne glede na to, ali je zastarel, nezdružljiv ali nepodpisan. Na srečo obstaja več preprostih načinov, kako to popraviti, od posodobitve ali odstranitve gonilnikov do uporabe orodij, kot je PnPUtil, ali posodobitve BIOS-a.
Ti popravki bi morali pomagati vzpostaviti in delovati Memory Integrity ter zagotoviti, da bo vaš sistem ostal varen. Če ste napreden uporabnik, Microsoft ponuja orodja, kot je Razhroščevalnik WDK in Preverjevalnik gonilnikov za pomoč pri odpravljanju bolj zapletenih težav z gonilniki.
Upamo, da vam je ta vodnik pomagal. Če imate še vedno težave, se za nadaljnjo pomoč obrnite na proizvajalca strojne opreme ali Microsoftovo podporo.
Preberite tudi: [Popravljeno] wdcsam64_prewin8.sys je izklopil izolacijo jedra
1: Gunasekara, R. (2022, 28. maj). Integritete pomnilnika ni mogoče VKLOPITI [Objava na spletnem forumu]. Odgovori Microsoftove skupnosti. https://answers.microsoft.com/en-us/windows/forum/all/memory-integrity-cannot-be-turned-on/d70bd05f-0f00-40a5-9d68-cdd963b174fc






