'> Hitro skozi:
Prva metoda: če vidite a
 ali
ali  z gonilnikom Apple Mobile Device USB
z gonilnikom Apple Mobile Device USB Druga metoda: če ne vidite
 ,
,  ali
ali  z gonilnikom Apple Mobile Device USB
z gonilnikom Apple Mobile Device USB Tretja metoda: Če vidite
 poleg gonilnika USB za mobilne naprave Apple
poleg gonilnika USB za mobilne naprave Apple 
Uporabniki iPhonov so se morda že srečali s to situacijo: če iPhone povežete z računalnikom, ste kliknili Zaupanje na vaši napravi, vendar iPhone ni viden Moj računalnik .
Tako bi moralo izgledati, če Windows zazna iPhone.
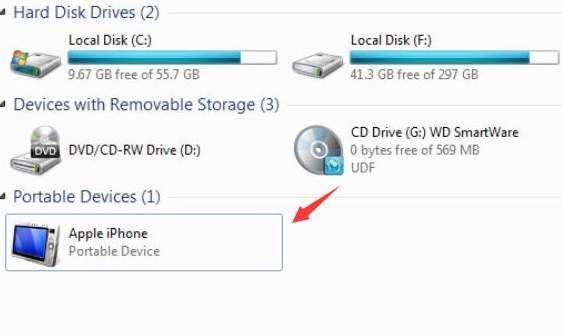
V Naprave in tiskalniki (Nadzorna plošča> Strojna oprema in zvok> Naprave in tiskalniki) , se prikaže pod Nedoločeno kategorija kot Gonilnik USB za mobilne naprave Apple .
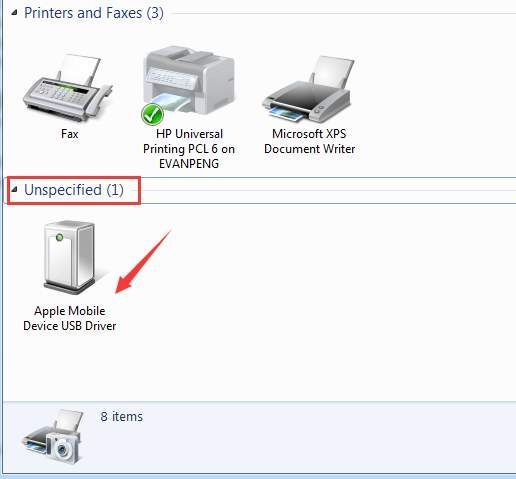
Na srečo tega ni težko rešiti.
Preden začnemo, se moramo prepričati, da ste pravilno izvedli naslednje stvari.
1) Prepričajte se, da imate najnovejšo različico iTunes ki deluje v vašem računalniku.
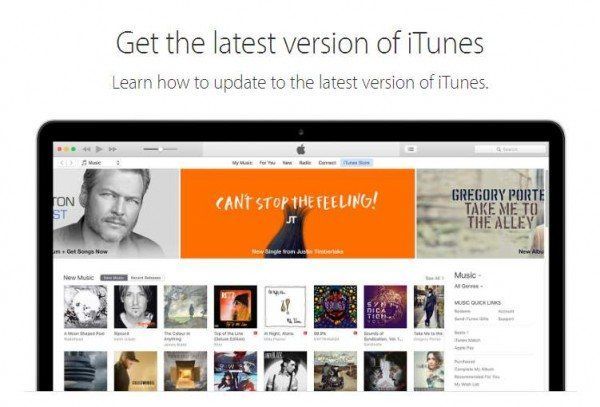
2) Preverite, ali imate v operacijskem sistemu Windows 7 najnovejšo programsko opremo. Po poti lahko preverite, ali so v računalniku na voljo posodobitve Nadzorna plošča> Sistem in varnost> Windows Update .
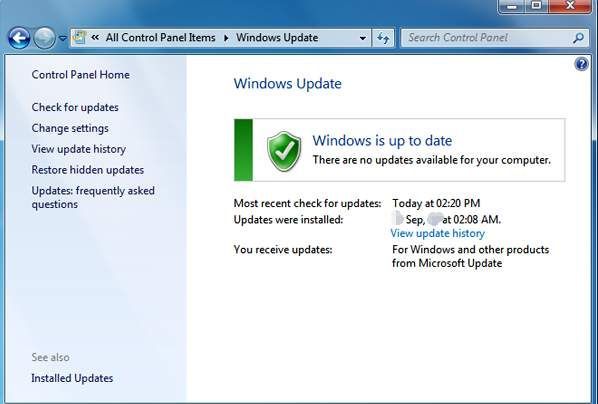
3) Pritisnite Zaupanje na vašem iPhoneu.
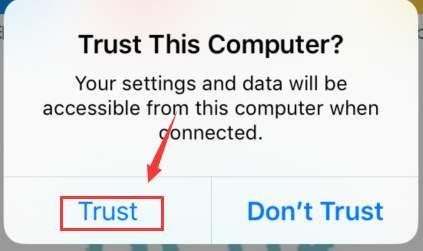
4) Prepričajte se, da je naprava vklopljena.
5) Preizkusite druge kable USB ali vrata USB in preverite, ali je iPhone mogoče zaznati.
Prva metoda: ročno posodobite gonilnik USB za mobilne naprave Apple
Ta metoda je sprejeta, ko vidite a
 ali
ali  avtor Gonilnik USB za mobilne naprave Apple .
avtor Gonilnik USB za mobilne naprave Apple . 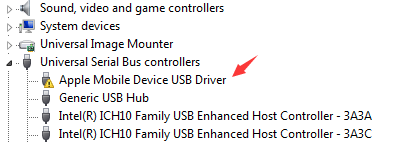
1) Pojdi na Upravitelj naprav .
2) Razširi kategorijo Krmilniki univerzalnega serijskega vodila .
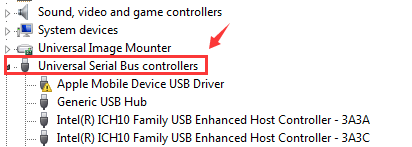
3) Dvokliknite Gonilnik USB za mobilne naprave Apple .
4) V Voznik zavihek, kliknite Posodobi gonilnik ... možnost.
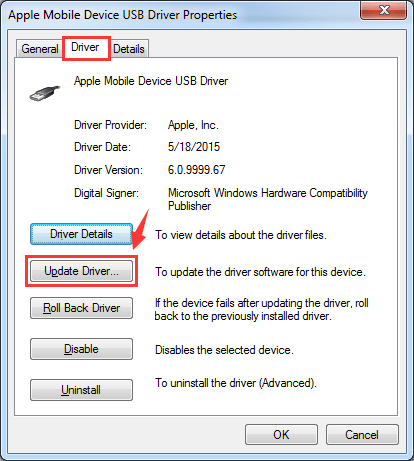
5) Izberite V računalniku poiščite gonilniško programsko opremo .
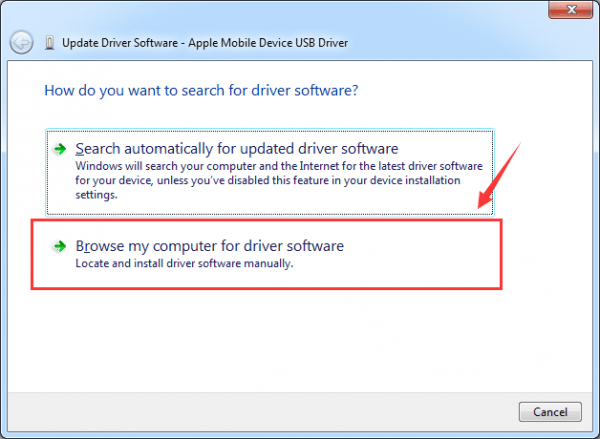
6) Nato izberite Naj izberem s seznama gonilnikov naprav v računalniku .
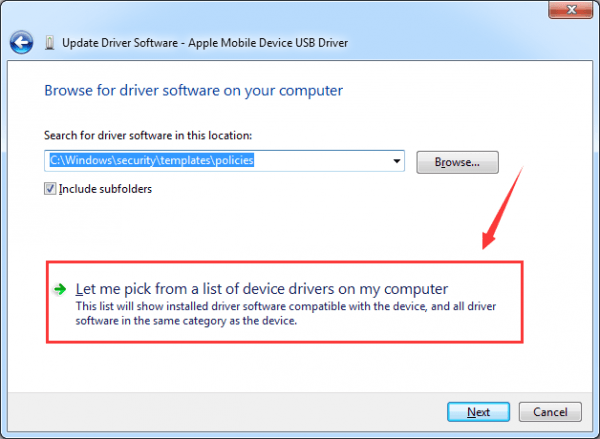
7) V Gonilnik USB za mobilne naprave Apple kategorijo, izberite Imeti disk ... možnost.
Če je Imeti disk ... možnost ni na voljo pod Gonilnik USB za mobilne naprave Apple kategoriji, izberite kategorijo naprave, kot je Mobilni telefon ali Shranjevalna naprava , če je to tisto, kar lahko vidite.
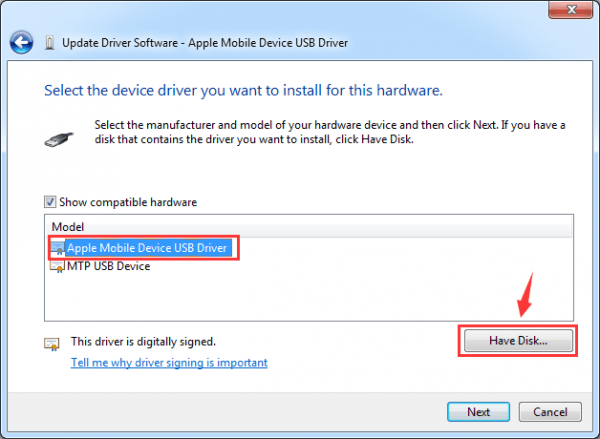
8) Kliknite Brskaj .
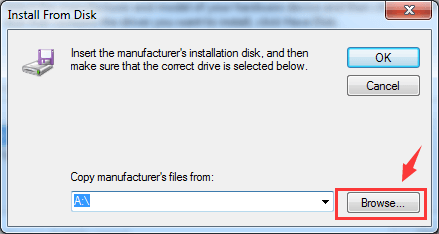
9) Nato se pomaknite do C: Program Files Common Files Apple Mobile Device Support Drivers . Dvokliknite usbaapl mapa. Če uporabljate 64-bitno različico sistema Windows, bo ta datoteka poklicana usbaapl64 .
Če ne vidite usbaapl64 tukaj ali če ga ni Vozniki mapo, poglej C: Program Files (x86) Common Files Apple Mobile Device Support Drivers .
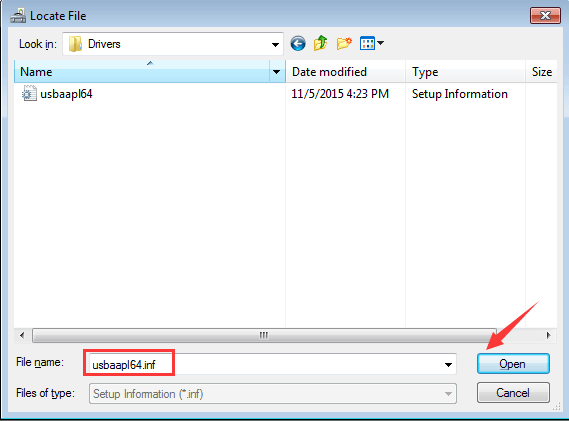
10) V Imeti disk v oknu kliknite v redu .
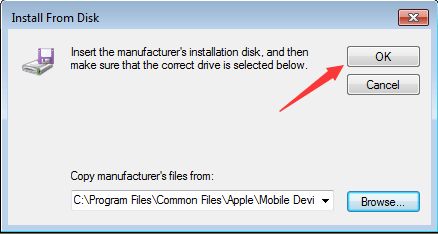
11) Nato kliknite Naslednji . Windows vam bo pomagal pri posodobitvi gonilnika po tem.
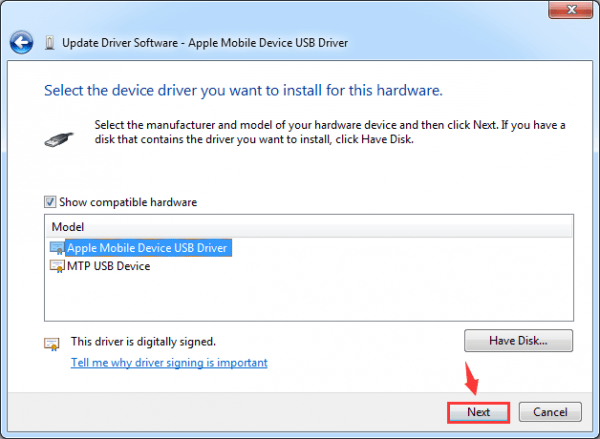
12) Odprite iTunes in preverite, ali prepozna vaš iPhone.
Drugi način: Znova zaženite storitev Apple Mobile Device
Ta metoda velja, ko se pri povezovanju naprave z računalnikom prikaže to obvestilo: Tega iPhone-a ni mogoče uporabljati, ker storitev Apple Mobile Device ni zagnana .
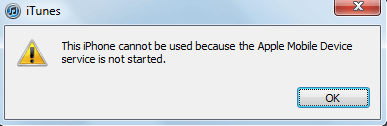
Ta metoda velja tudi, ko ne vidite  ,
,  ali
ali  avtor Gonilnik USB za mobilne naprave Apple .
avtor Gonilnik USB za mobilne naprave Apple .
1) Zaprite iTunes in iPhone odklopite od računalnika.
2) Pritisnite Tipka Windows in R hkrati poklicati ukaz Run, nato vnesite storitve.msc v in zadeti Enter .
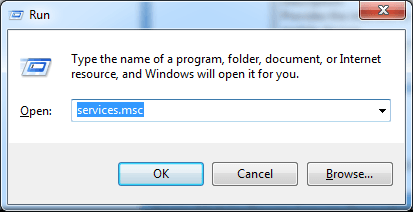
3) Poiščite in dvokliknite Apple Mobile Device Service .
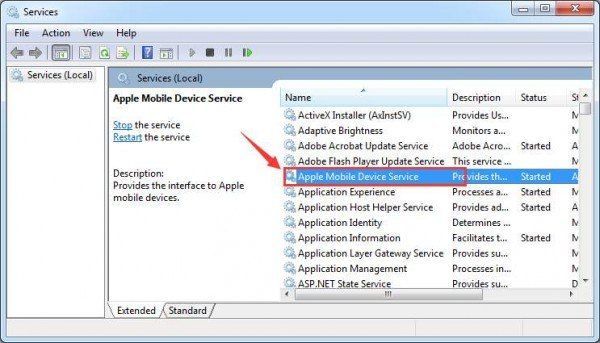
4) Spremenite Vrsta zagona do Samodejno .
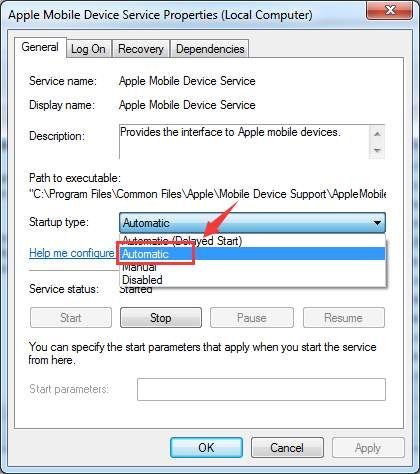
5) Kliknite Nehaj servis.
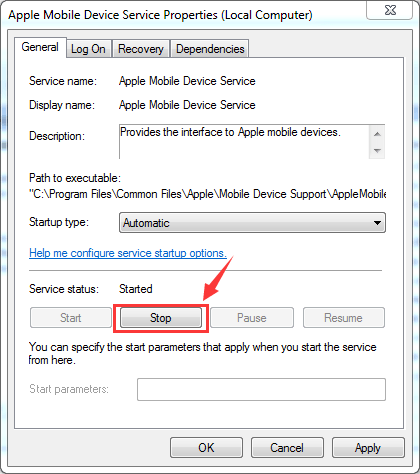
6) Ko se storitev ustavi, kliknite Začni servis.
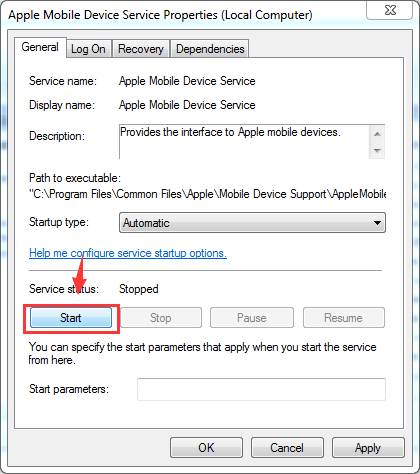
7) Kliknite v redu .
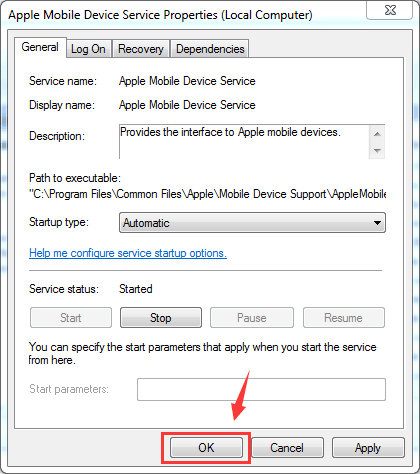
8) Znova zaženite računalnik.
9) Odprite iTunes in iPhone povežite z računalnikom.
Tretja metoda: omogočite gonilnik USB za mobilne naprave Apple
Če vidite  zraven Gonilnik USB za mobilne naprave Apple , ta metoda velja za vašo situacijo.
zraven Gonilnik USB za mobilne naprave Apple , ta metoda velja za vašo situacijo.
1) Pojdi na Upravitelj naprav .
2) Razširi Krmilniki univerzalnega serijskega vodila .
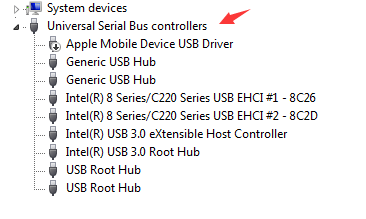
3) Desni klik Gonilnik USB za mobilne naprave Apple in izberite Omogoči .
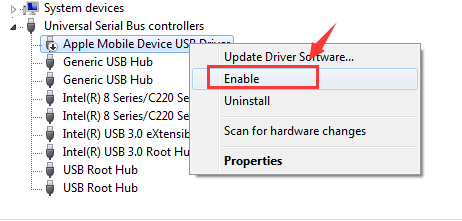
Četrta metoda: posodobite gonilnik za iPhone
Ta metoda velja, ko je vaš iPhone prikazan pod Prenosna naprava namesto Krmilniki univerzalnega serijskega vodila in z rumenim klicajem zraven.
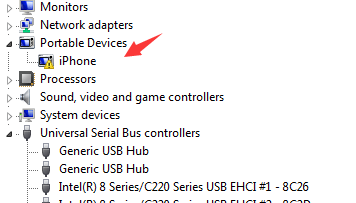
Zelo priporočljivo je, da uporabljate Voznik enostavno za brezplačno skeniranje in prenos gonilnikov. Če se vaš iPhone ne prikazuje v pravilnem položaju in računalnik pravi, da je to že najnovejša različica gonilnika naprave, ki jo Windows lahko najde, potem morate poskusiti Voznik enostavno .
Driver Easy je brezplačna programska oprema za uporabo. Kot že ime pove, je zelo enostaven za uporabo. Vključena sta le dva koraka.
1) Kliknite Skeniranje zdaj gumb za iskanje novih gonilnikov, ki so na voljo.
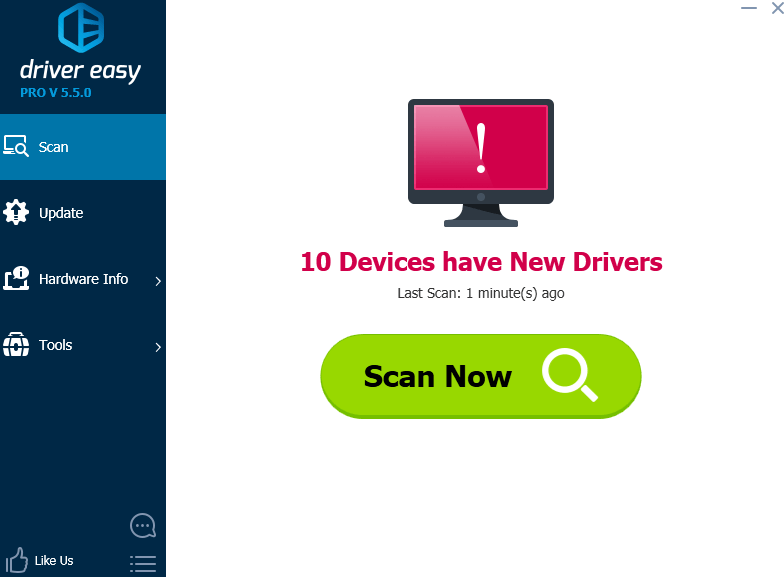
2) Kliknite Nadgradnja poleg Gonilnik USB za mobilne naprave Apple in počakajte, da vam Driver Easy pomaga pri posodobitvi gonilnika naprave.
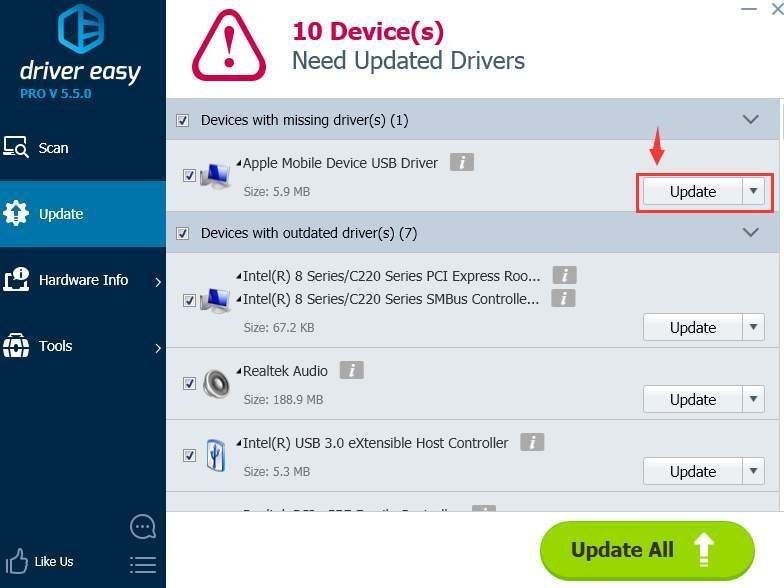
To je vse, kar morate storiti.
Poleg tega je Driver Easy popolnoma brezplačna programska oprema za uporabo. Če pa iščete več funkcij in strokovno tehnično podporo, lahko poskusite pri nas profesionalna različica . Če na koncu niste zadovoljni z Driver Easy, lahko vedno zahtevate vračilo kupnine v tridesetih dneh.





![[REŠENO] Ni mogoče vzpostaviti stika z vašim strežnikom DHCP](https://letmeknow.ch/img/knowledge/88/unable-contact-your-dhcp-server.png)
![[REŠENO] Počasna hitrost prenosa uTorrent](https://letmeknow.ch/img/knowledge/20/utorrent-slow-download-speed.png)