Izvor se ne naloži? Ne skrbite ... Čeprav je neverjetno frustrirajoče, zagotovo niste edina oseba, ki ima to težavo. Na tisoče igralcev je nedavno prijavilo isto težavo. Še pomembneje pa je, da bi ga morali zlahka popraviti ...
Preizkusite te popravke
Tukaj je seznam popravkov, ki so rešili to težavo za druge predvajalnike Origin. Ni vam treba poskusiti vseh. Preprosto se prebijajte po seznamu, dokler ne najdete tistega, ki vam pomaga.
- Zaprite Origin, če se izvaja. Če želite to narediti, morate samo klikniti Izvor v menijski vrstici in nato izberite Izhod .
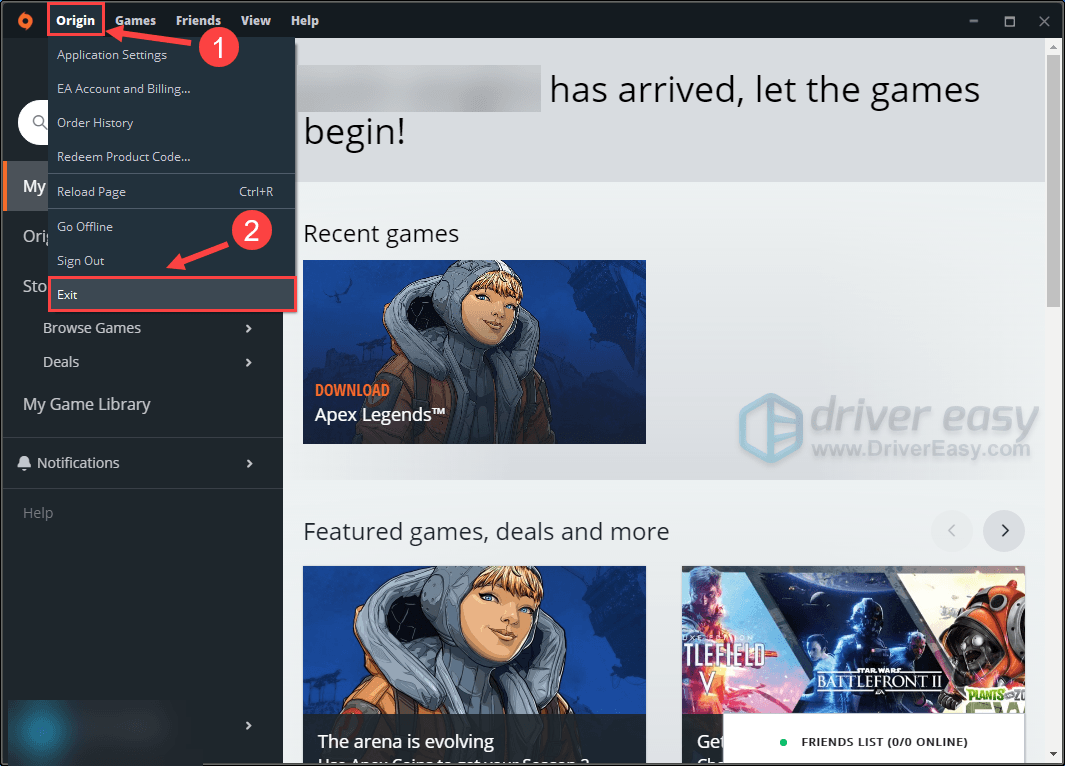
- Na tipkovnici pritisnite tipko z logotipom Windows in R hkrati, da odprete pogovorno okno Zaženi. Nato vnesite %ProgramData% in pritisnite Vnesite .
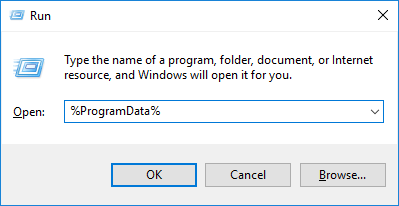
- V pojavnem oknu dvokliknite Izvor mapo, da jo odprete.
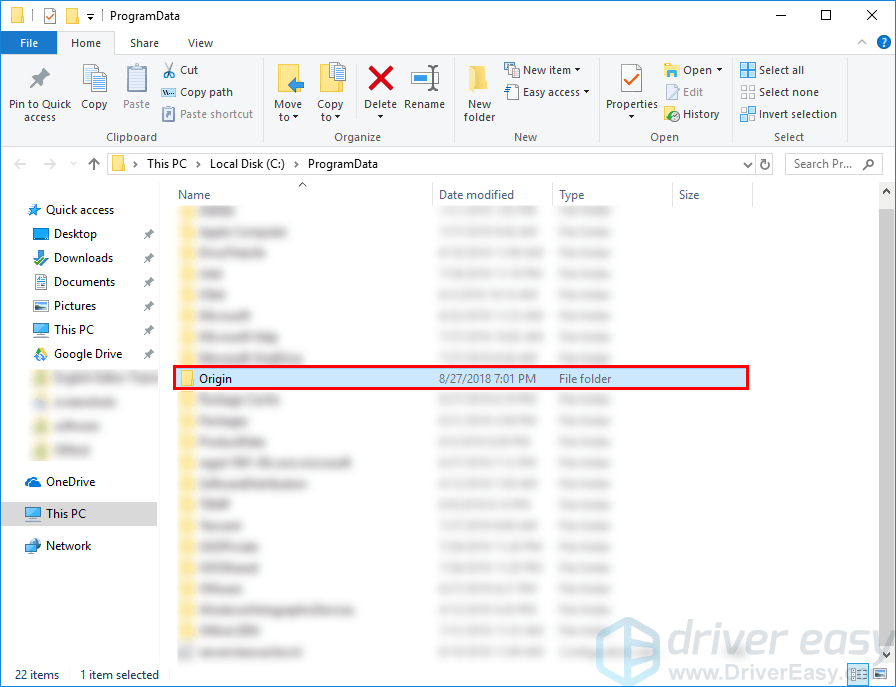
- Izbrišite vse datoteke in mape v tej mapi razen mape LocalContent .
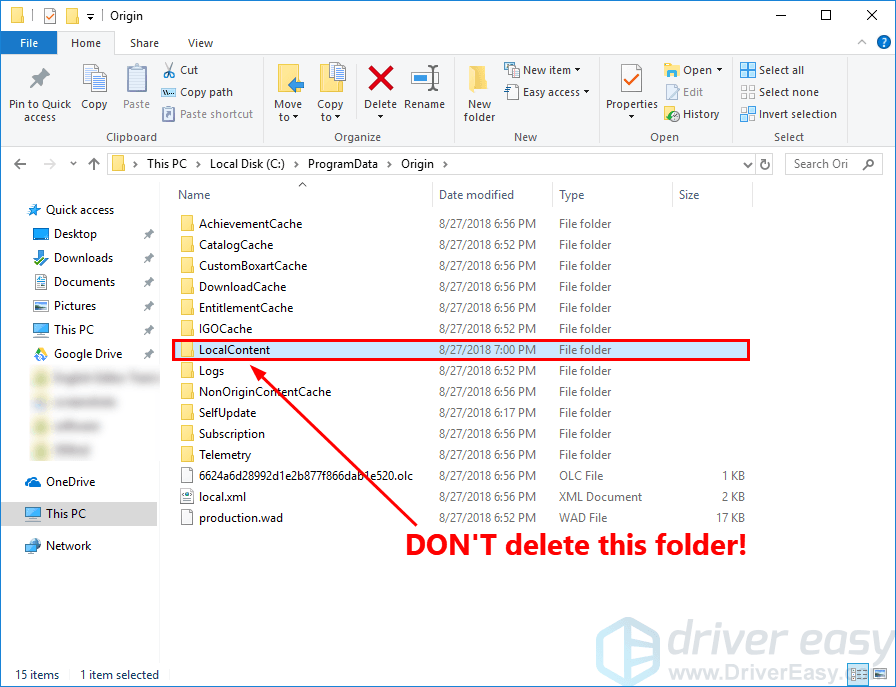
- Na tipkovnici pritisnite tipko z logotipom Windows in R hkrati, da odprete pogovorno okno Zaženi. Nato vnesite %Podatki aplikacije% in pritisnite Vnesite .
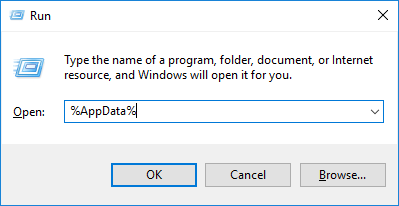
- V pojavnem oknu izbrišite Izvor mapo.
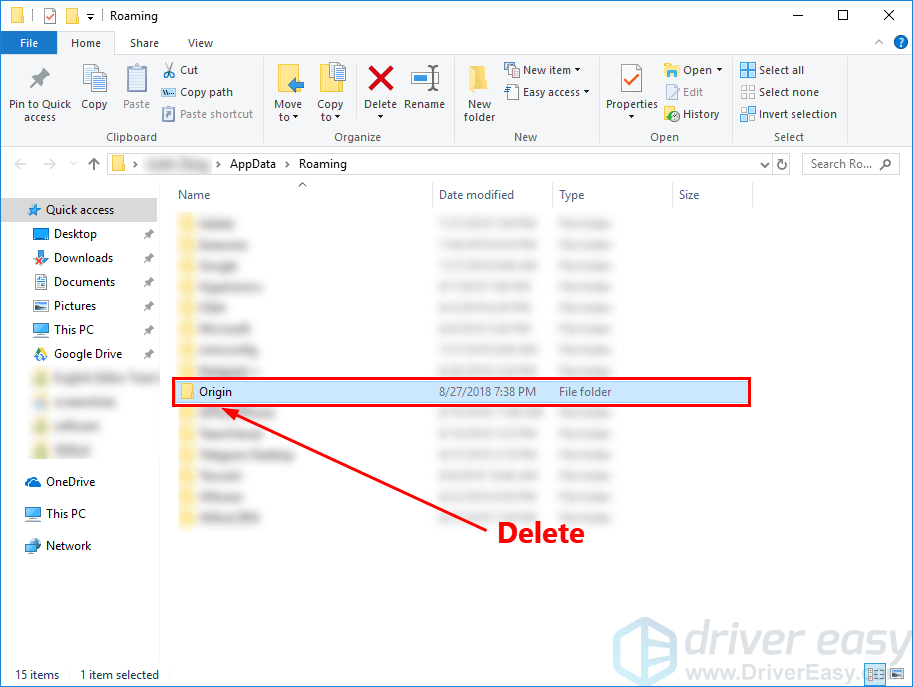
- Kliknite Podatki aplikacije v naslovni vrstici.

- Dvokliknite na Lokalno mapo, da jo odprete.
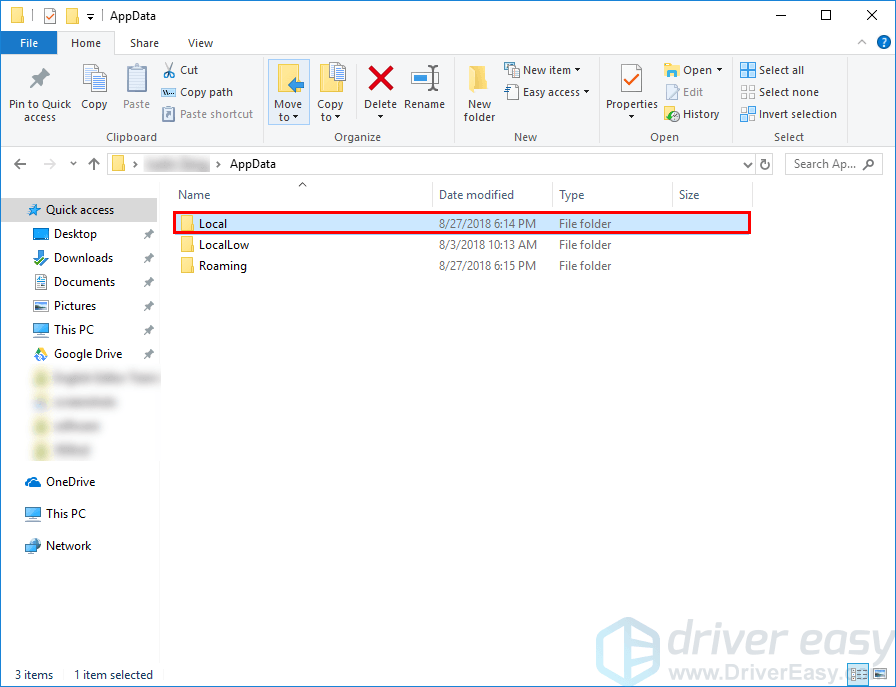
- Izbriši Izvor mapo v Lokalno mapo.
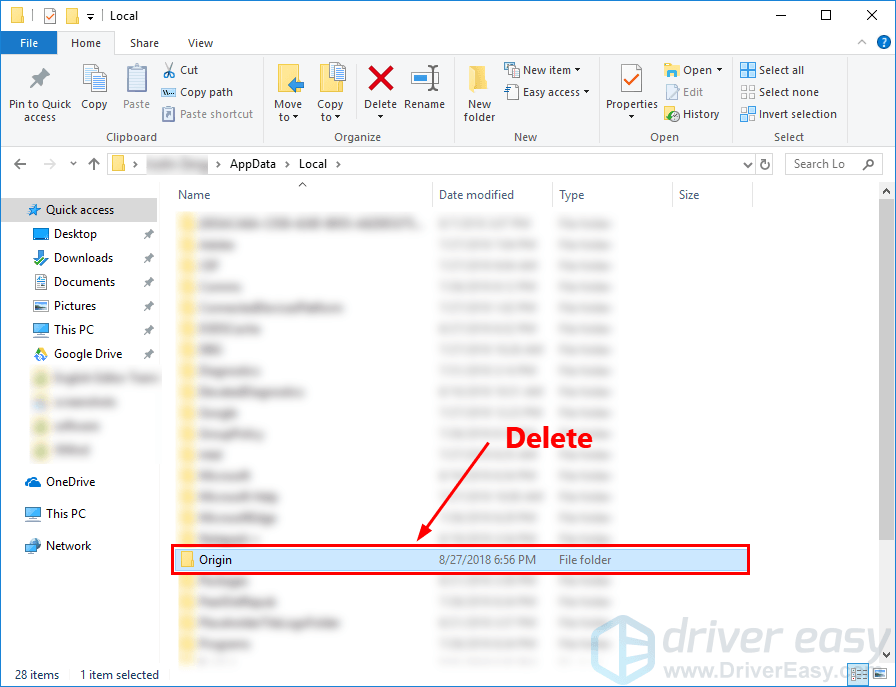
- Znova zaženite Windows.
- Dvokliknite bližnjico Origin na namizju.
- V namestitveni mapi Origin desni klik datoteka Izvor in izberite Lastnosti .
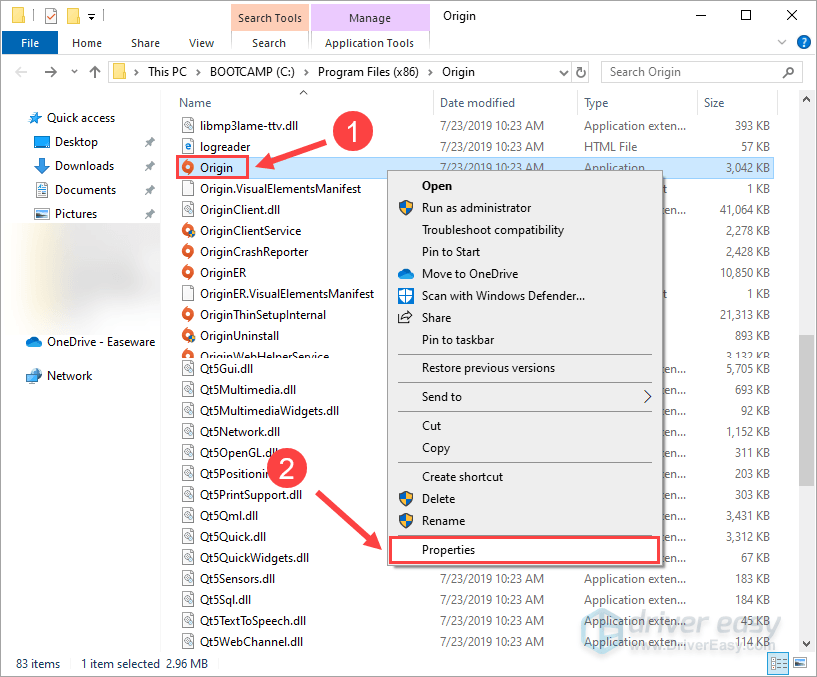
- V Lastnosti izvora okno, se pomaknite do Kompatibilnost zavihek in kliknite Zaženite orodje za odpravljanje težav z združljivostjo .
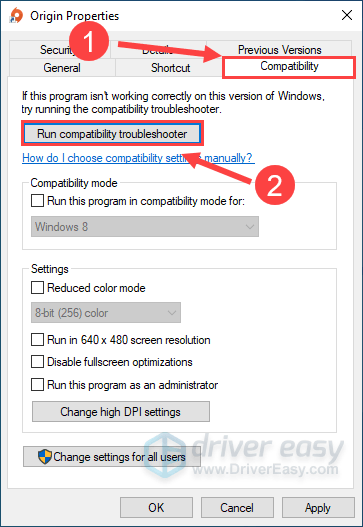
- Izberite Preizkusite priporočene nastavitve .
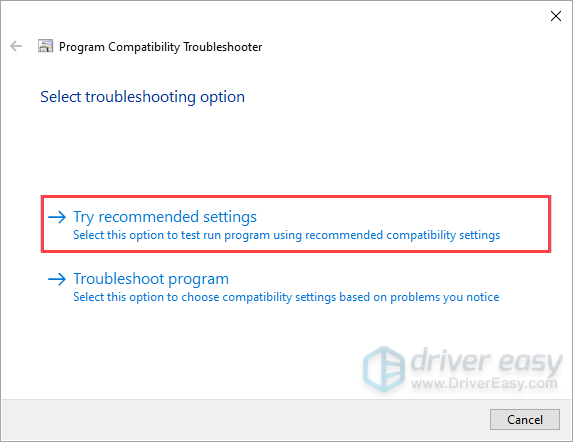
- Kliknite Preizkusite program… da preverite, ali nove nastavitve odpravljajo težavo.
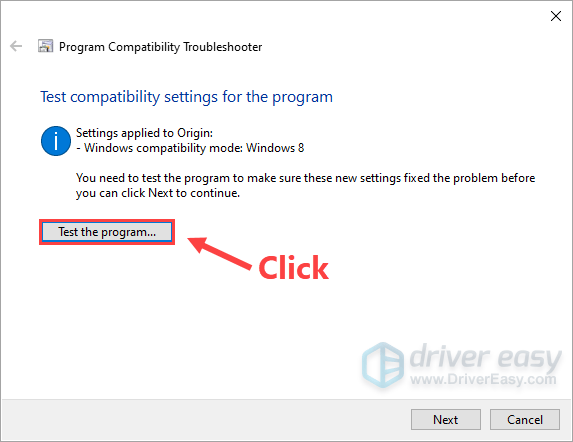
- Če se lahko Origin normalno naloži, kliknite Naslednji in Izberi Da, shrani te nastavitve za ta program .
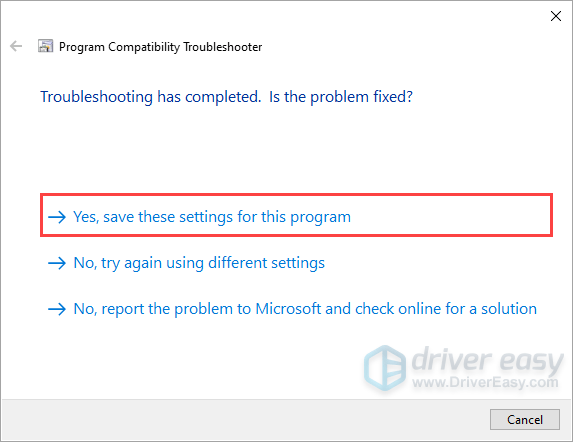
- Če ne, izberite Ne, poskusite znova z drugimi nastavitvami . Nato sledite navodilom na zaslonu, da zaženete orodje za odpravljanje težav z združljivostjo programov.
- Če še vedno ne deluje, znova zaženite orodje za odpravljanje težav z združljivostjo programov in izberite drugo možnost da izberete nastavitve združljivosti glede na težave, ki jih opazite .
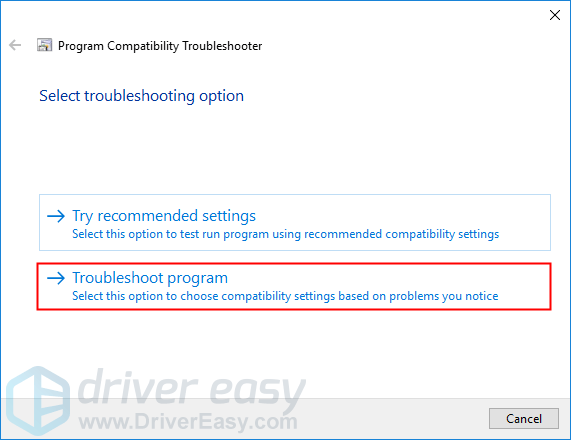
- Kliknite Spremenite visoke nastavitve DPI .
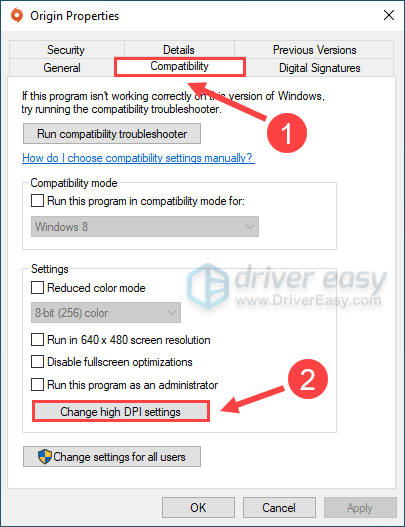
- Zaženite Driver Easy in kliknite Skeniranje zdaj . Driver Easy bo nato pregledal vaš računalnik in odkril morebitne gonilnike, ki povzročajo težave.
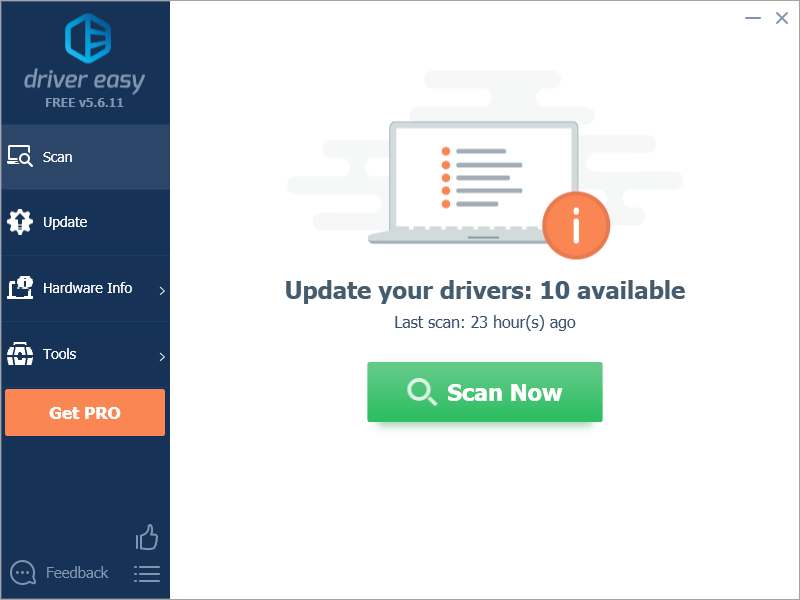
- Kliknite Posodobi vse za samodejni prenos in namestitev pravilne različice vseh gonilnikov, ki v vašem sistemu manjkajo ali so zastareli. Za to potrebujete različico Pro Driver Easy, zato boste pozvani k nadgradnji.
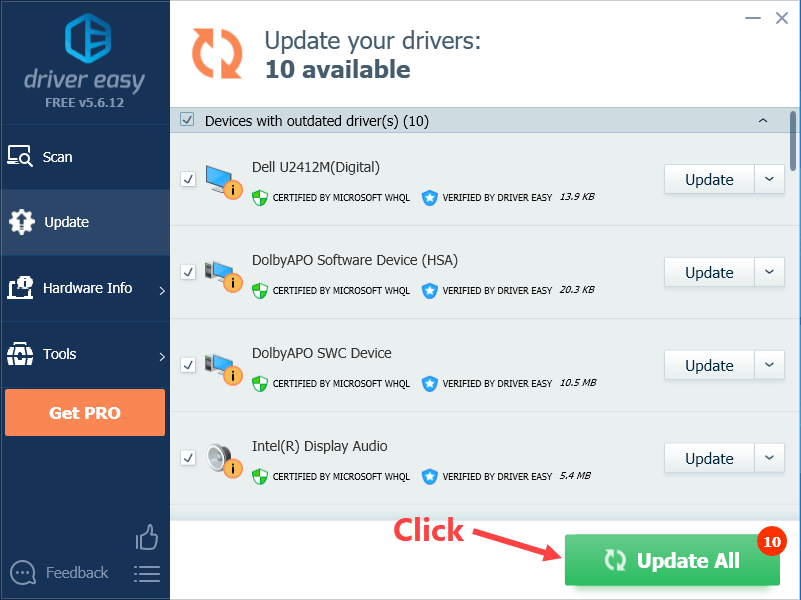 Ne skrbite; prihaja s 30-dnevno garancijo vračila denarja, tako da, če vam ni všeč, lahko prejmete celotno vračilo brez vprašanj.
Ne skrbite; prihaja s 30-dnevno garancijo vračila denarja, tako da, če vam ni všeč, lahko prejmete celotno vračilo brez vprašanj. - Poskusite znova zagnati Origin.
Popravek 1: Počistite izvorni predpomnilnik
Če so datoteke predpomnilnika Origin poškodovane, lahko naletite na težavo, da se Origin ne naloži. Če želite to popraviti, poskusite počistiti te datoteke predpomnilnika. To storite tako:
Preverite, ali se bo Origin naložil ali ne. Če ne, poskusite naslednji popravek spodaj.
Popravek 2: Odpravljanje težav z združljivostjo
Na to težavo lahko naletite, če Origin ni združljiv z vašim trenutnim operacijskim sistemom Windows. Če ste neto prepričani, tecite Orodje za odpravljanje težav z združljivostjo programov .
Odpravljanje težav z združljivostjo programov lahko preveri, ali je ta program združljiv z vašim trenutnim operacijskim sistemom Windows ali ne. Samo sledite spodnjim korakom, da ga zaženete:
Ročno prilagodite naslednje nastavitve in izberite v redu ko končate.
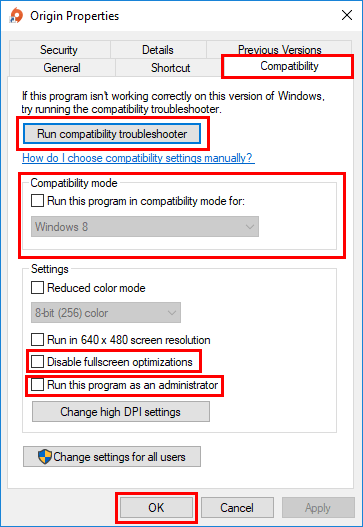
Če uporabljate monitor 4K, lahko poskusite Spremenite visoke nastavitve DPI možnost:
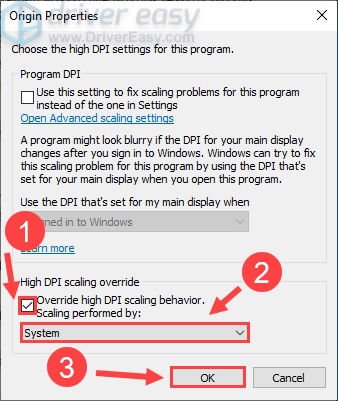
Če se Origin še vedno zruši, potem ko ste poskusili ta popravek, poskusite naslednjega spodaj.
Popravek 3: Posodobite gonilnike
To težavo verjetno povzročajo vaši zastareli gonilniki. Če gonilnik posodobite na najnovejšo različico, bo vaša igra delovala bolj gladko in preprečili številne težave ali napake. Če nimate časa, potrpljenja ali spretnosti za ročno posodobitev gonilnika, lahko to storite samodejno z Driver Easy .
Ni vam treba natančno vedeti, kateri sistem deluje v vašem računalniku, ni vam treba tvegati prenosa in namestitve napačnega gonilnika in ni vam treba skrbeti, da bi pri namestitvi naredili napako. Driver Easy poskrbi za vse .
Če vam je všeč ročna namestitev gonilnikov, lahko poleg vsake označene naprave v brezplačni različici kliknete »Posodobi«, da samodejno prenesete pravilni gonilnik. Ko je prenesen, ga lahko ročno namestite.)
Če potrebujete pomoč, se obrnite Podporna ekipa Driver Easy pri support@letmeknow.ch .Popravek 4: poskusite z drugim omrežjem / znova zaženite omrežje
Težava Izvor se ne naloži je lahko tudi težava z omrežjem. Poskusite z drugim omrežjem ali znova zaženite omrežje, da vidite, ali se bo Origin naložil. S ponovnim zagonom omrežja bo internetna povezava morda spet normalna.
Za ponovni zagon omrežja:


Preverite, ali se bo Origin naložil. Če ne, poskusite z naslednjim popravkom dodati Origin kot izjemo protivirusni aplikaciji tretje osebe.
Popravek 5: Dodajte Origin kot izjemo svoji protivirusni aplikaciji tretje osebe
To težavo lahko povzroči tudi protivirusna aplikacija drugega proizvajalca. Ker se protivirusna aplikacija tretje osebe zatakne zelo globoko v vaš sistem, lahko moti Origin.
Ker Origin porabi veliko pomnilnika in CPE-ja, ko igrate igro, ga lahko številne protivirusne aplikacije tretjih oseb obravnavajo kot potencialno grožnjo in Origin morda ne bo deloval po pričakovanjih. Lahko poskusite dodajanje Origin kot izjeme protivirusni aplikaciji drugega proizvajalca .
Če ne veste, kako to narediti, poiščite navodila v dokumentaciji protivirusnega programa.Če ta popravek še vedno ne deluje, poskusite z naslednjim popravkom spodaj, da preverite, ali je to težava s strežnikom.
Popravek 6: Preverite, ali je to težava s strežnikom
Če je to težava s strežnikom, lahko le malo storimo, da bi odpravili to težavo. Lahko obiščete njegov uradni forum ali Reddit ali Twitter, da preverite, ali strežnik Origin ne deluje.
Upajmo, da so vam popravki v tej objavi pomagali odpraviti to težavo. Če imate kakršna koli vprašanja ali predloge o tem, kako odpraviti to težavo, ste več kot dobrodošli, da pustite komentar spodaj.
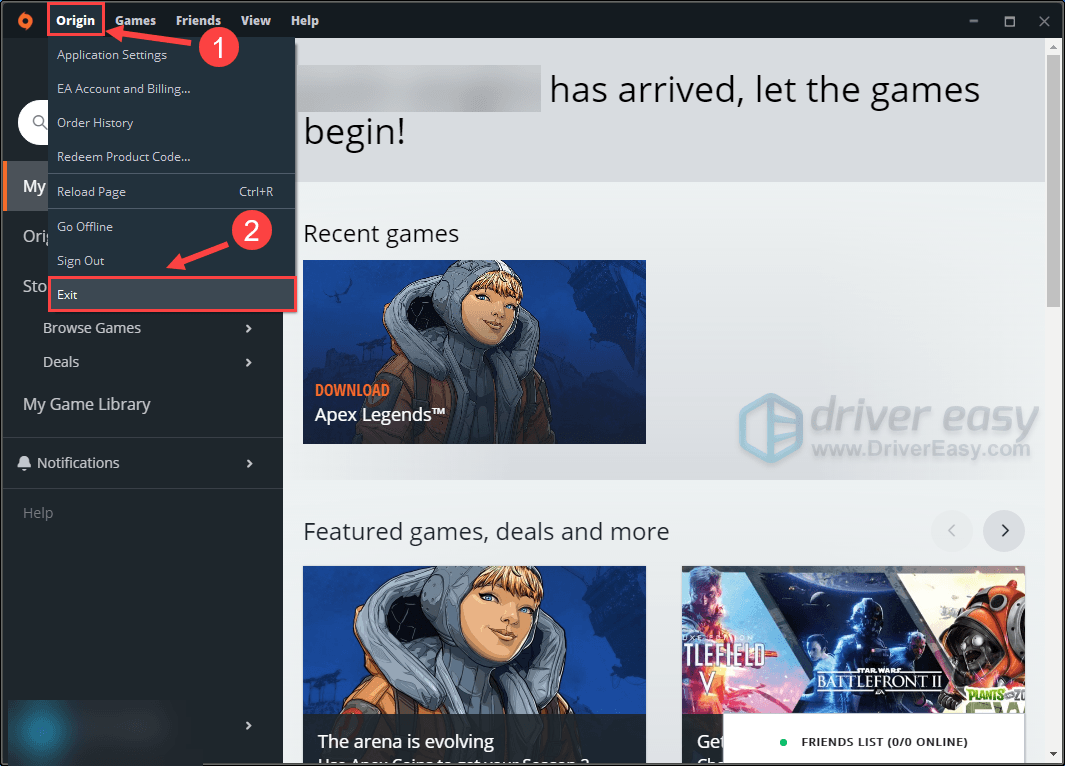
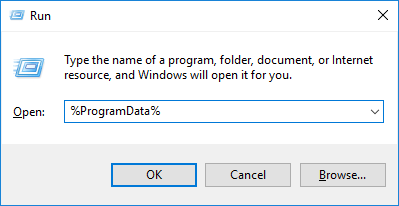
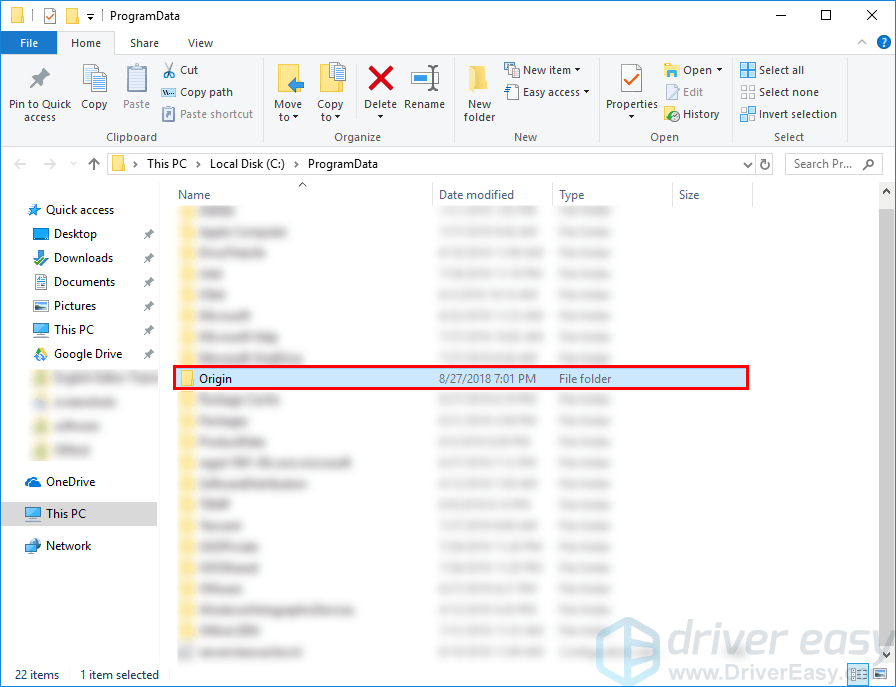
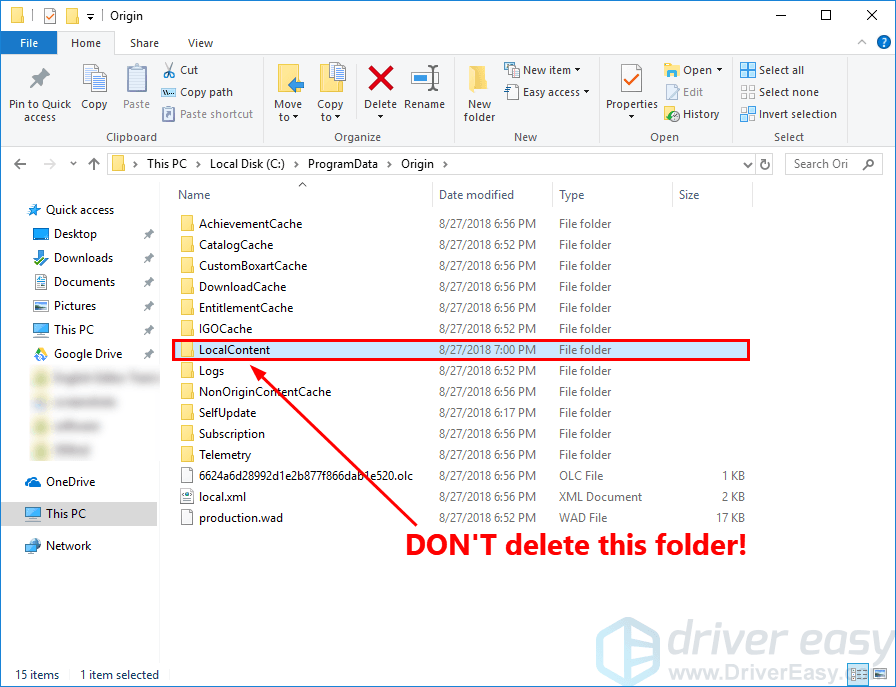
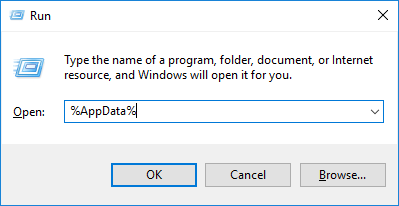
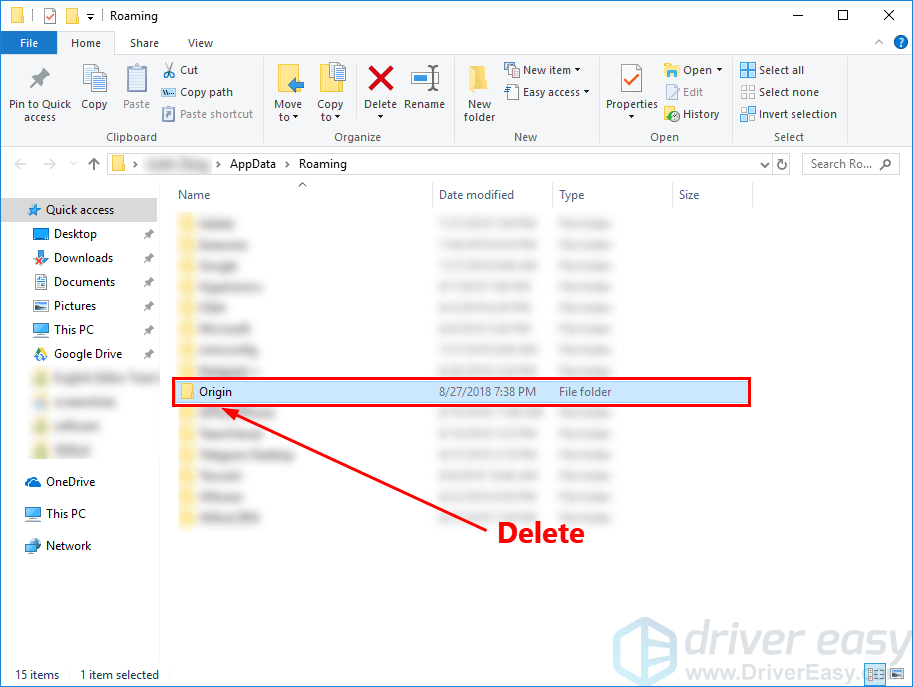

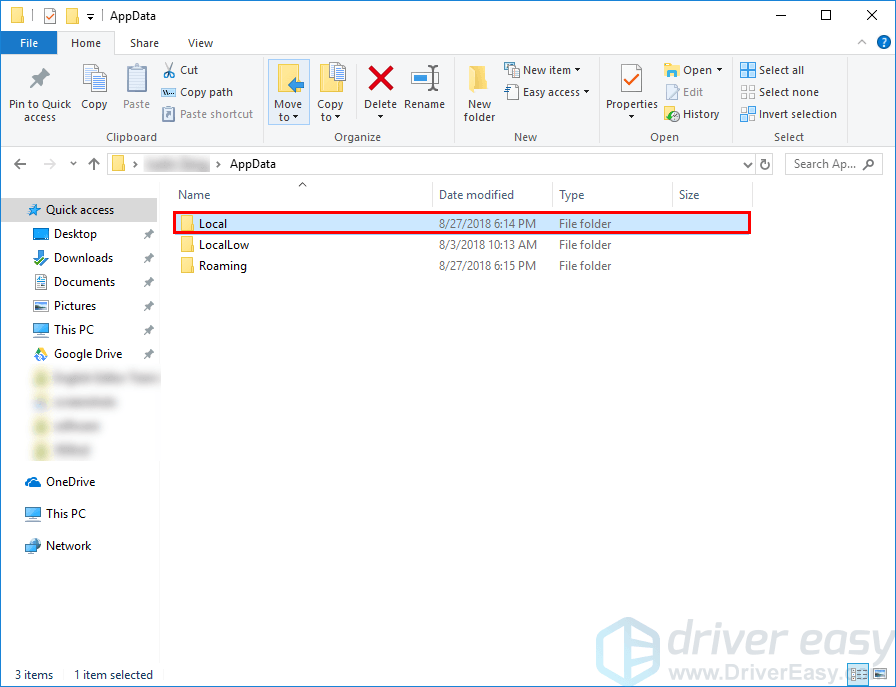
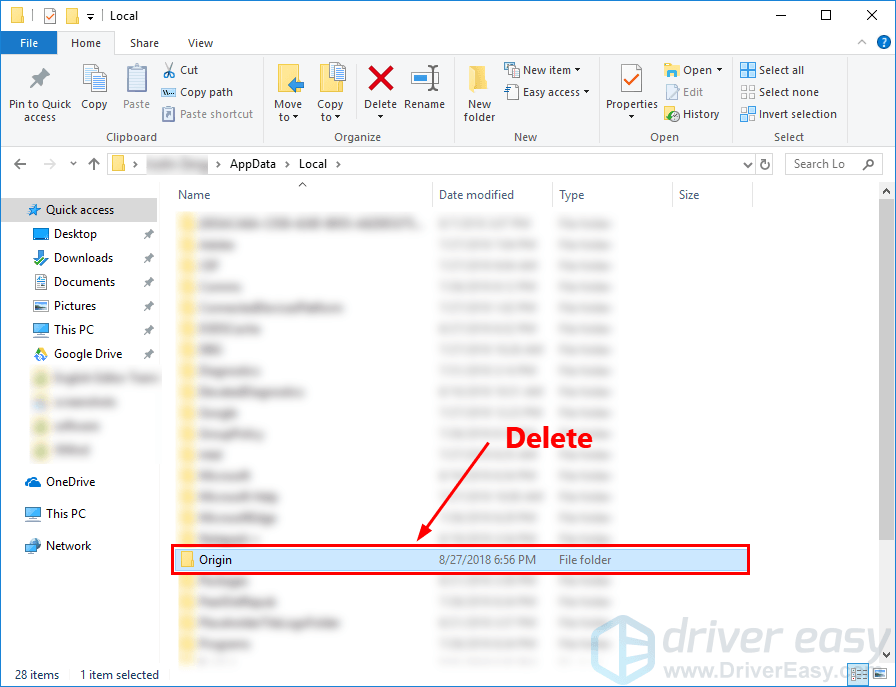
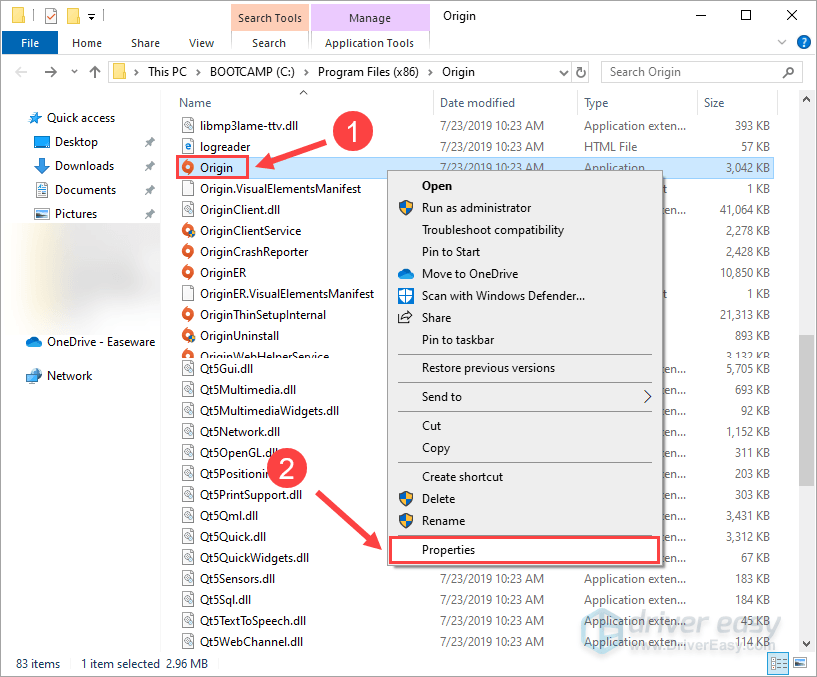
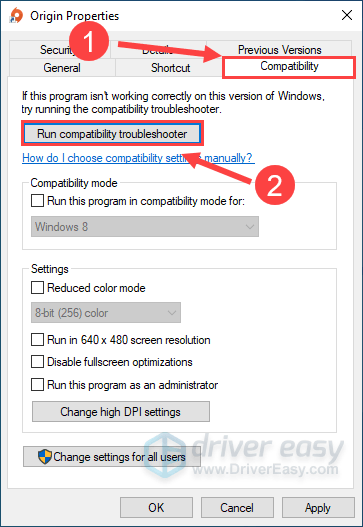
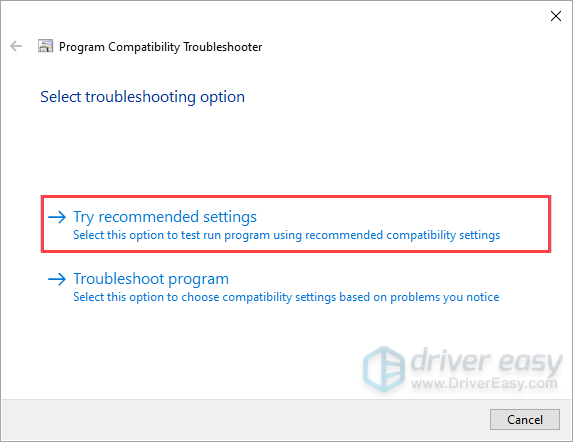
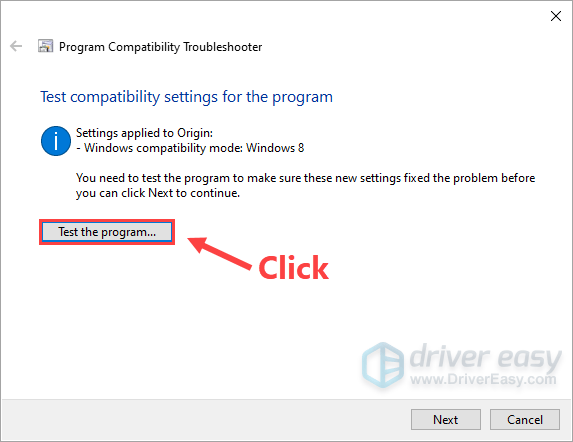
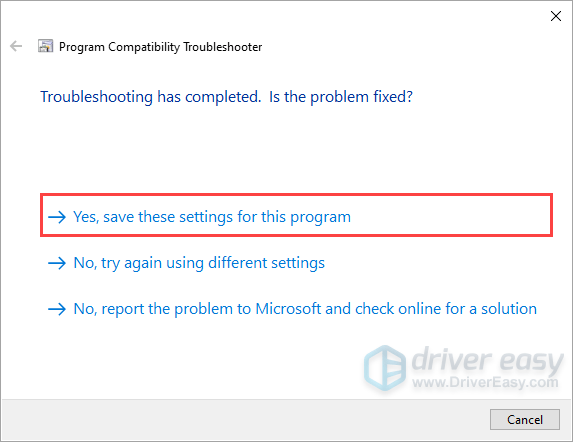
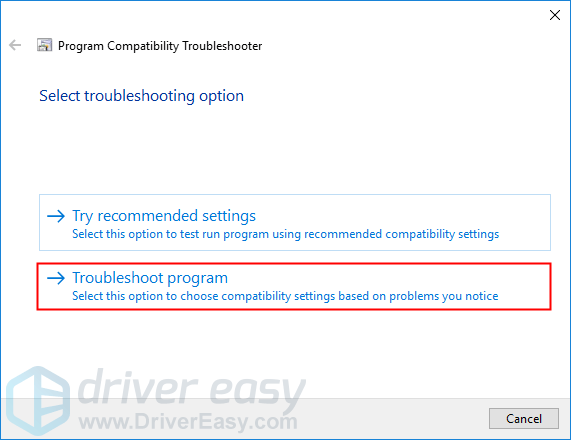
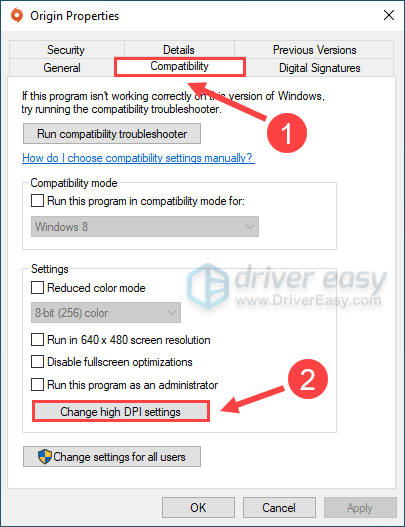
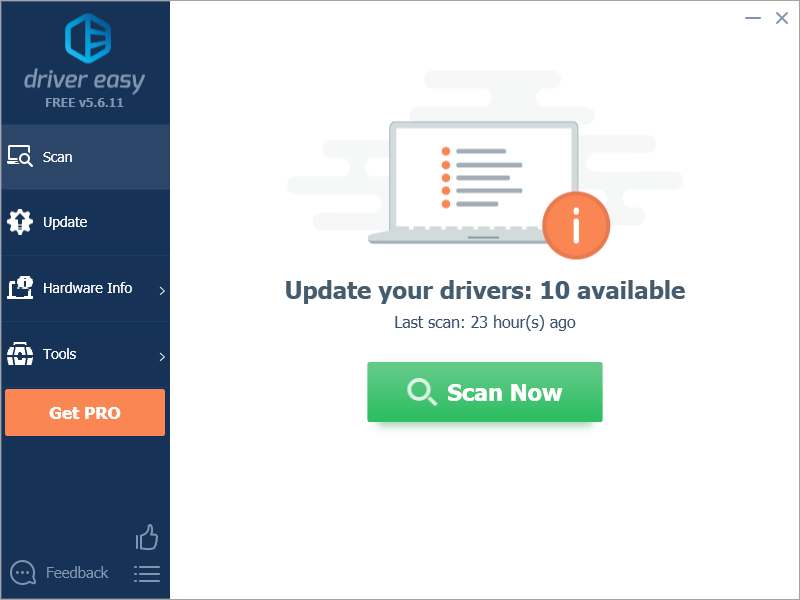
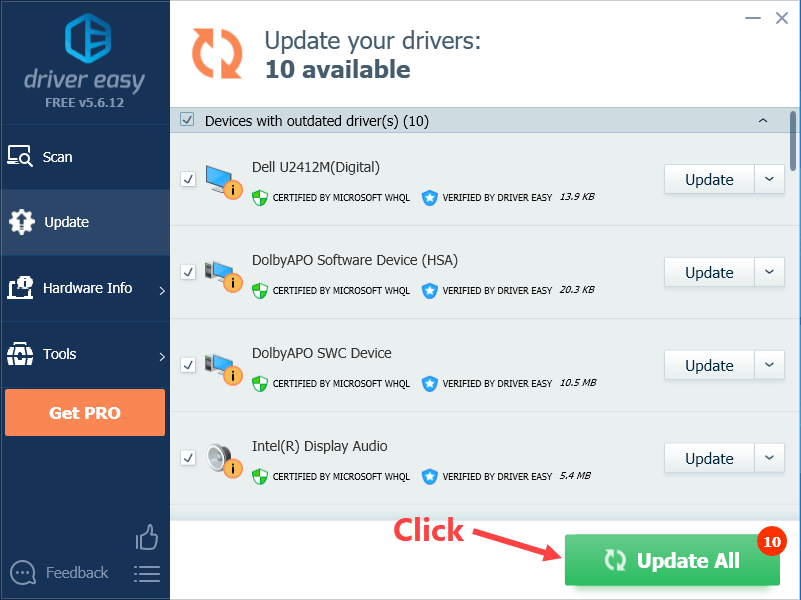


![[Popravljeno] Zamegljene slike Outriders](https://letmeknow.ch/img/knowledge/63/outriders-blurry-visuals.jpg)



