Mnogi igralci poročajo, da lahko jasno slišijo druge, vendar glasovni klepet ne deluje v Call of Duty: Modern Warfare. Če imate enako težavo, ne skrbite. Za vas smo pripravili vse možne rešitve.
Poskusite te popravke
Morda vam ne bo treba poskusiti vseh; samo pojdite navzdol po seznamu, dokler ne najdete tistega, ki vam ustreza.
- Ko ste v igri, odprite svojo Opcije meni.
- Pojdite na ZVOK zavihek in nastavite Glasovni klepet do Omogočeno .
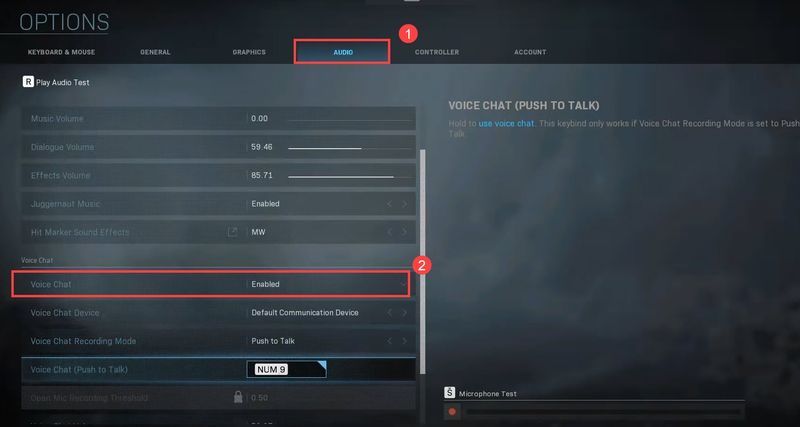
- Če tvoj Način snemanja glasovnega klepeta je nastavljeno na Odprite mikrofon , nastavite Set Odprite prag snemanja mikrofona na najnižjo nastavitev/minimum (priporočamo 0,00). Če to raven nastavite previsoko, lahko preprečite, da bi vaš glas slišali drugi igralci.
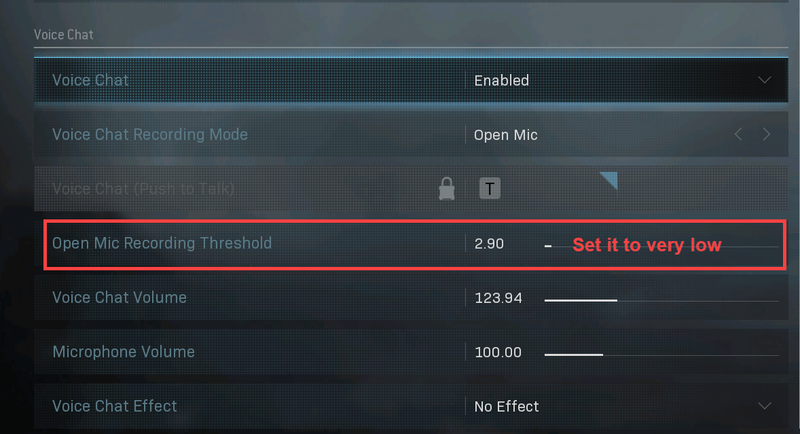
- Ampak če nastavite na Pritisni za govor , se prepričajte, da natančno veste, kateri gumb morate pritisniti, da aktivirate mikrofon.
- Uporabite nastavitve. Vrnite se v svojo igro in preizkusite težave z zvokom.
- V iskalni vrstici Windows začnite tipkati preveri za posodobitve in izberite Preveri za posodobitve .
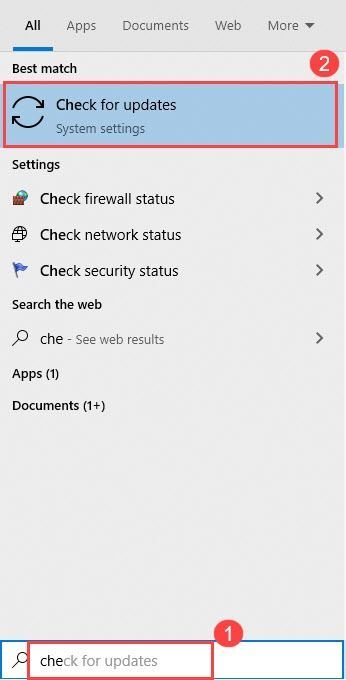
- Namestite razpoložljive posodobitve.
- Ko končate, znova zaženite Modern Warfare in preverite, ali glasovni klepet zdaj deluje.
- V spodnjem desnem kotu zaslona računalnika – in sicer v območju za obvestila – boste našli glasnost ikona. Z desno miškino tipko kliknite in izberite Zvoki .
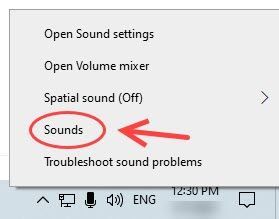
- Izberite Snemanje zavihek. Z desno tipko miške kliknite napravo, ki jo trenutno uporabljate (slušalke), in nato izberite Nastavi kot privzeto napravo in potem Nastavi kot privzeto komunikacijsko napravo iz kontekstnega menija.
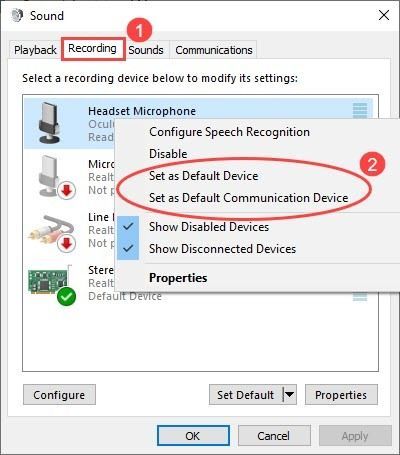
- Z desno tipko miške kliknite privzeti mikrofon in nato izberite Lastnosti .
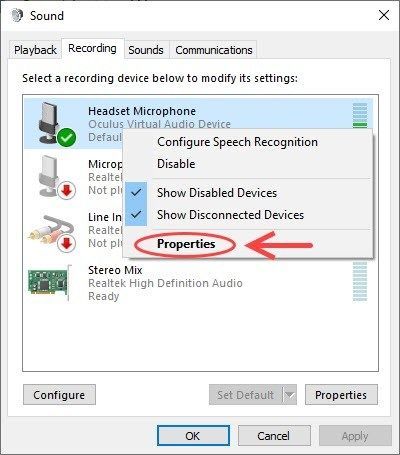
- Na Ravni zavihek, povlecite drsnike v mikrofon da povečate glasnost. Prepričajte se, da jih niste utišali ali jih nastavili na tako nizke ravni, da sami ne boste slišali glasu.
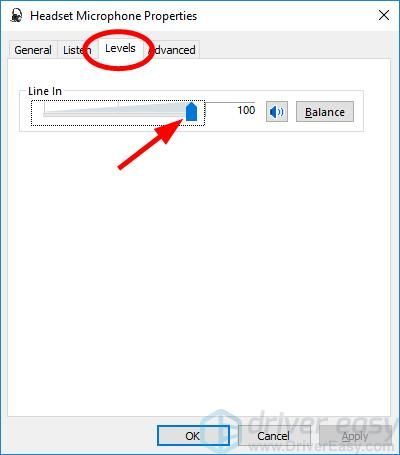
- Kliknite v redu da shranite spremembe.
- Igrajte Modern Warfare in preizkusite, ali vas drugi tokrat slišijo.
- Zaženite Driver Easy in kliknite Skeniranje zdaj gumb. Driver Easy bo nato skeniral vaš računalnik in zaznal morebitne težave z gonilniki.
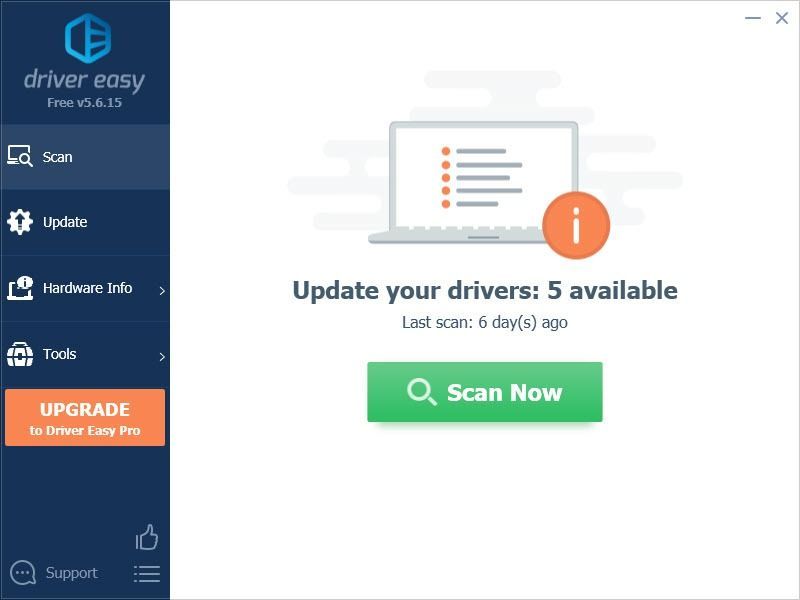
- Kliknite na Nadgradnja gumb poleg označene naprave, da samodejno prenesete pravilno različico gonilnika (to lahko storite z BREZPLAČNO različico) in jo nato ročno namestite.
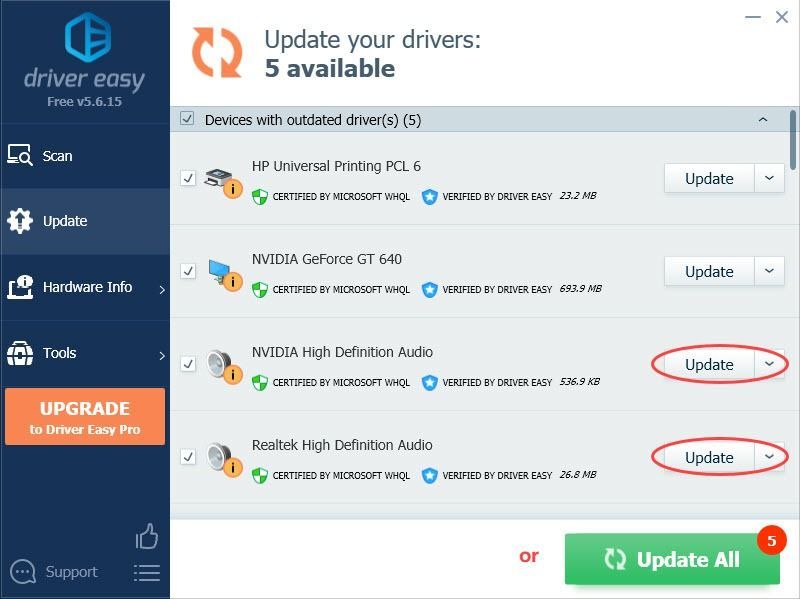
Ali pa kliknite Posodobite vse da samodejno prenesete in namestite pravilno različico vseh gonilnikov, ki manjkajo ali so zastareli v vašem sistemu (to zahteva Pro različica – imeli boste popolno podporo in 30-dnevno garancijo vračila denarja). - Znova zaženite računalnik, da bodo spremembe začele veljati.
- Prijavite se v usmerjevalnik s skrbniškim geslom.
- Poglejte pod njegovimi varnostnimi nastavitvami, počistite polje SIP ALG.
- Shranite spremembe in znova zaženite usmerjevalnik.
- slušalke
- mikrofon
- problem z zvokom
- Windows 10
Popravek 1: omogočite glasovni klepet
Preden začnete, se prepričajte, da vaš mikrofon ni izklopljen, še posebej, če uporabljate slušalke (gumb za izklop zvoka ni aktiviran). Ko se prepričate, da mikrofon ni utišan, naredite naslednje:
Popravek 2: Izvedite posodobitev sistema Windows
COD: Modern Warfare glasovni klepet zahteva, da je Windows v celoti posodobljen. Torej, če naletite na to težavo v sistemu Windows, ne pozabite zagnati posodobitev sistema Windows. Tukaj je, kako to storiti hitro:
Popravek 3: Preverite nastavitve zvoka
Mnogi igralci ugotovijo, da njihov mikrofon slušalk ni nastavljen na privzeto vhodno napravo, zaradi česar glasovni klepet ne deluje v Modern Warfare. Zato se morate prepričati, da je mikrofon v slušalkah nastavljen na privzeto. Takole:
Popravek 4: Posodobite svoj zvočni gonilnik
Težavo z glasovnim klepetom Modern Warfare, ki ne deluje, lahko sprožijo tudi zastareli zvočni gonilniki. Če že dolgo niste posodabljali gonilnikov, potem to zagotovo morate storiti zdaj.
Zvočni gonilnik lahko posodobite predvsem na dva načina: ročno in samodejno .
1. možnost: ročno posodobite svoj zvočni gonilnik
Najprej se prepričajte, da poznate model računalnika in model naprave, nato pa pojdite na spletno mesto proizvajalca osebnega računalnika ali spletno mesto zvočne kartice, da preverite najnovejši zvočni gonilnik.
Opomba: Gonilnik naprave lahko posodobite prek upravitelja naprav, vendar Windows ne bo dostavil najnovejšega gonilnika. Naučite se, zakaj ... Če želite zagotoviti, da lahko gonilnik zvočne kartice posodobite na najnovejšo različico, ga dobite od proizvajalca.2. možnost: samodejno posodobite svoj zvočni gonilnik (priporočeno)
Če nimate časa, potrpljenja ali računalniškega znanja, da bi ročno posodobili gonilnik grafične kartice, lahko to storite samodejno z Driver Easy .
Driver Easy bo samodejno prepoznal vaš sistem in poiskal ustrezne gonilnike zanj. Ni vam treba natančno vedeti, kateri sistem deluje na vašem računalniku, ni vam treba tvegati, da boste naložili in namestili napačen gonilnik in vam ni treba skrbeti, da bi pri namestitvi naredili napako. Driver Easy poskrbi za vse.
Evo, kako posodobite svoje gonilnike z Driver Easy:
Popravek 5: onemogočite nastavitev SIP-ALG
Če je le mogoče, uporabite žično ethernetno povezavo, saj lahko brezžična povezava povzroči zamudo in vpliva na klice VoIP (vaš glasovni klepet). Če pa uporabljate Wi-Fi, se prepričajte, da ste onemogočili SIP ALG.
SIP ALG je funkcija, ki jo najdemo v večini omrežnih usmerjevalnikov, ki deluje kot funkcija požarnega zidu. Včasih lahko prekine vaš glasovni klepet. Če za povezavo z internetom uporabljate usmerjevalnik, boste morda morali onemogočiti nastavitev SIP-ALG. V večini primerov to storite tako:
To se razlikuje od modela do modela, tako da lahko preverite podroben vodnik da izklopite SIP ALG za vaš usmerjevalnik.
Upam, da vam bo ta objava pomagala Glasovni klepet Modern Warfare ne deluje težava. Če imate kakršna koli vprašanja ali predloge, nam pišite v spodnjih komentarjih.
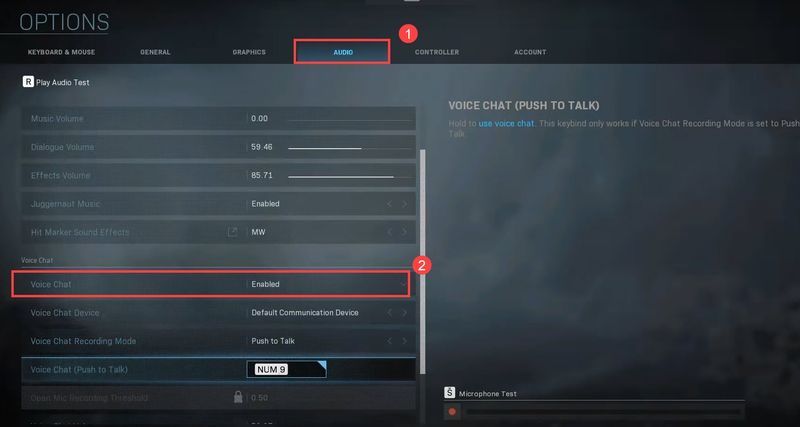
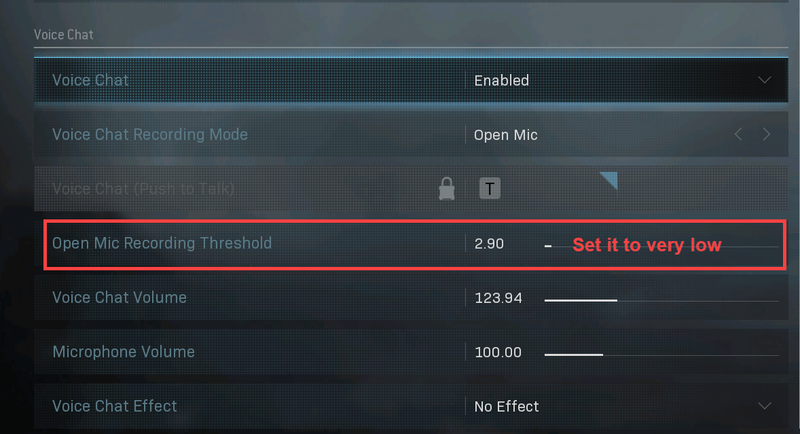
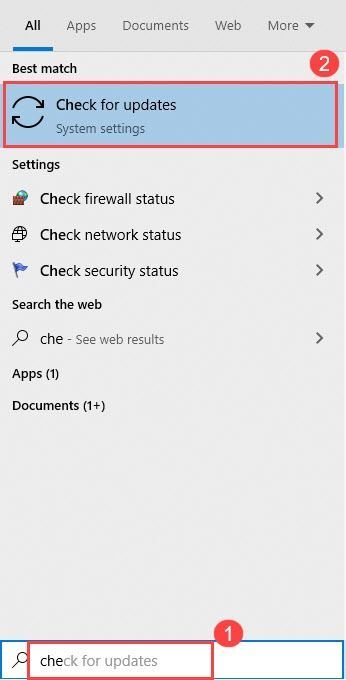
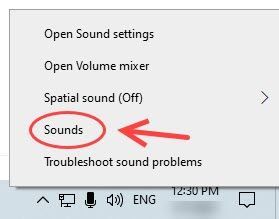
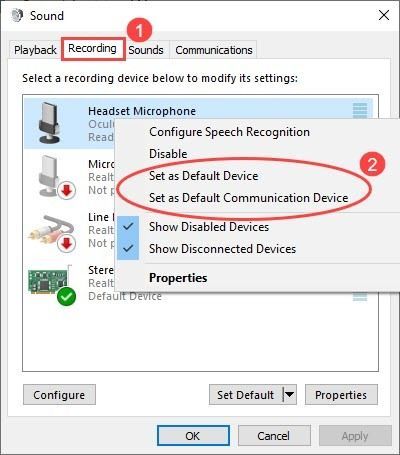
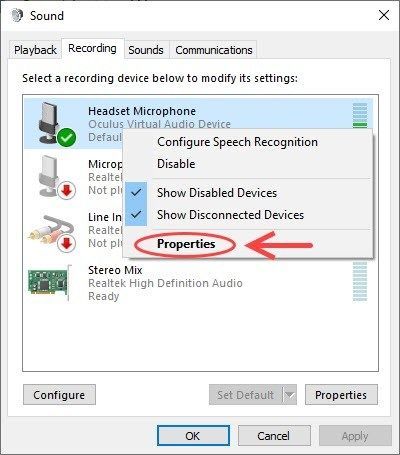
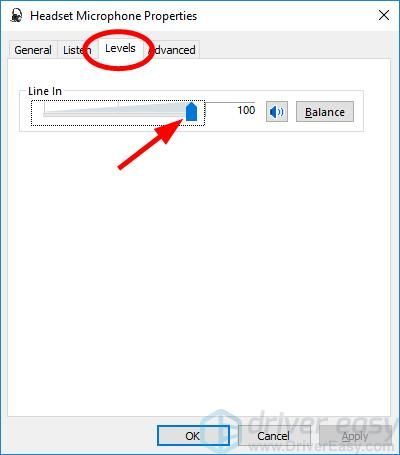
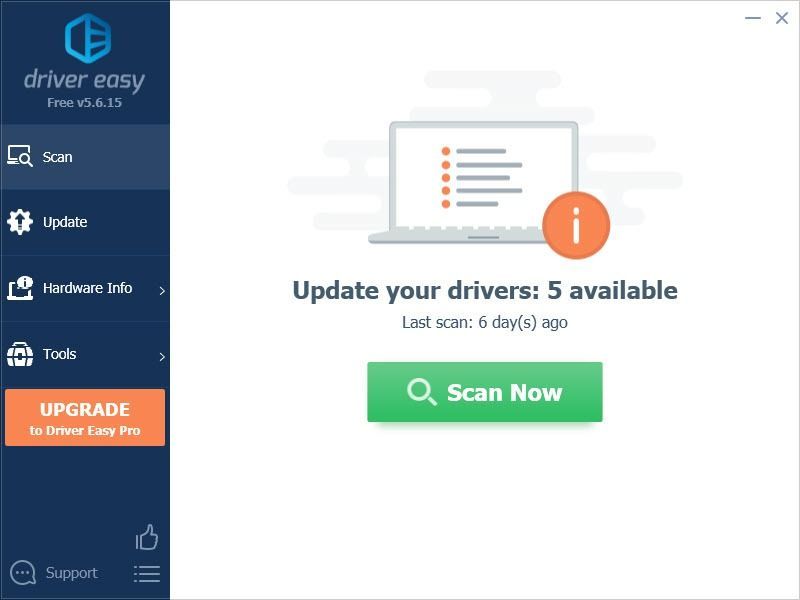
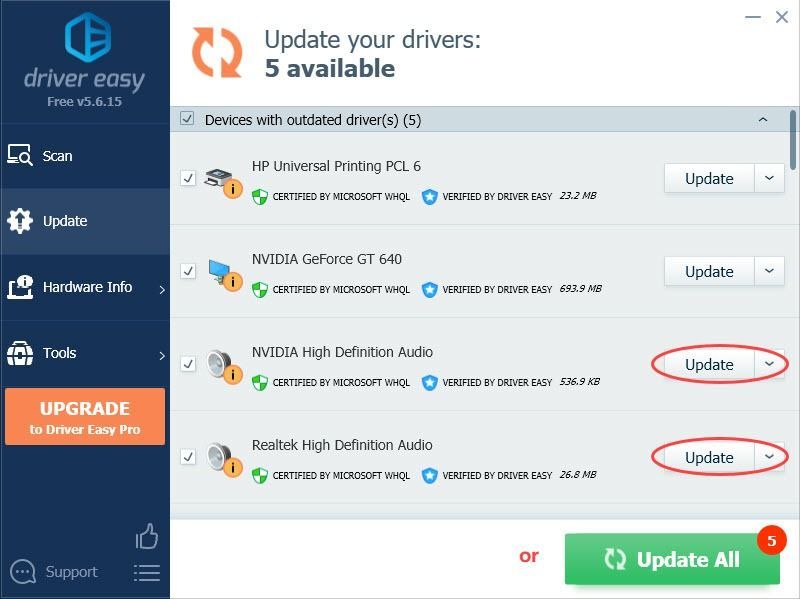




![[REŠENO] Napaka stanja napajanja gonilnika](https://letmeknow.ch/img/other/19/driver-power-state-failure.jpg)
![[Popravljeno] Starfield zamrznitev ali zrušitev v računalniku](https://letmeknow.ch/img/knowledge-base/37/starfield-freezing.png)
