'>

Če vidite modri zaslon smrtne napake KERNEL_DATA_INPAGE_ERROR (včasih s kodo napake 0x0000007A na strani), niste sami. Mnogi uporabniki sistema Windows 10 poročajo o tej težavi. A brez skrbi, kot se morda zdi grozljiv modri zaslon, je to mogoče popraviti.
Tu so tri rešitve, ki jih lahko preizkusite. Mogoče jih ne bo treba preizkusiti vseh; samo pot nadaljujte, dokler ne ugotovite, da je tisto, ki ustreza vam.
1: Preverite, ali obstaja virus
2: Zaženite preverjanje trdega diska in RAM
3: Nastavite Paging File Management na Automatic
4: Posodobite gonilnike naprav
Druge možnosti
POMEMBNO: Če želite preizkusiti katero koli od teh rešitev, boste morali biti prijavljeni v sistem Windows v težavnem računalniku. Če se ne morete prijaviti v sistem Windows, trikrat vklopite in izklopite računalnik, da izvedete močan ponovni zagon in znova zaženite v varnem načinu , nato preizkusite te rešitve.
1. način: Preverite, ali obstaja virus
Napako Kernel_Data_Inpage_Error lahko povzročijo datoteke ali programi, okuženi z virusom. Če v računalniku niste pregledali morebitnih virusov, to storite zdaj.
Če najdete okužene datoteke, jih popolnoma odstranite.
2. način: Zaženite preverjanje trdega diska in preverjanje RAM-a
Kernel_Data_Inpage_Error je zelo verjetno posledica napake RAM-a in napake krmilnika diska. Zaženete lahko nekaj preverjanj, ali je kriv vaš disk ali RAM:
- Preizkusite sistemski pomnilnik
1) Na tipkovnici pritisnite Tipka z logotipom sistema Windows  in R hkrati se sklicujete na a Teči ukaz. Tip mdsched.exe v polju za zagon in pritisnite Enter .
in R hkrati se sklicujete na a Teči ukaz. Tip mdsched.exe v polju za zagon in pritisnite Enter .
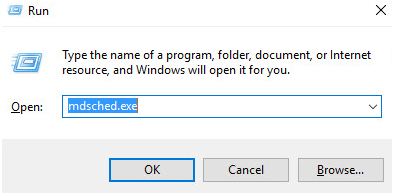
2) Lahko kliknete Znova zaženite in preverite, ali obstajajo težave (priporočeno) če želite preveriti stanje pomnilniške kartice zdaj, ali kliknite Pri naslednjem zagonu računalnika poiščite težave če ste zdaj preveč zasedeni.
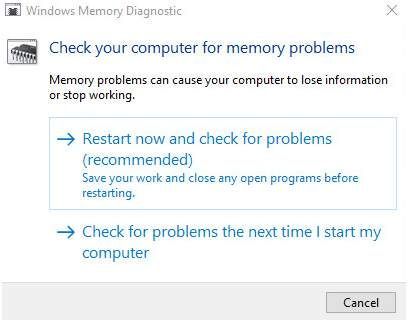
3) Boste videli Orodje za diagnostiko pomnilnika Windows deluje ob ponovnem zagonu računalnika.
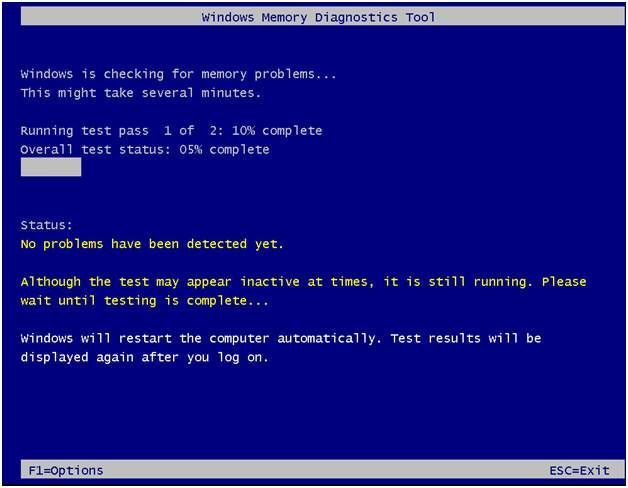
Če ne sporoči napake, dobra novica, vaš krivec ni kriv.
- Zaženite preizkus trdega diska
1) Na tipkovnici strress the Tipka z logotipom sistema Windows  in X hkrati kliknite in kliknite Ukazni poziv (skrbnik) .
in X hkrati kliknite in kliknite Ukazni poziv (skrbnik) .
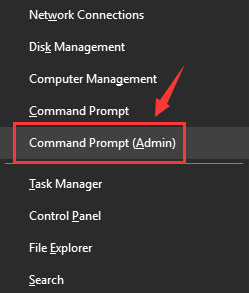
Ko vas sistem pozove s skrbniškim dovoljenjem, kliknite Da .
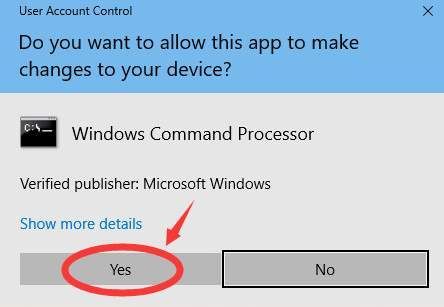
2) Vnesite ukaz in pritisnite Enter tipko na tipkovnici. Nato vnesite IN .
chkdsk C: / F / R
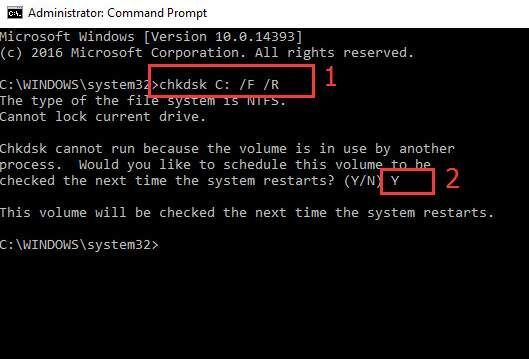
3) Znova zaženite računalnik, da CHKDSK optično prebere vaš trdi disk in poiščite in popravite odkrite težave.
3. način: Nastavite Upravljanje datotek ostranjevalnih datotek na Samodejno
Kot kaže koda napake, se v primeru, da imate v ostranjevalni datoteki slab blok ali sektor, zgodi tudi napaka Kernel_Data_Inpage_Error. To popravite tako:
1) Na tipkovnici pritisnite Tipka z logotipom sistema Windows  in JE hkrati priklicati mapo File Explorer. Desni klik Ta računalnik in kliknite Lastnosti .
in JE hkrati priklicati mapo File Explorer. Desni klik Ta računalnik in kliknite Lastnosti .
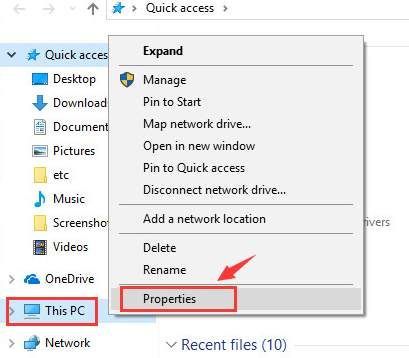
2) Kliknite Napredne sistemske nastavitve .
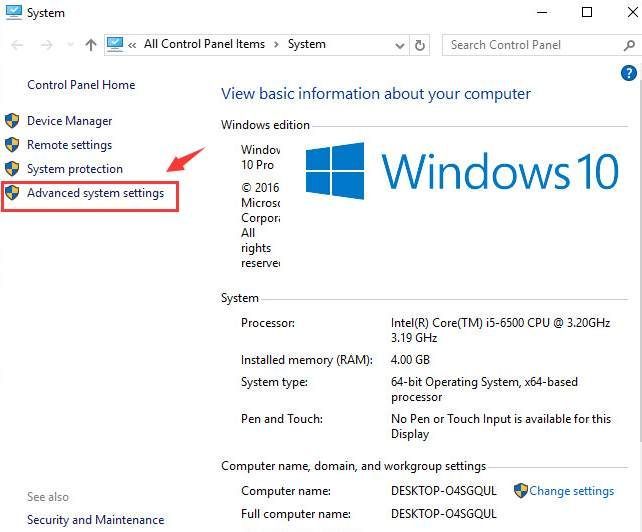
3) V Napredno zavihek, kliknite Nastavitve pod kategorijo uspešnosti.
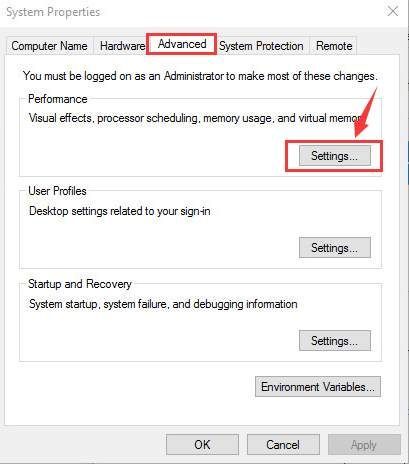
4) Pojdi na Napredno zavihek. Kliknite Spremeni ... .
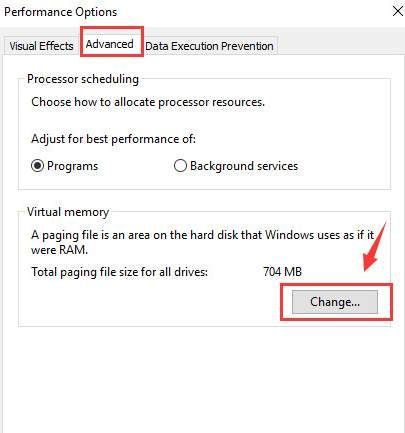
5) Preverite, ali je polje za Samodejno upravljajte velikost ostranjevalne datoteke za vse pogone je označeno in bi moralo NE bodi prazen.

Če je vaš onemogočen, označite to polje in kliknite v redu da shranite spremembo.
4. način: Posodobite gonilnike naprav .
Vašo težavo verjetno povzročajo težave z gonilnikom. Zgornji koraki lahko to rešijo, če pa se ne ali če niste prepričani, da se ročno igrate z gonilniki, lahko to storite samodejno Voznik enostavno .
Voznik enostavno bo samodejno prepoznal vaš sistem in poiskal ustrezne gonilnike zanj. Ni vam treba natančno vedeti, v katerem sistemu deluje vaš računalnik, ni treba tvegati prenosa in namestitve napačnega gonilnika in vam ni treba skrbeti, ali boste pri namestitvi naredili napako.
Svoje gonilnike lahko samodejno posodobite z PROST ali Za različica Driver Easy. Toda pri različici Pro potrebujete le dva klika (in dobite popolno podporo in 30-dnevno garancijo za vračilo denarja):
1) Prenesi in namestite Driver Easy.
2) Zaženite Driver Easy in kliknite Skeniranje zdaj . Driver Easy bo nato optično prebral računalnik in zaznal morebitne težavne gonilnike.
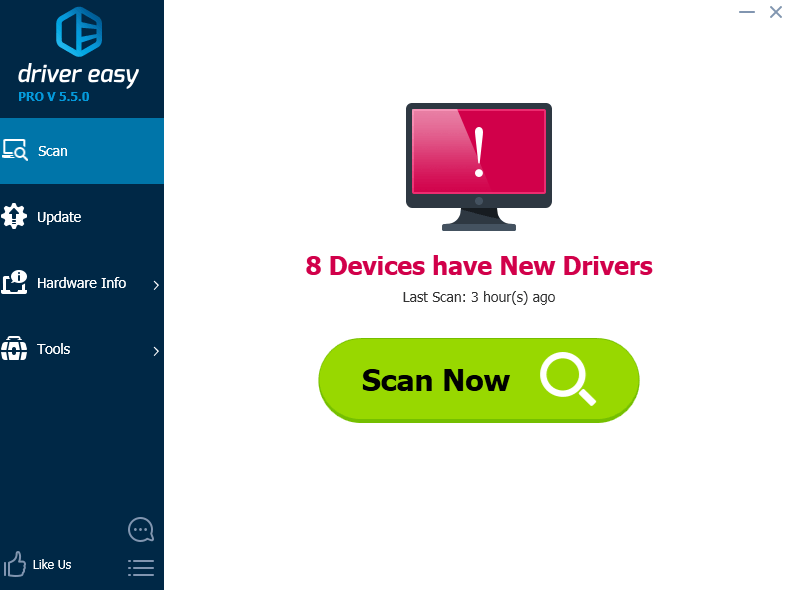
3) Kliknite Nadgradnja gumb poleg označenega zvočnega gonilnika za samodejni prenos in namestitev pravilne različice tega gonilnika (to lahko storite z BREZPLAČNO različico). Ali kliknite Posodobi vse za samodejni prenos in namestitev pravilne različice vseh gonilnikov, ki v vašem sistemu manjkajo ali so zastareli (za to je potreben Pro različica - ob kliku boste pozvani k nadgradnji Posodobi vse ).
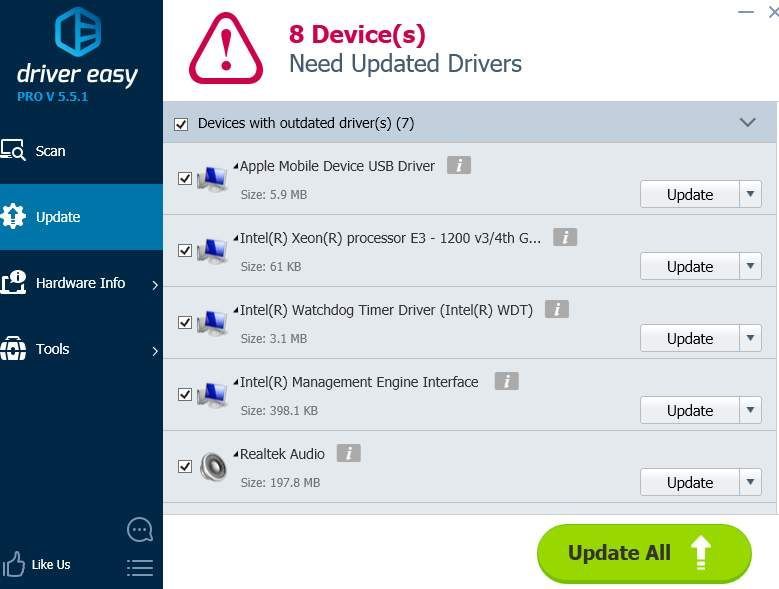
Druge možnosti
1) Prepričajte se, da vaš trdi disk ne odpove . Če ob trdi disk vašega računalnika zaslišite čuden zvok klika, ko se pojavi ta modri zaslon smrtne napake, obstaja velika verjetnost, da vaš trdi disk odpove ali odpove.
2) Preverite kabel IDE / SATA . Kot smo že omenili, lahko ta modri zaslon smrti povzročijo slabi sektorji na trdem disku, kar lahko povzroči, da vaš računalnik težko zazna vaš trdi disk zaradi ohlapnega ali okvarjenega kabla IDE / SATA. Prepričajte se, da je vaš IDE / SATA kabel pritrjen na obeh koncih. Če ste se že prepričali, da je kabel pritrjen in se napaka modrega zaslona še vedno pojavlja, ga boste morda želeli zamenjati in poskusiti znova.
3) Preverite sistemski dnevnik v pregledovalniku dogodkov . Če želite več dodatnih sporočil o napakah, ki bi vam lahko pomagala natančno določiti napravo, ki je povzročila težavo, lahko informacije poiščete v pregledovalniku dogodkov.


![[Popravljeno] Zamegljene slike Outriders](https://letmeknow.ch/img/knowledge/63/outriders-blurry-visuals.jpg)



