'>

Izgubili omrežno povezavo? Ne skrbite. Če uporabljate Windows 10 in vidite to napako Ne morem se povezati s tem omrežjem , niste sami. Številni uporabniki sistema Windows to poročajo. Dobra novica je, da jo lahko popravite. Preberite, če želite izvedeti, kako ...
Popravki za »Ne morem se povezati s tem omrežjem«:
- Odstranite gonilnik omrežne kartice
- Posodobite gonilnik omrežne kartice
- Onemogočite način omrežne kartice 802.1 1n
- Ponastavite usmerjevalnik
1. rešitev: Odstranite gonilnik omrežne kartice
Ko se v sistemu Windows 10 pojavi napaka »Ne morem se povezati s tem omrežjem«, je verjetno z omrežnim vmesnikom nekaj narobe. Kot prva rešitev 1 vam svetujemo, da odstranite omrežni vmesnik in nato dovolite, da Windows 10 samodejno znova namesti gonilnik.
1) Na tipkovnici pritisnite Tipka z logotipom sistema Windows in X za odpiranje menija za hitri dostop.
2) Kliknite Upravitelj naprav .

3) Kliknite Omrežni vmesniki , nato z desno miškino tipko kliknite vaš omrežni vmesnik in izberite Odstranite napravo .
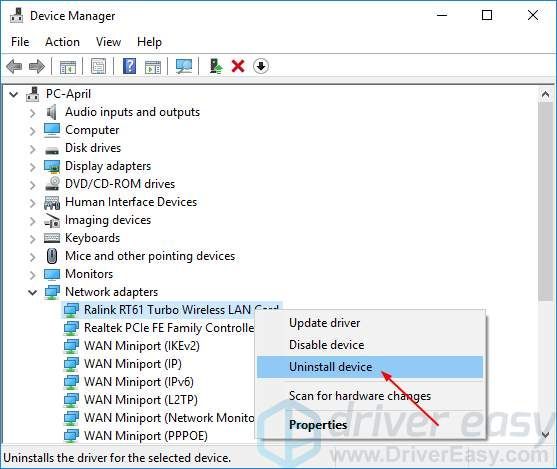
4) Označite Izbrišite gonilniško programsko opremo za to napravo . Nato kliknite Odstrani .
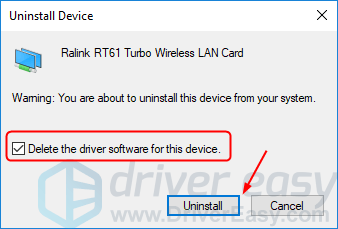
5) Znova zaženite Windows 10 in poskusite vzpostaviti omrežno povezavo, da preverite, ali deluje.
2. rešitev: posodobite gonilnik omrežne kartice
Ta težavalahko povzroči tudi stari ali napačen omrežni gonilnik. Če niste prepričani, da se ročno igrate z vozniki,lahko to storite samodejno z Voznik enostavno .
Driver Easy bo samodejno prepoznal vaš sistem in poiskal ustrezne gonilnike zanj. Ni vam treba natančno vedeti, v katerem sistemu deluje vaš računalnik, ni treba tvegati prenosa in namestitve napačnega gonilnika in vam ni treba skrbeti, ali boste pri namestitvi naredili napako.
Svoje gonilnike lahko samodejno posodobite z PROST ali Za različica Driver Easy. Toda z različico Pro potrebujete le dva klika (in dobite popolno podporo in 30-dnevno garancijo za vračilo denarja):
1) Prenesi in namestite Driver Easy.
2) Zaženite Driver Easy in kliknite Skeniranje zdaj . Driver Easy bo nato optično prebral računalnik in zaznal morebitne težavne gonilnike.
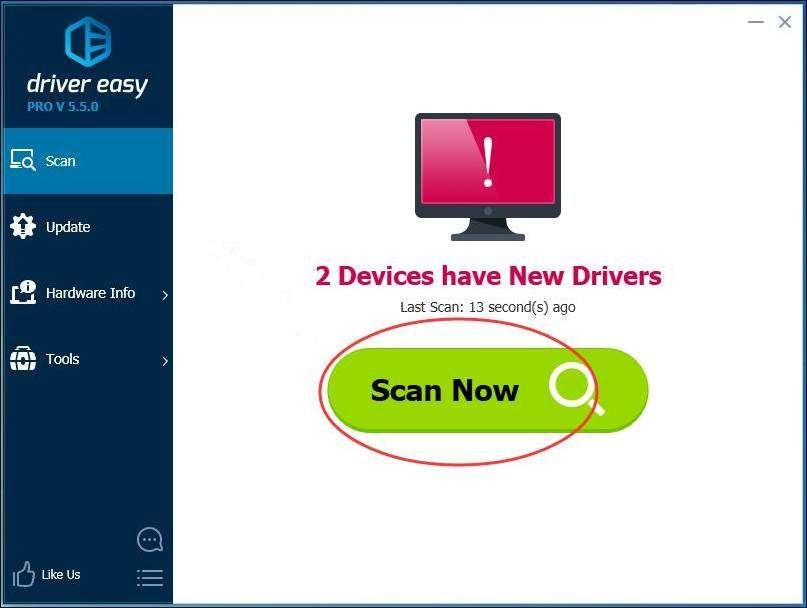
3) Kliknite Nadgradnja poleg označenega gonilnika omrežnega vmesnika za samodejni prenos in namestitev pravilne različice tega gonilnika (to lahko storite z BREZPLAČNO različico).
Ali kliknite Posodobi vse za samodejni prenos in namestitev pravilne različice vse gonilnike, ki v vašem sistemu manjkajo ali so zastareli (za to je potrebna različica Pro - pri kliku na Posodobi vse boste pozvani k nadgradnji).
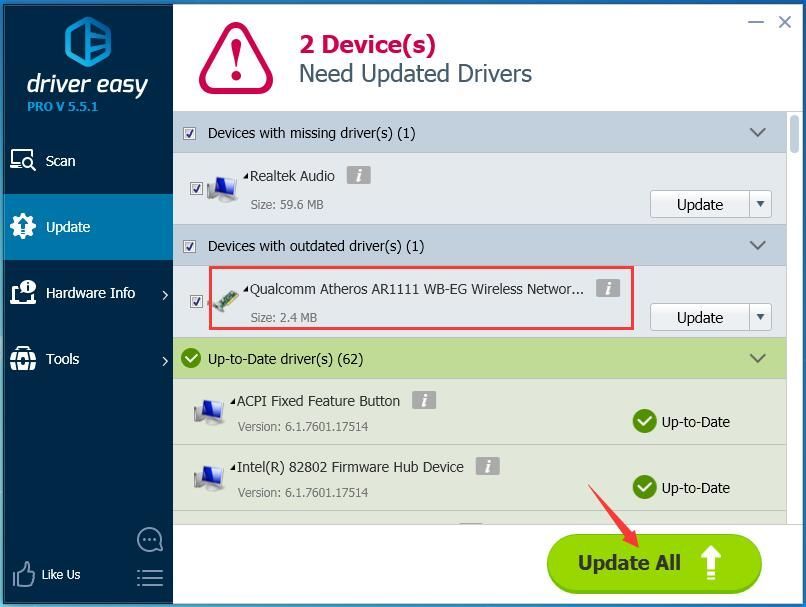
OPAZITI: Potrebuje omrežno povezavo, da vam Driver Easy pomaga z enim klikom posodobiti vse gonilnike. Toda brez interneta ga še vedno lahko uporabljate Skeniranje brez povezave funkcija posodobiti gonilnike omrežnih vmesnikov.
4) Znova zaženite Windows 10 in poskusite vzpostaviti omrežno povezavo, da preverite, ali deluje.
3. rešitev: Onemogočite način omrežne kartice 802.1 1n
1) Na tipkovnici pritisnite Tipka z logotipom sistema Windows in X za odpiranje menija za hitri dostop.
2) Kliknite Upravitelj naprav .

3) Kliknite Omrežni vmesniki , nato z desno miškino tipko kliknite vaš omrežni vmesnik in izberite Lastnosti .
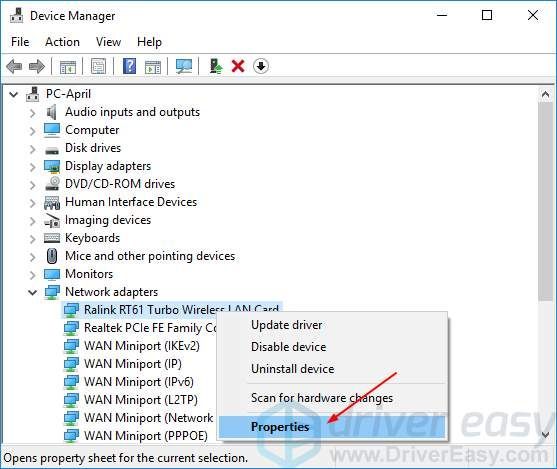
2) Kliknite Napredno in kliknite 802.1 1n način in vrednost nastavite na Onemogočeno .
Kliknite v redu .
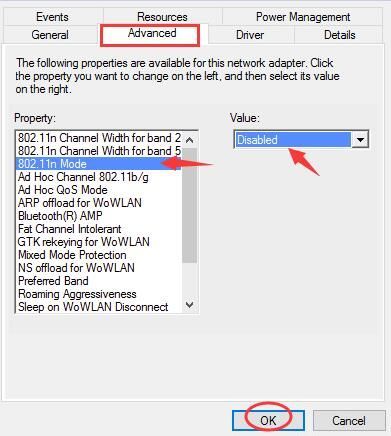
3) Poskusite vzpostaviti omrežno povezavo in preverite, ali deluje.
4. rešitev: Ponastavite usmerjevalnik

Po mnenju mnogih uporabnikov naj bi jim ponastavitev usmerjevalnikov pomagala odpraviti napako. Zato ponastavite usmerjevalnik in poskusite odpraviti napako.
Lahko uporabite gumb za ponastavitev na vašem usmerjevalniku oz odklopite in ponovno priključite usmerjevalnik, da ga ponastavi.
Ko končate, poskusite vzpostaviti omrežno povezavo in preveriti, ali deluje.


![[Rešeno] Roblox je obtičal na nalagalnem zaslonu](https://letmeknow.ch/img/knowledge/77/roblox-stuck-loading-screen.jpg)
![[Popravljeno] Te video datoteke ni mogoče predvajati. Koda napake 224003](https://letmeknow.ch/img/knowledge-base/48/fixed-this-video-file-cannot-be-played-error-code-224003-1.jpg)

![[REŠENO] Cyberpunk 2077 Visoka uporaba CPU](https://letmeknow.ch/img/program-issues/02/cyberpunk-2077-high-cpu-usage.jpg)
