'>
Lahko naletite na Pot izgnanstva (PoE) težava z zamrzovanjem iz več razlogov, kot so nezdružljiva strojna oprema, napačni gonilniki, poškodovane datoteke iger, konflikti v programski opremi, malo RAM-a itd.
Informacije tukaj so splošni vodnik, ki se je mnogim igralcem izkazal za koristnega pri odpravljanju te težave. Morda vam jih ni treba preizkusiti vseh, samo se spustite po seznamu, dokler ne najdete tistega, ki bo naredil trik namesto vas. (Če nobena od popravkov tukaj ni pomagala, ste vsaj vse te preproste popravke izključili, preden ste se obrnili na razvijalca igre.)
Popravki za poskus:
- Konec nepotrebnih programov
- Posodobite grafični gonilnik
- Zaženite igro kot skrbnik
- Preverite celovitost svojih datotek z igrami
- Povečajte navidezni pomnilnik
- Preverite, ali so na voljo posodobitve za Windows
- Znova namestite Steam
- Očistite notranjost računalnika
Popravek 1: Končajte nepotrebne programe
Težava z zamrznitvijo iger se pogosto pojavi, ko v računalniku hkrati zaženete več aplikacij. Verjetno vaš računalnik nima dovolj energije ali pomnilnika, da bi podpiral vse programe, ki jih odpirate. Torej, med igranjem iger morate končati nepotrebne programe.
Sledite spodnjim navodilom:
1) Z desno miškino tipko kliknite opravilno vrstico in izberite Upravitelj opravil .

2) Preverite trenutno Uporaba procesorja in pomnilnika da vidite, kateri procesi najbolj porabljajo vaše vire.
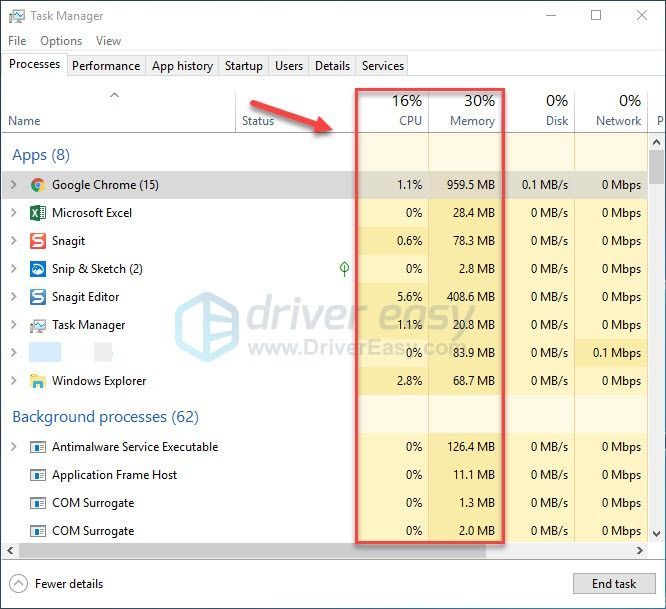
3) Z desno miškino tipko kliknite postopek, ki zahteva veliko virov, in izberite Končna naloga .
Ne končajte nobenega programa, ki ga ne poznate. Morda je ključnega pomena za delovanje vašega računalnika.
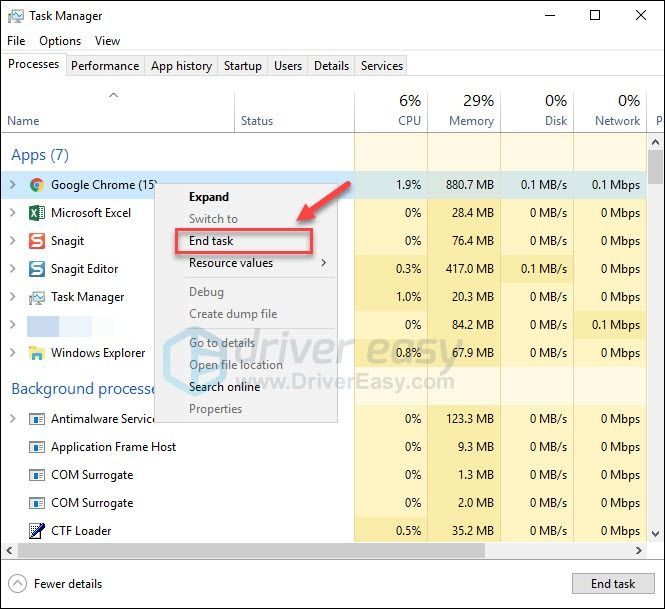
Znova zaženite igro in preverite, ali se zdaj pravilno izvaja. Če se težava še naprej pojavlja, preberite in poskusite z naslednjim popravkom.
Popravek 2: posodobite grafični gonilnik
The PoE Do težave z zamrznitvijo lahko pride, če uporabljate napačen grafični gonilnik ali je zastarel. Zato posodobite grafični gonilnik in preverite, ali odpravlja težavo. To lahko storite na dva načina:
Ročna posodobitev gonilnika - Grafični gonilnik lahko posodobite ročno, tako da obiščete spletno mesto proizvajalca za svoj grafični izdelek in poiščete najnovejši pravilen gonilnik. Ne pozabite izbrati samo gonilnika, ki je združljiv z vašo različico sistema Windows.
Samodejna posodobitev gonilnika - Če nimate časa, potrpljenja ali računalniškega znanja za ročno posodobitev grafičnega gonilnika, lahko to storite samodejno z Voznik enostavno . Driver Easy bo samodejno prepoznal vaš sistem in poiskal ustrezen gonilnik za vaš grafični izdelek in različico sistema Windows ter jih pravilno prenesel in namestil:
1) Prenesi in namestite Driver Easy.
2) Zaženite Driver Easy in kliknite Skeniranje zdaj . Driver Easy bo nato optično prebral računalnik in zaznal morebitne težavne gonilnike.
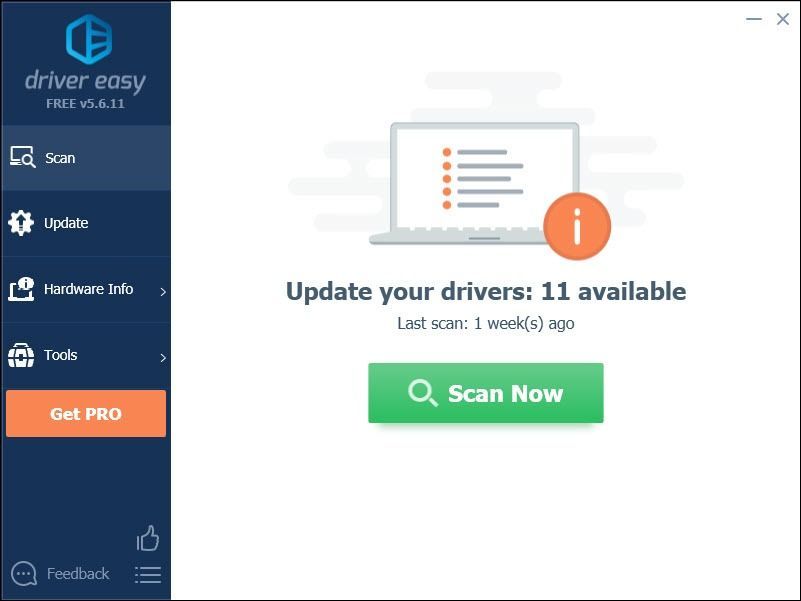
3) Kliknite Gumb za posodobitev zraven grafičnega gonilnika za samodejni prenos pravilne različice tega gonilnika, nato pa ga lahko ročno namestite (to lahko storite z BREZPLAČNO različico).
Ali kliknite Posodobi vse za samodejni prenos in namestitev pravilne različice vseh gonilnikov, ki v vašem sistemu manjkajo ali so zastareli. (To zahteva Pro različica ki ima popolno podporo in 30-dnevno garancijo za vračilo denarja. Ko kliknete Posodobi vse, boste pozvani k nadgradnji.)
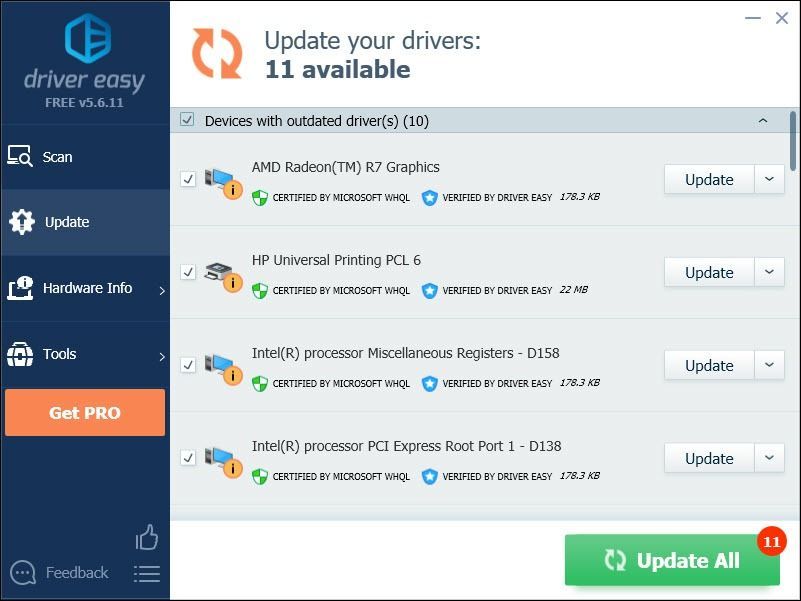 Pro različica Driver Easy prihaja s popolno tehnično podporo.
Pro različica Driver Easy prihaja s popolno tehnično podporo. Če potrebujete pomoč, se obrnite na Podporna skupina Driver Easy ob support@drivereasy.com .
4) Znova zaženite igro, da preizkusite svojo težavo.
Če se težava še naprej pojavlja, nadaljujte in poskusite z naslednjim popravkom.
Popravek 3: Zaženite igro kot skrbnik
Če svojo igro zaženete kot skrbnik, ji lahko omogočite popoln dostop do datotek in map igre v računalniku.
1) Prepričajte se, da Steam ne zažene računalnika.
2) Z desno miškino tipko kliknite Ikona pare in izberite Lastnosti .
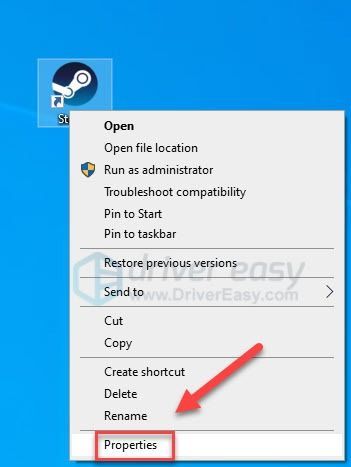
3) Kliknite Zavihek združljivosti in potrdite polje zraven Zaženite ta program kot skrbnik .
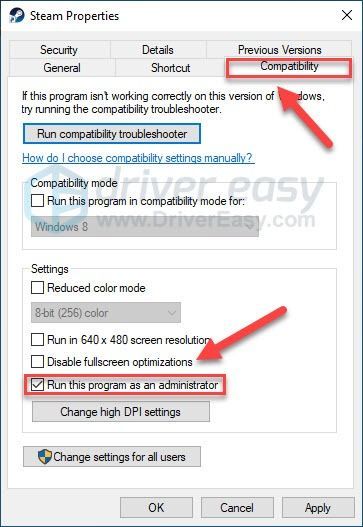
4) Kliknite Prijavite se , potem v redu .
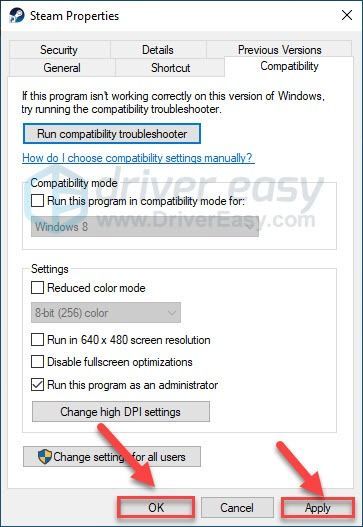
Znova zaženite igro in preizkusite težavo. Če to ni uspelo, nadaljujte s spodnjim popravkom.
Popravek 4: Preverite celovitost datotek z igrami
Težave z zamrznitvijo iger se zgodijo, če je določena datoteka igre poškodovana ali manjka. Poskusite preveriti celovitost svojih datotek z igrami, da ugotovite, ali je to težava za vas.
1) Zaženi Steam.
2) Kliknite KNJIŽNICA .
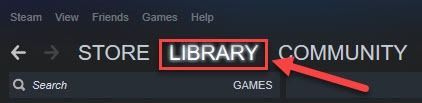
3) Desni klik Pot izgnanstva in izberite Lastnosti.
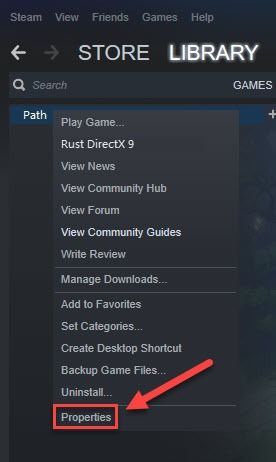
4) Kliknite LOKALNE DATOTEKE in nato kliknite PREVERITE INTEGRITETNOST DATOTEK IGRE .
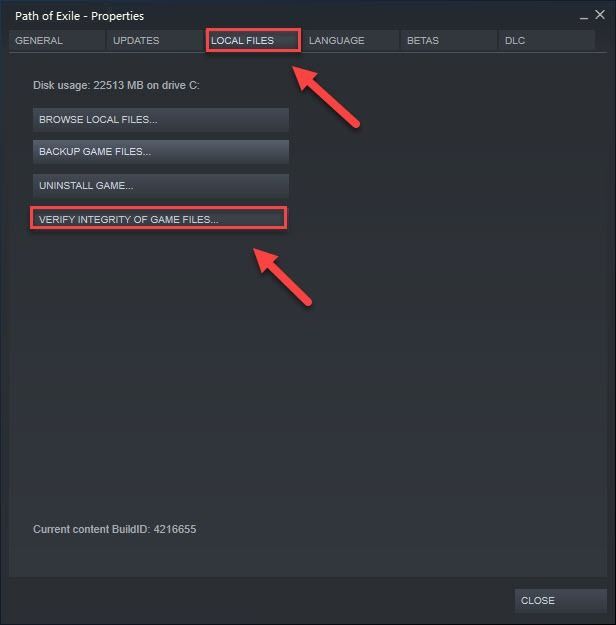
Popravek 5: Povečajte navidezni pomnilnik
Navidezni pomnilnik združuje vaš RAM z začasnim prostorom na trdem disku. Če vam zmanjkuje RAM-a in privzeta velikost navideznega pomnilnika ni dovolj velika za vaše potrebe, ga boste morali povečati ročno.
1) Na tipkovnici pritisnite Logotip sistema Windows tipko in tip napredne sistemske nastavitve. Nato kliknite Oglejte si napredne sistemske nastavitve.
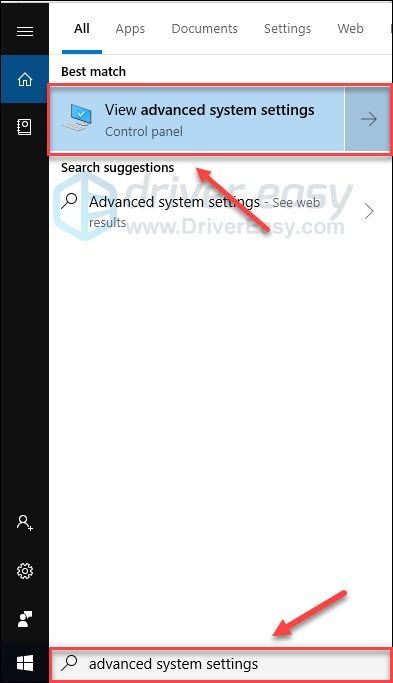
2) Kliknite Nastavitve .
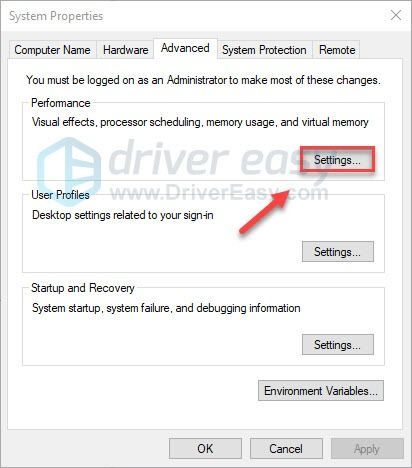
3) Kliknite Napredno in nato kliknite Spremeni se .
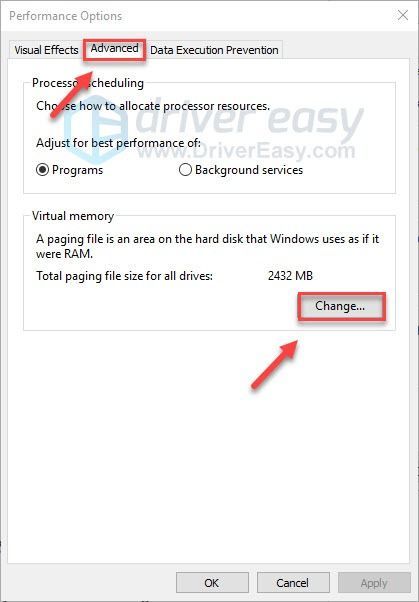
4) Počistite polje zraven Samodejno upravljajte velikost ostranjevalne datoteke za vse pogone .
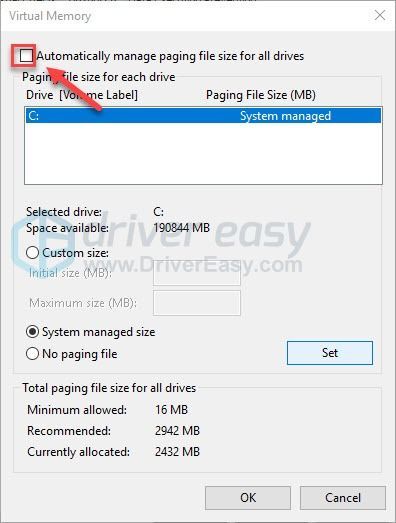
6) Izberite svoj C pogon .
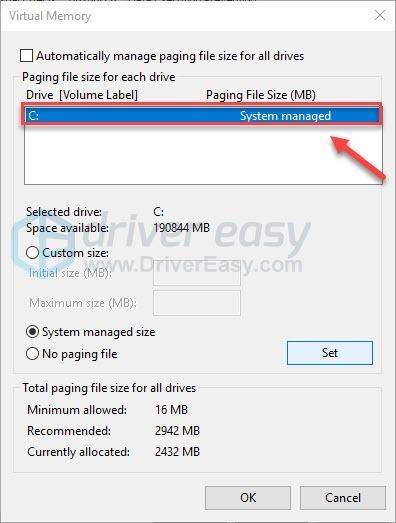
7) Kliknite gumb možnosti poleg Velikost po meri in nato vnesite 4096 v besedilno polje poleg Začetna velikost (MB) in Največja velikost (MB) .
Microsoft priporoča, da navidezni pomnilnik nastavite trikrat večji od fizičnega pomnilnika (RAM) ali 4 GB (4096M), kar koli je večje.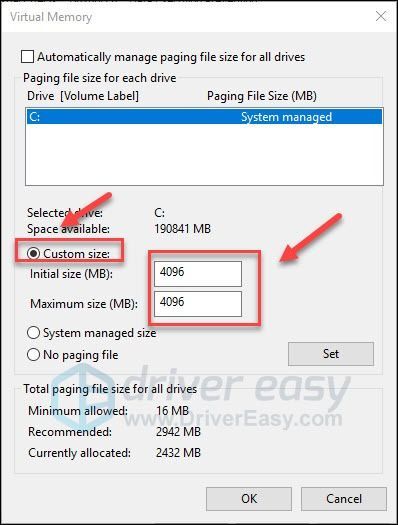
8) Kliknite Nastavite in nato kliknite v redu .
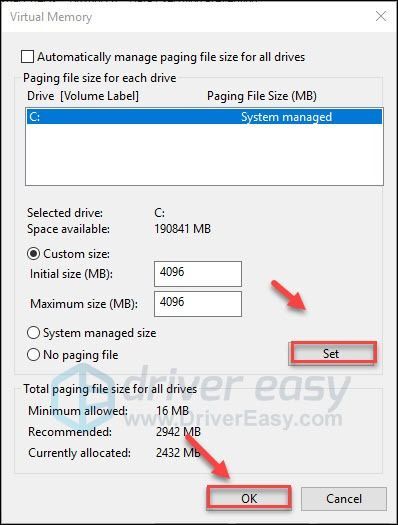
9) Znova zaženite računalnik in igro.
Če se težava ponovi, nadaljujte s spodnjim popravkom.
Popravek 6: Preverite, ali so na voljo posodobitve za Windows
Windows izda redne posodobitve za odpravljanje napak. Možno je, da se je zadnja posodobitev ustavila Pot izgnanstva od pravilnega zagona in da je za njegovo odpravo potrebna nova posodobitev.
1) Na tipkovnici pritisnite Logotip sistema Windows tipko. Nato vnesite Windows posodobitev in izberite Nastavitve Windows Update .
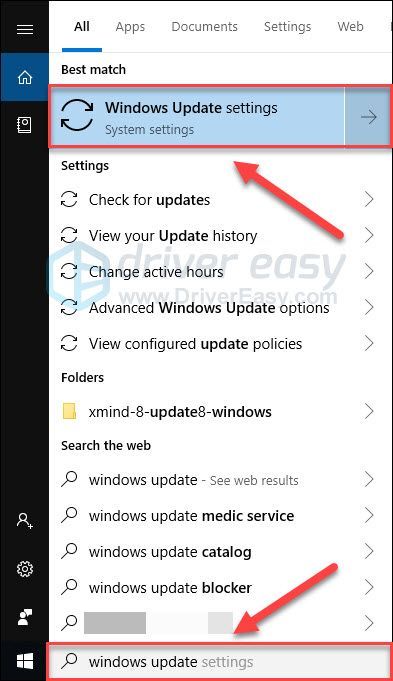
2) Kliknite Preveri za posodobitve, in nato počakajte, da sistem Windows samodejno prenese in namesti posodobitve.
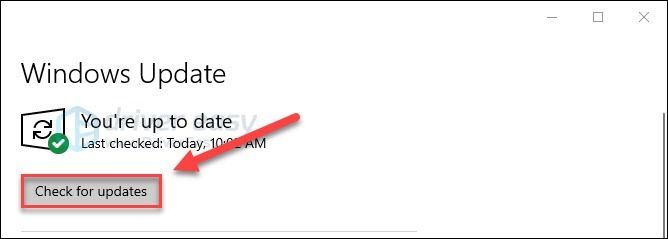
Znova zaženite računalnik in igro. Če težava še vedno obstaja, poskusite spodnjo rešitev.
Popravek 7: znova namestite Steam
Če vam noben od zgornjih popravkov ni uspel, je ponovna namestitev Steama zelo verjetno rešitev težave. Sledite spodnjim navodilom:
1) Na tipkovnici pritisnite Logotip sistema Windows tipko in tip nadzor . Nato kliknite Nadzorna plošča .
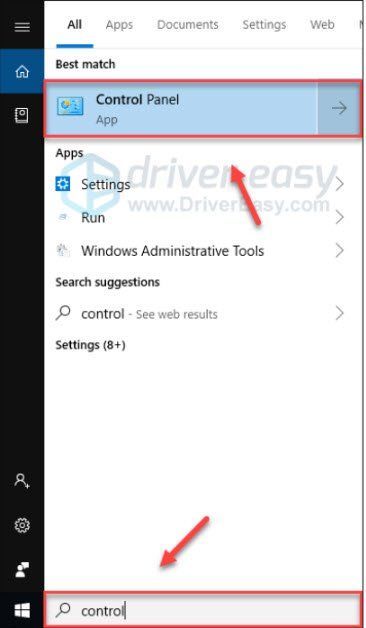
2) Spodaj Ogled avtorja , izberite Kategorija. Nato izberite Odstranite program .
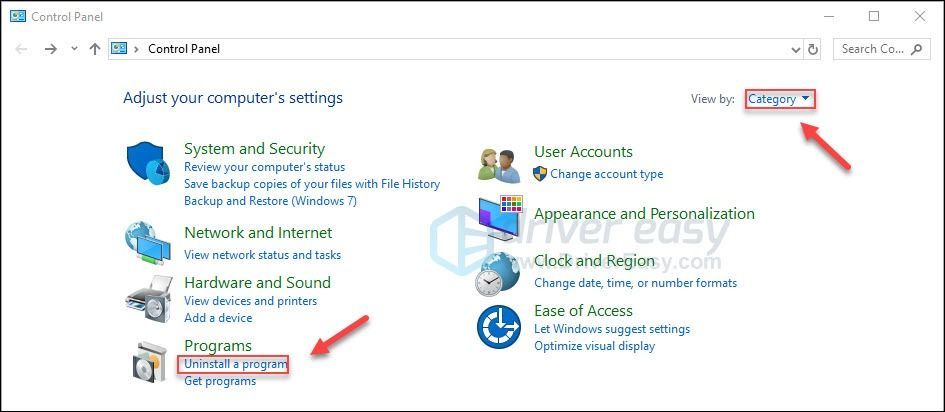
3) Desni klik Steam in nato kliknite Odstrani . Nato počakajte, da se postopek konča.
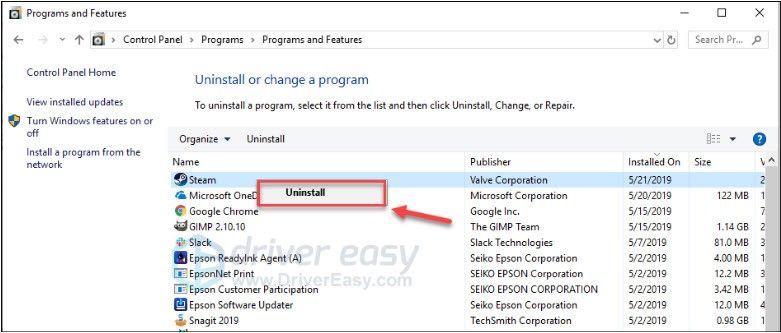
4) Prenesi in namestite Steam. Nato znova namestite igro v Steam.
Popravek 8: Očistite notranjost računalnika
Če je računalnik zamašen s prahom, se lahko pregreje. Prah lahko povzroči težave s prezračevanjem, zajem toplote in preprečuje, da bi se računalnik pravilno ohladil. Posledično vaša igra morda ne bo mogla nemoteno delovati.
Očistite ohišje računalnika, da preprečite nabiranje prahu. (Če ne želite odpreti ohišja računalnika, boste morda želeli najeti tehnika, ki bo to naredil namesto vas.)
Po čiščenju ohišja računalnika previdno odstranite modul RAM iz reže in poiščite korozijo. Če je vse v redu, znova namestite modul in se prepričajte, da je varno nameščen v vtičnici.
Znova zaženite igro in preverite, ali je to pomagalo.
Upajmo, da lahko zdaj igrate igro! Če imate kakršna koli vprašanja ali predloge, spodaj pustite komentar.






