
Ko končate z gradnjo nove igralne naprave, je zadnja stvar, ki jo želite vedeti Ventilatorji GPU se ne vrtijo . To se zgodi tudi številnim igralcem iger: temperatura nenehno narašča in oboževalci se preprosto ne umikajo.
Ampak ne skrbite, če ste v istem čolnu. Tukaj je nekaj delujočih popravkov, ki so pomagali številnim uporabnikom, poskusite jih in takoj spodbudite svoje oboževalce k delu.
Preden začnete, najprej preverite, ali ima vaš GPU a termični nadzor (npr. Fan Stop by GIGABYTE), ki omogoča vrtenje ventilatorjev le pri določenih temperaturah.Ali je normalno?
No, odvisno je. Ventilatorji GPU se ne vrtijo vedno . Nekateri se vrtijo samo pri določenih temperaturah, še posebej, ko govorite o vrhunskih grafičnih procesorjih, ki imajo trik za nadzor toplote.
Toda če temperatura GPU doseže 80 °C in ne slišite zvoka ventilatorjev, je to lahko slab znak.
Poskusite te popravke
Morda vam ne bo treba preizkusiti vseh popravkov. Preprosto se pomaknite navzdol, dokler ne najdete tistega, ki je primeren.
- Prepričajte se, da so vsi kabli priključeni
- Preverite ventilatorje GPU
- Posodobite svoj grafični gonilnik
- Konfigurirajte GPU RPM (hitrost ventilatorja)
- Popravite svoj sistem
- Zaženite Driver Easy in kliknite Skeniranje zdaj gumb. Driver Easy bo nato skeniral vaš računalnik in zaznal morebitne težave z gonilniki.

- Kliknite Posodobite vse da samodejno prenesete in namestite pravilno različico vse gonilniki, ki manjkajo ali so zastareli v vašem sistemu.
(To zahteva Pro različica – boste pozvani k nadgradnji, ko kliknete Posodobi vse. Če ne želite plačati za različico Pro, lahko še vedno prenesete in namestite vse gonilnike, ki jih potrebujete z brezplačno različico; preprosto jih morate prenesti enega za drugim in jih ročno namestiti, na običajen način Windows.)
 The Pro različica Driver Easy je priložen popolna tehnična podpora . Če potrebujete pomoč, se obrnite na ekipo za podporo Driver Easy na .
The Pro različica Driver Easy je priložen popolna tehnična podpora . Če potrebujete pomoč, se obrnite na ekipo za podporo Driver Easy na . - Prenesi in namestite MSI Afterburner.
- Odprite MSI Afterburner. V spodnjem desnem kotu kliknite ikono A, da preklopite samodejno upravljanje.

- Ko postane nadzor hitrosti ventilatorja na voljo, povlecite drsnik za preklop hitrosti ventilatorja.

- Prenesi in namestite Restoro.
- Odprite Restoro. Zagnal bo brezplačno skeniranje vašega računalnika in vam dal podrobno poročilo o stanju vašega računalnika .

- Ko končate, boste videli poročilo, ki prikazuje vse težave. Če želite samodejno odpraviti vse težave, kliknite ZAČNI POPRAVILO (Nakupiti boste morali celotno različico. Priložena je 60-dnevna garancija vračila denarja, tako da lahko kadar koli povrnete denar, če Restoro ne odpravi vaše težave).

- GPU
Popravek 1: Preverite, ali so vsi kabli priključeni
Prva stvar, ki jo želite narediti, je preverite, ali so napajalni kabli PCIe varno priključeni . To se običajno zgodi na prvem zgrajenem računalniku. Preverite, ali je vaš GPU priključen na napajalnik in ali kabli niso strgani ali natrgani.
 Upoštevajte, da nekatere stare grafične kartice nimajo priključkov za napajanje PCIe, saj črpajo napajanje prek PCIe pas .
Upoštevajte, da nekatere stare grafične kartice nimajo priključkov za napajanje PCIe, saj črpajo napajanje prek PCIe pas . Če lahko vidite GPU v upravitelju naprav ali imate izhod iz GPU-ja, to pomeni, da v veliki meri ni težava s povezavo.
Popravek 2: Preverite ventilatorje GPU
Nato si morate ogledati ventilatorje GPU. Kdaj izklopljen , lahko poskusite s prstom zavrteti ventilatorje, da vidite, ali so zataknjeni. Če gre za star računalnik, lahko kartico izvlečete in vatirano palčko malo. Če želite oživiti stari GPU, lahko tudi poskusite mazanje ležajev s strojnim oljem ali mazivom.
 NE uporabljajte WD-40 na svojem GPU, saj lahko trajno poškoduje ventilator. In če niste seznanjeni z računalniško strojno opremo, se posvetujte s strokovnjakom za IT v servisni delavnici.
NE uporabljajte WD-40 na svojem GPU, saj lahko trajno poškoduje ventilator. In če niste seznanjeni z računalniško strojno opremo, se posvetujte s strokovnjakom za IT v servisni delavnici. Če ste prepričani, da ni težava s strojno opremo, si oglejte naslednji popravek.
Popravek 3: Posodobite grafični gonilnik
Pogosteje se dejansko ukvarjate s težavo z voznikom. Težava z ventilatorji, ki se ne vrtijo, lahko pomeni, da uporabljate pokvarjen ali zastarel grafični gonilnik . Če želite izključiti to možnost, se vedno prepričajte, da uporabljate najnovejše pravilne gonilnike računalnika.
Svoj grafični gonilnik lahko posodobite ročno, tako da obiščete spletno mesto proizvajalca GPU ( NVIDIA / AMD ), prenos najnovejšega pravilnega namestitvenega programa in namestitev korak za korakom. Če pa se vam ne zdi udobno igrati z gonilniki naprav, lahko uporabite Driver Easy za samodejno skeniranje, popravilo in posodobitev gonilnikov.
Po posodobitvi vseh gonilnikov znova zaženite računalnik in preverite, ali se ventilatorji zdaj vrtijo.
Če vam najnovejši gonilniki ne morejo pomagati, si oglejte naslednji popravek. (Lahko pa greste še malo dlje do ponovno namestite čisto gonilnik z DDU .)
Popravek 4: Konfigurirajte vrtljaje GPU-ja (hitrost ventilatorja)
RPM pomeni število vrtljajev na minuto, kar običajno imenujemo hitrost ventilatorja. Če želite preveriti, ali gre za napačno konfiguracijo, lahko uporabite programe za nadzor strojne opreme, kot je MSI Afterburner za ročno nastavitev hitrosti ventilatorja. To je varnejši pristop v primerjavi s stresnimi testi.
Če ne slišite ničesar, tudi ko je drsnik na 100, preprosto nadaljujte z naslednjim popravkom.
Popravek 5: Skenirajte in popravite sistem
Če grafična kartica deluje brezhibno na drugem računalniku, je velika verjetnost, da je težava v sistemu ali pa vaš napajalnik ni dovolj zmogljiv. Če ste prepričani, da imate več kot dovolj energije, zaženite skeniranje sistema in preverite, ali manjkajo datoteke ali so poškodovane.
Za to delo priporočamo obnovim . To je profesionalna rešitev za popravilo, ki skenira in odpravlja sistemske težave brez izgube osebnih podatkov.
Popravek 6: Nadgradite BIOS GPU
Poškodovan BIOS GPU lahko povzroči tudi težave z ventilatorjem. Ponavadi vam ni treba skrbeti za BIOS GPU, vendar je potencialni krivec in bi moral biti na vašem kontrolnem seznamu. Upoštevajte, da to ni za vsakogar, in če niste tako prepričani v svoje računalniške sposobnosti, je najbolje, da vprašate strokovnjaka.
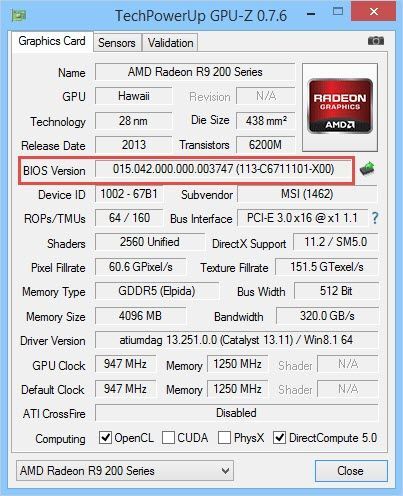
Lahko sledite ta objava za nadgradnjo BIOS-a GPU. Običajno boste v redu, če boste izbrali pravi model in proizvajalca. Poleg tega se prepričajte varnostno kopirajte originalni BIOS v primeru, da gredo stvari na jug.
Upajmo, da vam bo ta objava pomagala spraviti oboževalce brez težav. Če imate kakršna koli vprašanja ali ideje, jih lahko zapišite v spodnje komentarje.






![[REŠENO] Warzone ne uporablja GPU v sistemu Windows 10](https://letmeknow.ch/img/knowledge/72/warzone-not-using-gpu-windows-10.jpg)





![Kako popraviti zaostanek tipkovnice Logitech [preprosti koraki]](https://letmeknow.ch/img/technical-tips/62/how-fix-logitech-keyboard-lag.jpg)