'>
Nič ni hujšega kot imeti igro, ki se zruši vsakič, ko jo zaženete. V zadnjem času veliko igralcev poroča o Counter-Strike: Global Offensive (CSGO) ne zažene vprašanje.
Težava se lahko pojavi iz različnih razlogov, ki jih je večina težko zaznati zaradi števila edinstvenih nastavitev strojne in programske opreme, ki jih imajo predvajalniki. A brez skrbi. Tu je splošen vodnik, ki vam bo pomagal izključiti pogoste vzroke za to težavo.
Popravki za poskus:
Mogoče jih ne bo treba preizkusiti vseh; samo pot po seznamu, dokler ne najdete tistega, ki vam ustreza.
- Znova zaženite računalnik
- Ustvarite autoexec.cfg
- Posodobite grafični gonilnik
- Nehajte overclocking vaš CPU
- Preverite celovitost datotek CSGO
- Teči CSGO kot skrbnik
- Preverite, ali so na voljo posodobitve za Windows
- Znova namestite CSGO
Popravek 1: Znova zaženite računalnik
Izklopite računalnik in ga znova vklopite. - Da, resno.
Ponovni zagon bo osvežil sistem. Če izklopite računalnik, lahko počistite trenutno stanje programske opreme, ki vključuje morebitne težave.
Če CSGO se po ponovnem zagonu še vedno ne zažene, preberite in poskusite popraviti spodaj.
Popravek 2: Ponastavite CSGO Config na privzete nastavitve
CSGO uporablja datoteko autoexec.cfg, da zagotovi, da so nekateri ukazi ali nastavitve vedno nastavljeni. Datoteka se samodejno zažene ob zagonu. Če želite ponastaviti nastavitve igre, sledite spodnjim navodilom:
1) Na tipkovnici pritisnite tipko Tipka z logotipom sistema Windows in JE hkrati odprite File Explorer.
2) Kopiraj in prilepi C: Programske datoteke (x86) Steam userdata ID VAŠE PARE 730 lokalno cfg v naslovni vrstici.
Kje '< ID VAŠE PARE > ”Je ID vašega računa Steam.
3) Izbrišite datoteka autoexec.cfg v trenutnem imeniku.
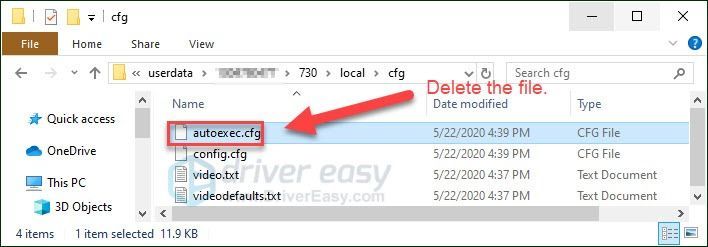
4) Znova zaženite igro in preverite, ali je ta metoda delovala.
3. popravek: posodobite grafični gonilnik
The CSGO do težave pri zagonu je najverjetneje, če uporabljate napačen grafični gonilnik ali če je gonilnik zastarel. Torej, posodobite grafični gonilnik in preverite, ali je to bistvena težava.
To lahko storite na dva načina:
- 1. možnost - ročno prenesite in namestite gonilnik
- 2. možnost - samodejno posodobite grafični gonilnik
1. možnost - ročno prenesite in namestite gonilnik
Proizvajalec vaše grafične kartice nenehno posodablja gonilnik. Če želite dobiti najnovejši pravilen gonilnik, pojdite na spletno mesto proizvajalca, poiščite gonilnik, ki ustreza vašemu okusu različice sistema Windows (na primer Windows 32 bit), in ga ročno prenesite.
Ko prenesete ustrezen gonilnik za sistem, dvokliknite preneseno datoteko in sledite navodilom na zaslonu za namestitev gonilnika.
2. možnost - samodejno posodobite grafični gonilnik
Če nimate časa, potrpljenja ali računalniškega znanja za ročno posodobitev grafičnega gonilnika, lahko to storite samodejno z Voznik enostavno .
Driver Easy bo samodejno prepoznal vaš sistem in poiskal ustrezen gonilnik zanj. Ni vam treba natančno vedeti, v katerem sistemu deluje vaš računalnik, ni treba tvegati prenosa in namestitve napačnega gonilnika in vam ni treba skrbeti, ali boste pri namestitvi naredili napako.
Gonilnike lahko samodejno posodobite z BREZPLAČNO ali profesionalno različico Driver Easy. Toda pri različici Pro je potrebno le dva klika:
1) Prenesi in namestite Driver Easy.
2) Zaženite Driver Easy in kliknite Skeniranje zdaj . Driver Easy bo nato optično prebral računalnik in zaznal morebitne težavne gonilnike.
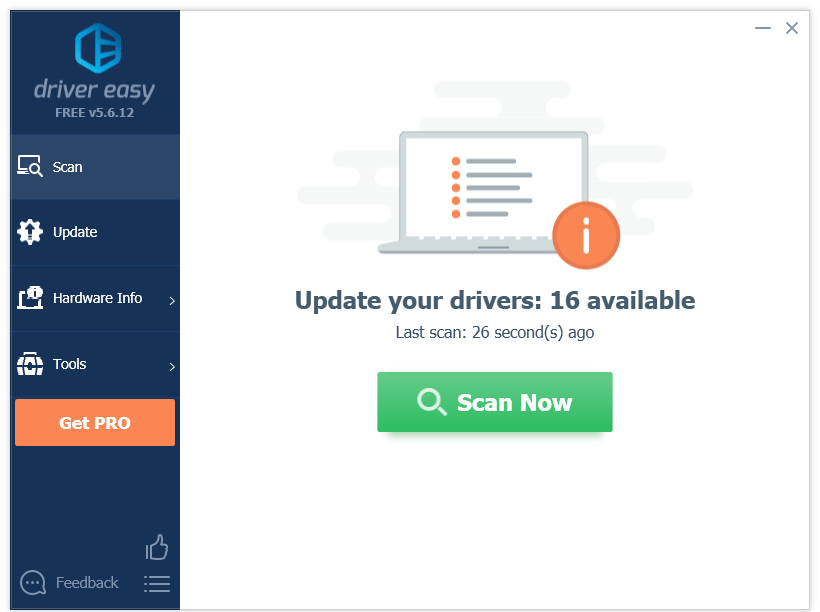
3) Kliknite Gumb za posodobitev zraven grafičnega gonilnika za samodejni prenos pravilne različice tega gonilnika, nato pa ga lahko ročno namestite (to lahko storite z BREZPLAČNO različico).
Ali kliknite Posodobi vse za samodejni prenos in namestitev pravilne različice vse gonilnike, ki v vašem sistemu manjkajo ali so zastareli (za to je potreben Pro različica ki ima popolno podporo in 30-dnevno garancijo za vračilo denarja. Ko kliknete Posodobi vse, boste pozvani k nadgradnji.)
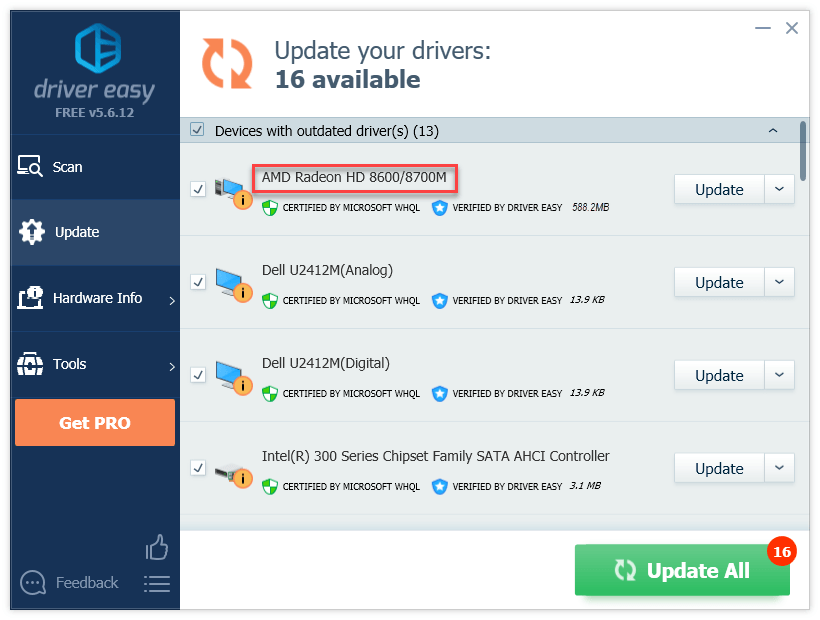
Če potrebujete pomoč, se obrnite na Podporna skupina Driver Easy ob support@drivereasy.com .
4) Znova zaženite igro, da preizkusite težavo.
Če težava še vedno obstaja, nadaljujte in poskusite z naslednjim popravkom.
Popravek 4: Nehajte overclocking CPU
Nestabilen overclocking bo zrušil vašo igro in celoten sistem. Če ste overclockali GPU, je to morda težava. Torej, nastavite hitrost takta CPU na privzeto, da preverite, ali odpravlja težavo.
Če se težava še naprej pojavlja, pojdite na naslednji popravek.
Popravek 5: Preverite celovitost datotek CSGO
Če CSGO še vedno ne bo zagnan, morda imate eno ali več poškodovanih ali zastarelih datotek igre, ki so v nasprotju z igro. V tem primeru poskusite preveriti celovitost svojih iger v Steamu. To storite tako:
1) Zaženi Steam.
2) Kliknite KNJIŽNICA .

3) Desni klik Counter-Strike: Global Offensive in izberite Lastnosti .
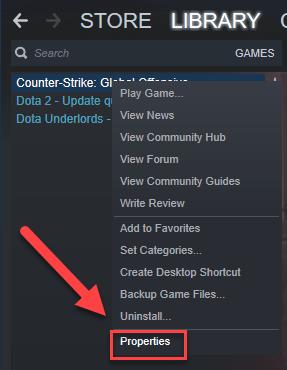
4) Kliknite LOKALNE DATOTEKE , nato kliknite PREVERITE INTEGRITETNOST DATOTEK IGRE .
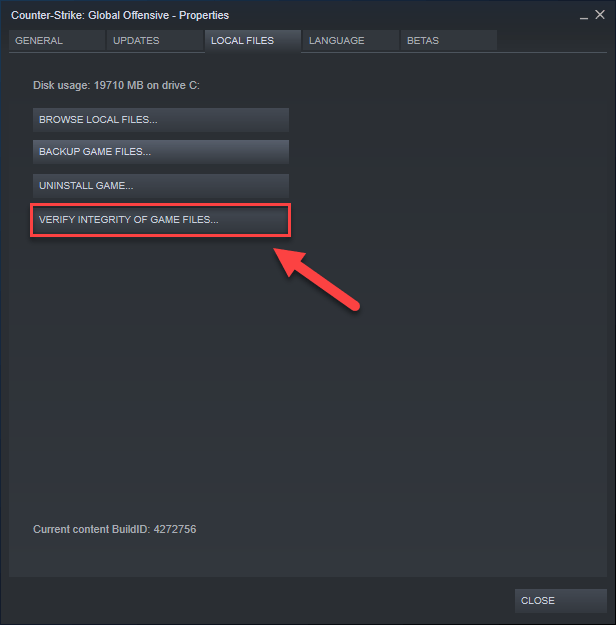
5) To bi lahko trajalo nekaj minut. Počakajte, da se postopek zaključi. (Steam bo popravil poškodovane datoteke, če jih zazna.) Nato znova zaženite igro in preizkusite težavo.
Popravek 6: Zaženi CSGO kot skrbnik
CSGO morda ne bo mogel dostopati do nekaterih datotek in map iger, če jih uporabljate pod običajnim uporabniškim računom. Če želite preveriti, ali je to vzrok napake pri zagonu, poskusite zagnati igro kot skrbnik, da ji omogočite dostop z visoko integriteto. To storite tako:
1) Izhod Steam.
2) Z desno miškino tipko kliknite Ikona pare in izberite Zaženi kot skrbnik .
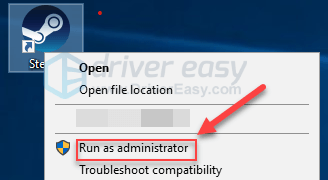
3) Kliknite Da .
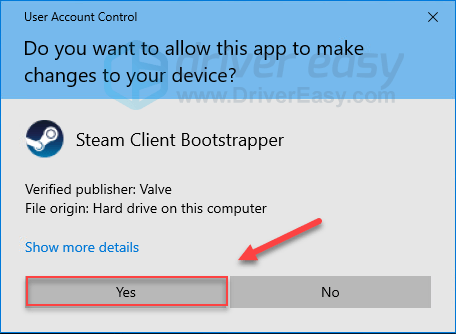
4) Kosilo CSGO iz Steam.
Če to ni uspelo, nadaljujte z naslednjim popravkom.
Popravek 7: Preverite, ali so na voljo posodobitve za Windows
Če se igra sploh ne bo izvajala, je verjetno, da je zastarela različica sistema Windows glavna težava, vendar vseeno možnost izključite. Sledite spodnjim navodilom:
1) Na tipkovnici pritisnite tipko Logotip sistema Windows tipko. Nato vnesite Windows posodobitev in izberite Nastavitve Windows Update .
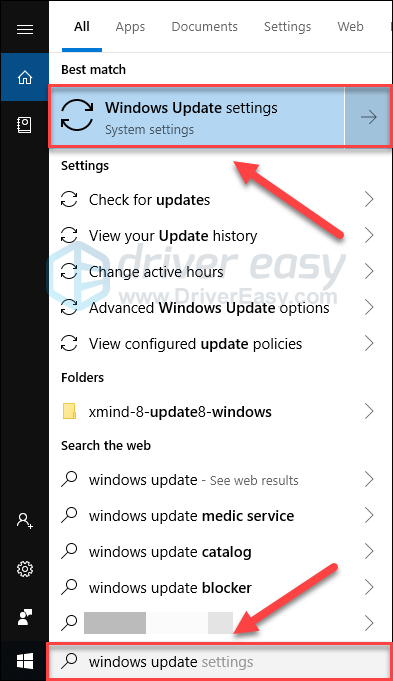
2) Kliknite Preveri za posodobitve, in nato počakajte, da sistem Windows samodejno prenese in namesti posodobitve.
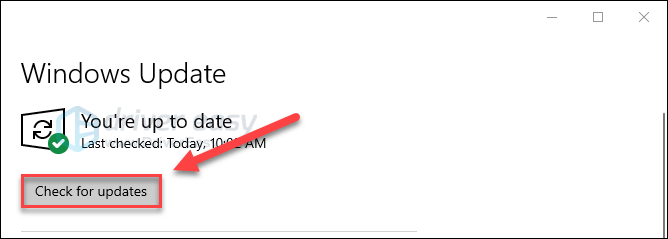
Po končani posodobitvi znova zaženite računalnik, nato poskusite zagnati CSGO ponovno. Če težava ni odpravljena, poskusite spodnjo rešitev.
Popravek 8: Znova namestite CSGO
Če vam noben od zgornjih popravkov ni uspel, je ponovna namestitev igre zelo verjetno rešitev težave. Sledite spodnjim navodilom:
1) Zaženi Steam.
2) Kliknite KNJIŽNICA .

3) Desni klik Counter-Strike: Global Offensive in izberite Odstrani.
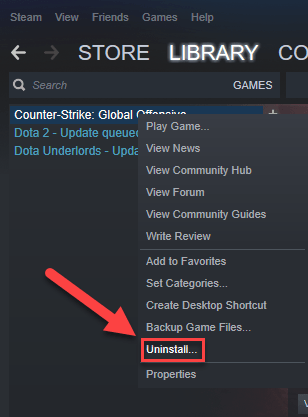
4) Kliknite IZBRIŠI .
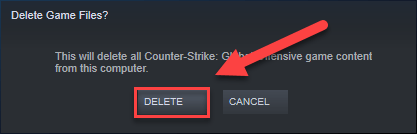
5) Izhod iz Steam.
6) Na tipkovnici pritisnite tipko Logotip sistema Windows tipko in JE hkrati odprite File Explorer.
7) Prilepi C: Program Files (x86) Steam steamapps common v naslovni vrstici.
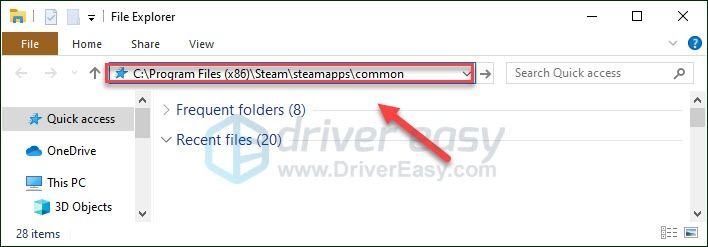
8) Označite Mapa Counter-Strike Global Offensive in nato pritisnite Od tipko na tipkovnici, da izbrišete mapo.
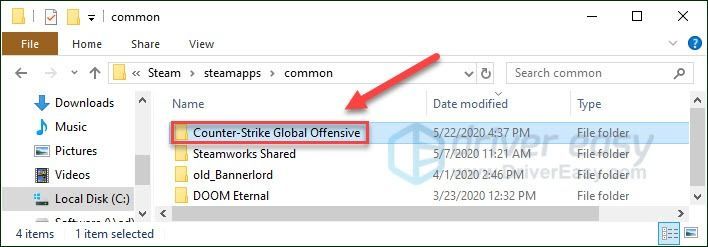
9) Znova zaženite Steam za prenos in ponovno namestitev CSGO .
Upajmo, da je ta članek pomagal rešiti vašo težavo! Če vam nobena od rešitev tukaj ni pomagala, priporočamo, da se za poglobljeno podporo obrnete na razvijalca igre.
Če imate kakršna koli vprašanja in predloge, spodaj pustite komentar.

![[POPRAVLJENO] Madden 22 je obtičal na nalagalnem zaslonu](https://letmeknow.ch/img/knowledge/62/madden-22-stuck-loading-screen.jpg)




![[REŠENO] »Far Cry 6 se ne zažene« v računalniku](https://letmeknow.ch/img/knowledge/90/far-cry-6-not-launching-pc.png)