'>
Firefox je eden najhitrejših brskalnikov, zdaj je celo prehitel Chrome in ponuja tudi veliko varnost in zasebnost. Najnovejši Firefox Quantum je že dovolj hiter tudi za vsebinsko težka spletna mesta. Lahko pa gremo še dlje. Ti spodnji nasveti vam bodo pokazali, kako pospešiti Firefox, da bo hitrejši kot kdaj koli prej.
Preizkusite te metode
- Posodobite Firefox
- Zasebno Iskanje
- Osvobodite spomin
- Omogoči strojno pospeševanje
- Posodobite grafični gonilnik
- Upravljajte zavihke
- Preprečite dostopnost
- Varni način
- O: Konfig
- Osvežite Firefox
1. Posodobite Firefox
Prva in najlažja stvar, ki jo lahko storite, je, da preverite, ali je Firefox posodobljen. To je najlažji način za pospešitev Firefoxa, ker si razvijalci po najboljših močeh prizadevajo, da bi Firefox postal hitrejši in boljši. Če želite preveriti posodobitve, to storite tako:
Kliknite hamburger meni gumb> Pomoč > O Firefoxu .

Firefox bo samodejno preveril, ali so na voljo posodobitve.
2. Zasebno brskanje
Za hitrejši Firefox boste morda morali redno brisati zgodovino brskanja. Če se zares ne zanašate na zgodovino brskanja, lahko začnete z zasebnim brskanjem, tako da se zgodovine nikoli ne spomnite.
1) Pojdi na about: preferences # zasebnost v naslovni vrstici.
2) Pomaknite se navzdol do Zgodovina .
- Pod Zgodovina zavihek izberite Nikoli se ne spomni zgodovine .
- Izbriši zgodovino če bi jih imel.
- Počisti podatke če zavzamejo veliko prostora.
- Potrdite polje Ko je Firefox zaprt, izbrišite piškotke in podatke o spletnih mestih .
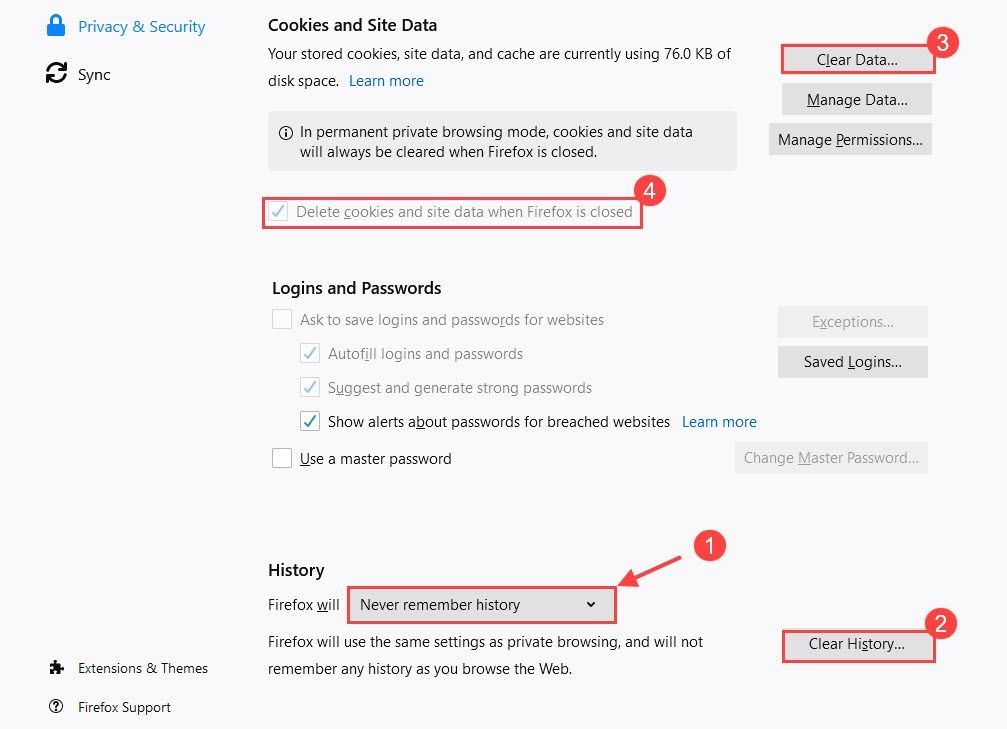
Preobremenjena zgodovina bo upočasnila vaš Firefox. Z zasebnim brskanjem ne boste imeli težav z njihovim brisanjem vsakič.
3. Osvobodite pomnilnik
1) Vrsta približno: spomin v naslovni vrstici in pritisnite Enter .
2) V razdelku Prosti pomnilnik izberite Zmanjšajte porabo pomnilnika .
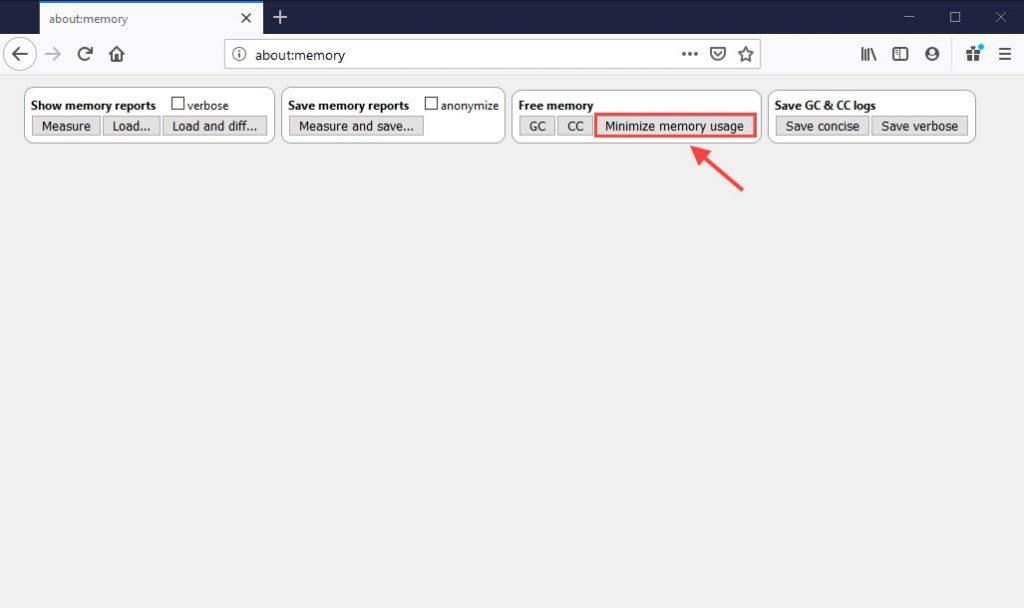
Firefox bo zdaj sprostil uporabljeni pomnilnik, ki ni več potreben. To bi moralo zagotoviti precej hitro povečanje hitrosti.
4. Omogočite strojno pospeševanje
Če omogočite strojno pospeševanje, bo Firefox Quantum izkoristil vaš GPU za pospešitev brskanja. Preverite lahko, ali je privzeto vklopljen.
1) Pojdi na o: preferencah .
2) Na splošno se pomaknite navzdol do Izvedba .
3) Počistite polje Uporabite priporočene nastavitve zmogljivosti .
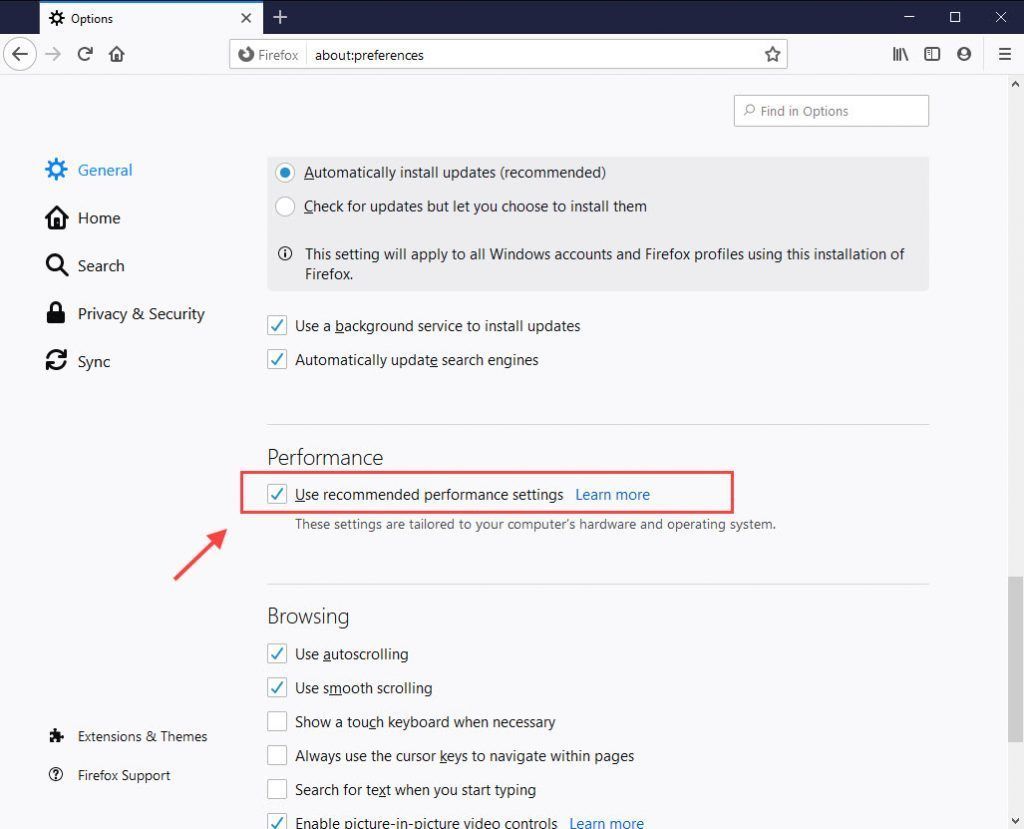
4) Označite polje za Uporabite strojno pospeševanje, če je na voljo .
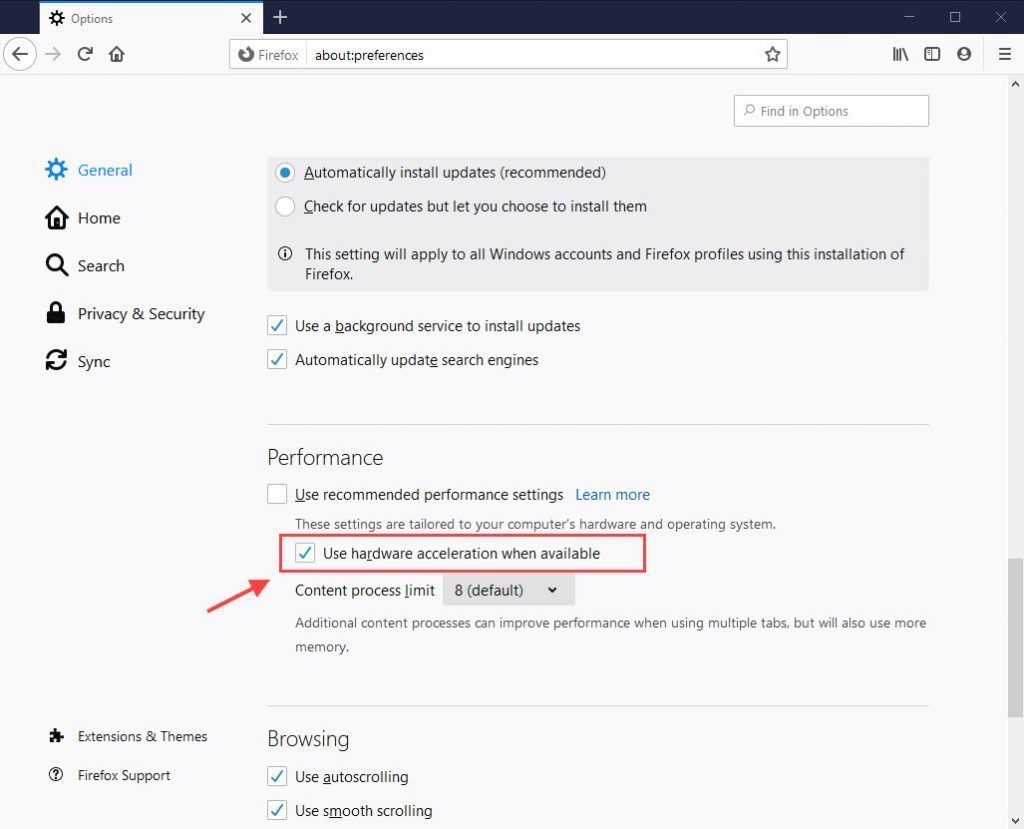
Kar zadeva omejitev vsebine, je privzeto nastavljena na 8. To lahko izboljša zmogljivost pri uporabi več zavihkov, porabi pa tudi več pomnilnika. Priporočljivo je, da ga pustite privzeto, če imate več kot 8 GB RAM-a. Število lahko zmanjšate, če vam požre spomin.
Nasvet: pritisnite tipko Logotip sistema Windows tipko in Premor tipko za preverjanje količine RAM-a.5. Posodobite grafični gonilnik
Firefox in nekateri vtičniki uporabljajo grafično kartico za pospešitev prikaza spletne vsebine. Poleg tega napredne spletne funkcije, kot je WebGL (Web Graphics Library), potrebujejo tudi grafično kartico za izboljšanje zmogljivosti. Za pospešitev Firefoxa boste morda morali posodobiti gonilnike grafične kartice.
Zastareli gonilniki lahko upočasnijo delovanje. Če želite posodobiti gonilnik grafične kartice, obstajata 2 možnosti: ročno in samodejno .
1. Ročno
Če želite ročno posodobiti grafični gonilnik, lahko na spletnem mestu proizvajalca dobite najnovejši grafični gonilnik in ga po korakih prenesete in namestite.
- Za NVIDIA: pojdite na Uradna spletna stran za prenose gonilnikov NVIDIA
- Za AMD: pojdite na Uradna spletna stran za gonilnike in podporo za AMD
2. Samodejno
Če nimate časa, potrpljenja ali računalniškega znanja za ročno posodobitev grafičnega gonilnika, lahko naredi to samodejno s Voznik enostavno .
Driver Easy bo samodejno prepoznal vaš sistem in poiskal ustrezne gonilnike zanj. Ni vam treba natančno vedeti, v katerem sistemu deluje vaš računalnik, ni treba tvegati prenosa in namestitve napačnega gonilnika in vam ni treba skrbeti, ali boste pri namestitvi naredili napako.
1) Prenesi in namestite Driver Easy.
2) Zaženite Driver Easy in kliknite gumb Scan Now. Driver Easy bo nato optično prebral računalnik in zaznal morebitne težavne gonilnike.
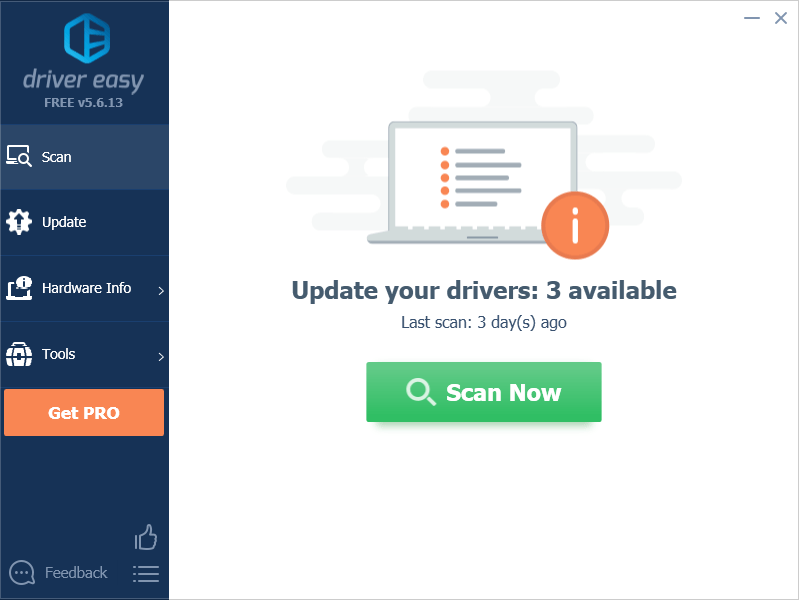
3) Kliknite Posodobi vse za samodejni prenos in namestitev pravilne različice vseh gonilnikov, ki v vašem sistemu manjkajo ali so zastareli (za to je potreben Pro različica - Ko kliknete Posodobi vse, boste pozvani k nadgradnji. Dobiš popolna podpora in a 30-dnevno jamstvo za vračilo denarja .)
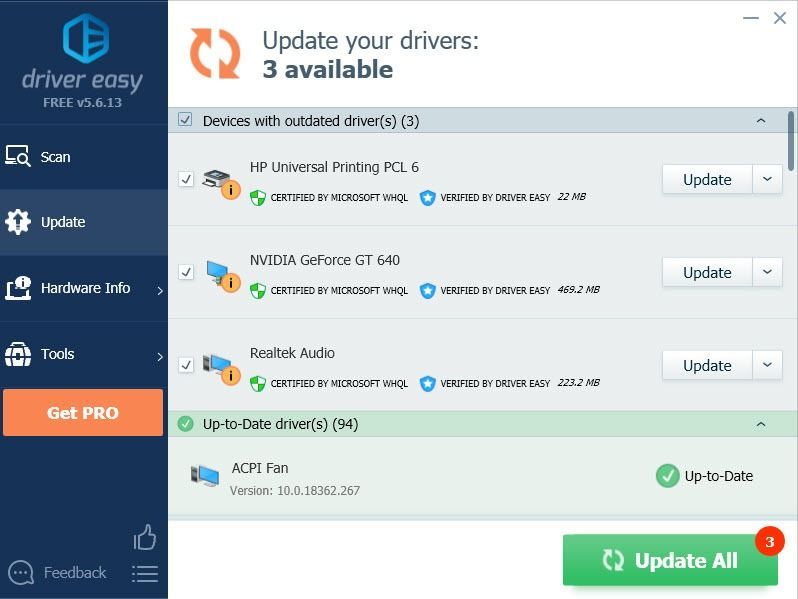
4) Znova zaženite računalnik, da spremembe začnejo veljati.
6. Upravljajte zavihke
Če ste navajeni, da je veliko zavihkov odprtih, lahko poskusite z razširitvijo, imenovano Zavrzi samodejni zavihek za zmanjšanje porabe pomnilnika z mirovanjem neaktivnih zavihkov. Zavihke, za katere želite, da so ves čas aktivni, lahko tudi dodate na beli seznam.
Če ga želite dobiti, pojdite na Dodatki > Razširitve in poiščite Zavrzi samodejni zavihek , nato ga dodajte v Firefox.
Lahko vstopite Opcije da spremenite nastavitve, kot želite. Samo ne pozabite se pomakniti navzdol po strani Shrani možnosti .
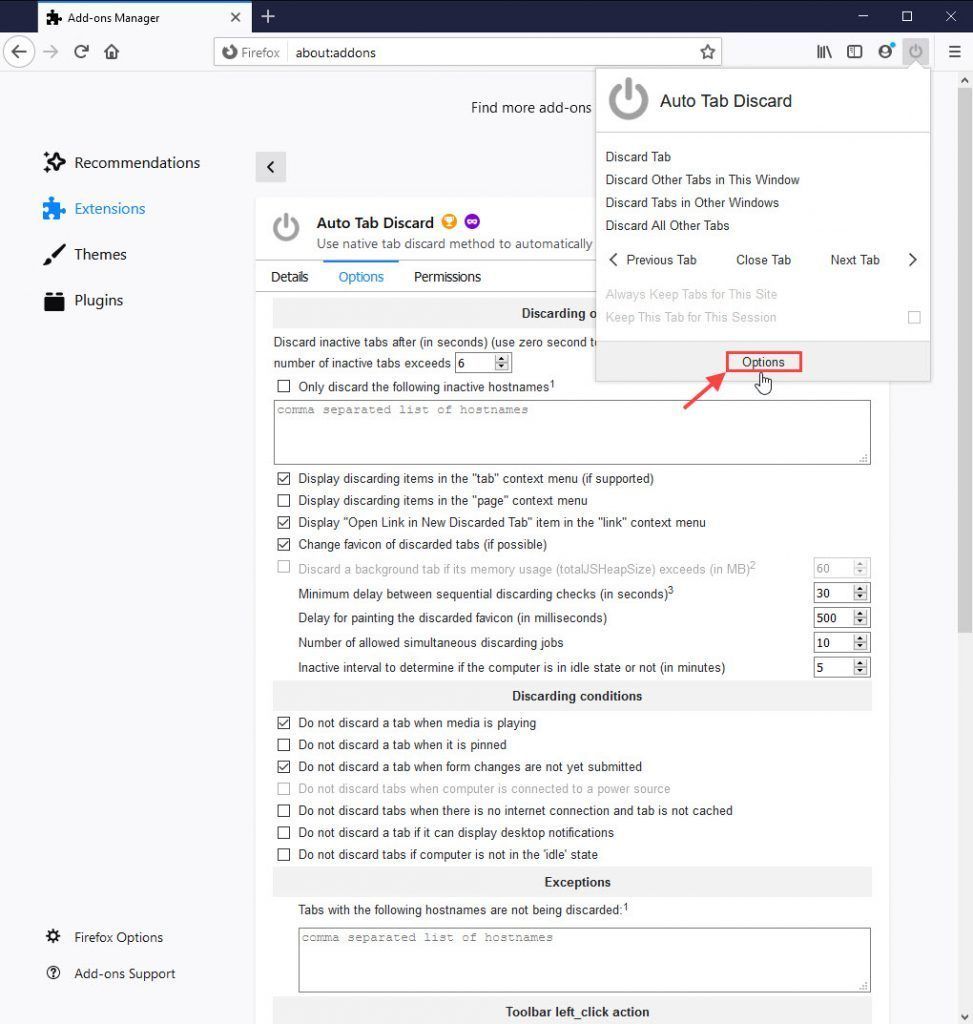
7. Preprečite dostopnost
Storitev za dostopnost Firefoxa lahko negativno vpliva na uspešnost brskanja po Firefoxu. Onemogočite ga lahko, če ne uporabljate nobene vrste podporne programske opreme za telesne okvare.
1) Kliknite gumb menija in izberite Opcije .
2) Izberite Zasebnost in varnost zavihek.
3) Pomaknite se navzdol do Dovoljenja odsek.
4) Potrdite polje Storitvam dostopnosti preprečite dostop do brskalnika .
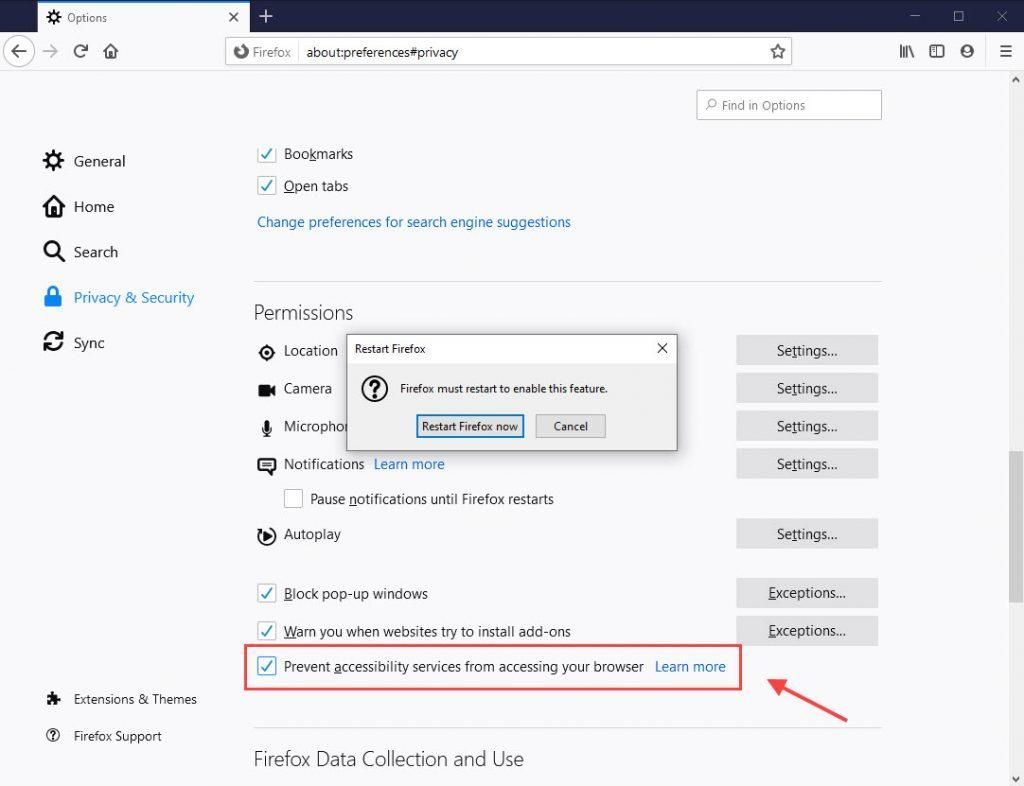
5) Znova zaženite Firefox, da spremembe začnejo veljati.
8. Varni način
Brskanje v varnem načinu vam omogoča, da Firefox zaženete brez kakršnih koli dodatkov in tem. Če se vam zdi, da Firefox na ta način deluje hitreje, lahko odstranite svoje dodatke in uporabite privzeto temo.
1) Odpri meni in izberite Pomoč .
2) Izberite Znova zaženite z onemogočenimi dodatki . Kliknite Ponovni zagon ko boste pozvani za dovoljenje za ponovni zagon Firefoxa.
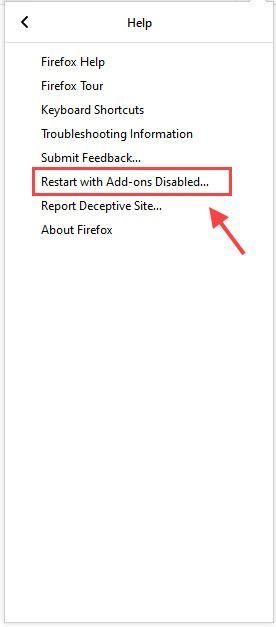
3) Kliknite Začnite v varnem načinu .
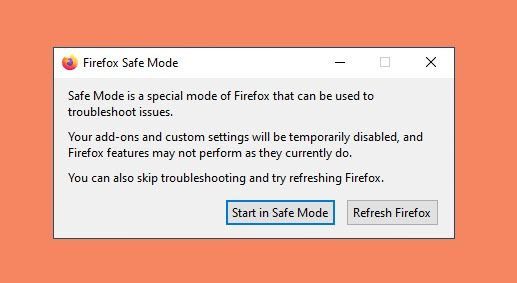
Če želite pospešiti Firefox, lahko onemogočite nepotrebne razširitve in teme, da bo deloval najbolje. Če jih želite onemogočiti, pojdite na Meni > Dodatki in onemogočite razširitve in teme, ki jih ne potrebujete.
9. Vizitka: Konfig
Tu je nekaj dodatnih naprednih nastavitev v Firefoxu, ki jih na podoknu z možnostmi ni. Spremenite spodnje nastavitve, da bo Firefox deloval hitreje.
1) Pojdi na O: Konfig v naslovni vrstici. Opozorili vas boste na tveganje spremembe napredne konfiguracije. Kliknite Sprejmite tveganje in nadaljujte .
2) Poiščite spodaj navedene nastavitve in jih nastavite na priporočeno vrednost.
| Preference | Vrednost | Funkcija |
| browser.download.animateNotifications | Lažno | onemogoči animacije gumba za prenos |
| varnost.dialog_enable_delay | 0 | onemogoči zamudo |
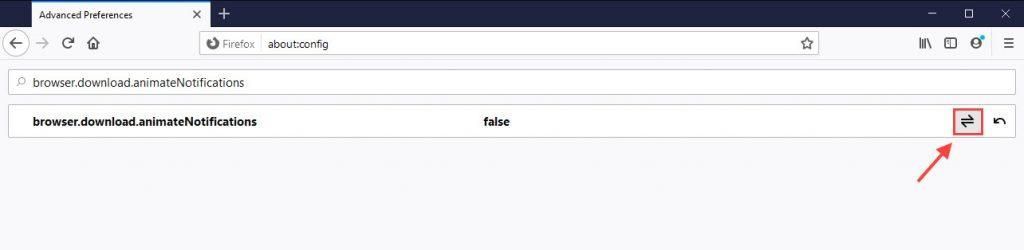
 da ga nastavite na false.
da ga nastavite na false.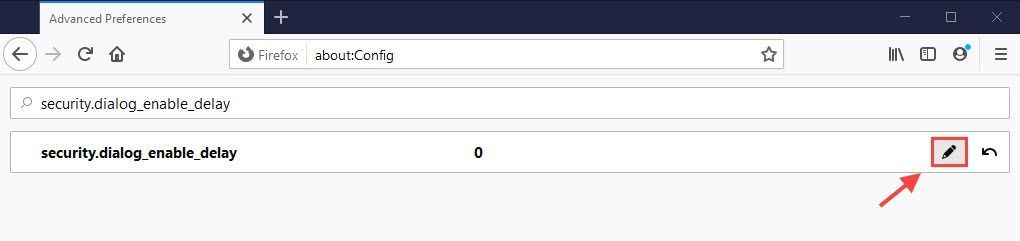
 in vnesite 0, nato kliknite kljukico
in vnesite 0, nato kliknite kljukico 
3) Vrsta telemetrija v iskalno polje in pritisnite Enter , nato nastavite naslednje nastavitve na napačno :
- browser.newtabpage.activity-stream.feeds.telemetry
- browser.newtabpage.activity-stream.telemetry
- browser.ping-centre.telemetry
- toolkit.telemetry.archive.enabled
- toolkit.telemetry.bhrPing.enabled
- toolkit.telemetry.enabled
- toolkit.telemetry.firstShutdownPing.enabled
- toolkit.telemetry.hybridContent.enabled
- toolkit.telemetry.newProfilePing.enabled
- toolkit.telemetry.reportingpolicy.firstRun
- toolkit.telemetry.shutdownPingSender.enabled
- toolkit.telemetry.unified
- toolkit.telemetry.updatePing.enabled
4) V naslovni vrstici pojdite na about: preferences # zasebnost in se pomaknite navzdol do Zbiranje in uporaba Firefoxovih podatkov , nato počistite obe:
- Dovoli različici za razvijalce Firefox, da pošlje tehnične podatke in podatke o interakciji Mozilli
- Dovolite Firefoxu, da namesti in izvaja študije .
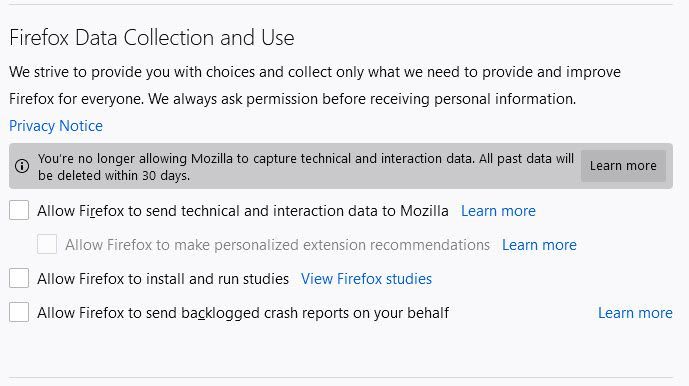
10. Osvežite Firefox
Če ugotovite, da vaš Firefox ni tako hiter kot prej, ga Firefox najlažje pospešite tako, da osvežite brskalnik. S tem boste odstranili svoje dodatke in ponastavili privzete nastavitve brskalnika.
1) Pojdi na približno: podpora v naslovni vrstici.
2) Kliknite Osvežite Firefox .
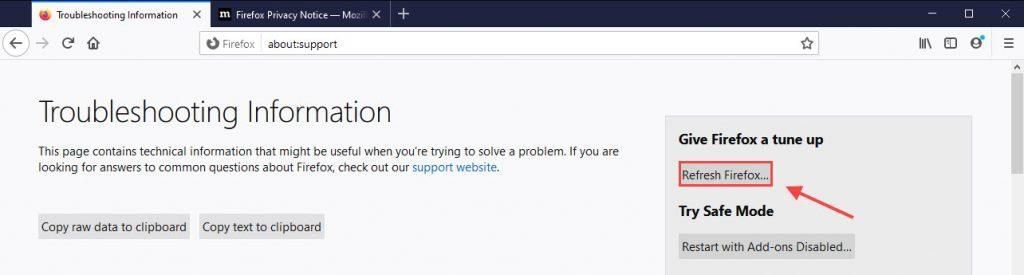
Da povzamem
Tukaj je - 10 učinkovitih načinov za nadaljnje pospeševanje Firefoxa. Če katera od nastavitev, kot je Strojno pospeševanje ali Vizitka: konfigurirate nered s svojim Firefoxom, lahko spremembe povrnete ali preprosto Osvežite Firefox začeti sveže.
![[Popravek 2021] Ocenjevanje kode napake 43](https://letmeknow.ch/img/network-issues/55/valorant-error-code-43.jpg)


![[Rešeno] Zrušitev računalnika med igranjem iger](https://letmeknow.ch/img/knowledge-base/08/solved-pc-crashing-when-playing-games-1.jpg)

![[REŠENO] Zrušitev OBS v sistemu Windows 10 – 2022](https://letmeknow.ch/img/knowledge/35/obs-crashing-windows-10-2022.jpg)
![[REŠENO] NieR Replicant FPS kapljice](https://letmeknow.ch/img/technical-tips/10/nier-replicant-fps-drops.jpg)