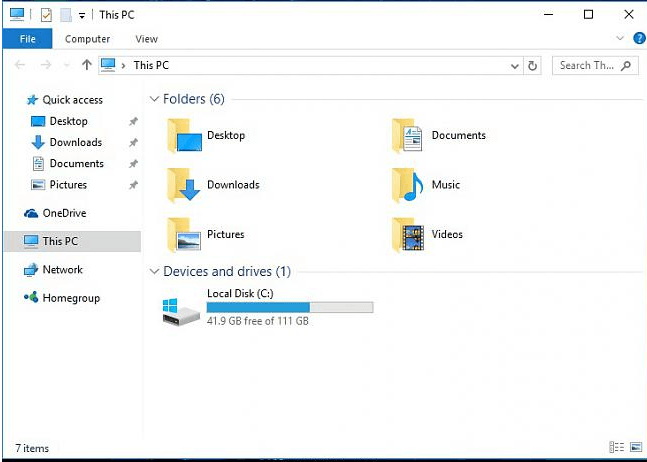
Uporabite Driver Easy, da popravite, da se vaši diski, DVD ali CD pogoni ne prikazujejo takoj!
Če ste pred kratkim nadgradili na Windows 10 in niste mogli najti DVD pogon možnost v Ta računalnik (Windows 10 OS), niste sami. Nekateri od vas morda niti ne bodo videli možnosti DVD/CD ROM v upravitelju naprav. Ni vam treba preveč skrbeti, to je mogoče popraviti. Tukaj so 4 popravki, ki jih lahko poskusite. Morda vam ne bo treba poskusiti vseh; samo delajte navzdol, dokler ne najdete tistega, ki deluje za vas. 1. način: Odstranite krmilnike IDE ATA/ATAPI 2. način: Posodobite gonilnike 3. način: Ročno popravite poškodovane vnose v registru 4. način: Ustvarite podključ registra
1: Odstranite krmilnike IDE ATA/ATAPI
Eden od razlogov, zakaj ne vidite DVD/CD-ROM-a v računalniku z operacijskim sistemom Windows 10, so lahko napačni gonilniki naprav. Za popravilo lahko znova namestite gonilnike. Takole: 1) Na tipkovnici pritisnite Tipka z logotipom Windows in R hkrati kliknite Upravitelj naprav . 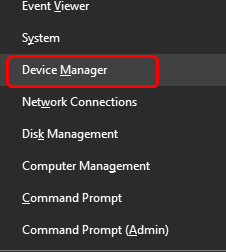
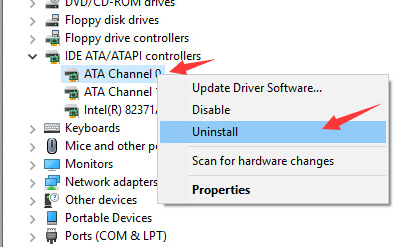 4) Z desno miškino tipko kliknite ATA kanal 1 in kliknite Odstrani .
4) Z desno miškino tipko kliknite ATA kanal 1 in kliknite Odstrani . 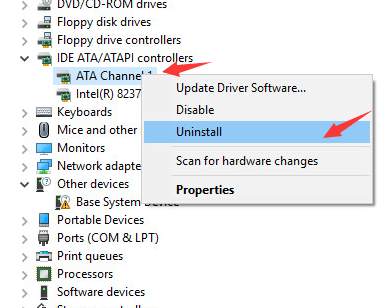 5) Če imate več možnosti pod IDE/ATAPI krmilniki kategorijo, jih kliknite z desno tipko miške in kliknite Odstrani kot zgornji postopki. 6) Po teh spremembah znova zaženite računalnik. 7) Vaš računalnik vam bo lahko pomagal pri zaznavanju DVD-ja za Windows 10.
5) Če imate več možnosti pod IDE/ATAPI krmilniki kategorijo, jih kliknite z desno tipko miške in kliknite Odstrani kot zgornji postopki. 6) Po teh spremembah znova zaženite računalnik. 7) Vaš računalnik vam bo lahko pomagal pri zaznavanju DVD-ja za Windows 10.2: Posodobite gonilnike
Če odstranitev gonilnikov krmilnika IDE ATA/ATAPI ne reši težave namesto vas, je verjetno, da v celoti uporabljate napačen gonilnik. Obstajata dva načina, kako lahko dobite prave gonilnike za vaš disk/DVD pogon: ročno ali samodejno. Ročna posodobitev gonilnika – Gonilnik diskovnega pogona lahko posodobite ročno, tako da obiščete proizvajalčevo spletno mesto za svoj računalnik in poiščete najnovejši pravilni gonilnik zanj. Ne pozabite izbrati samo gonilnika, ki je združljiv z vašo različico sistema Windows 10. Samodejna posodobitev gonilnika –Če nimate časa, potrpljenja ali računalniškega znanja za ročno posodobitev gonilnikov, lahko to storite samodejno z Driver Easy .Driver Easy bo samodejno prepoznal vaš sistem in našel pravi gonilnik za vaš disk in vašo različico sistema Windows 10 ter ga pravilno prenesel in namestil:ena) Prenesi in namestite Driver Easy. 2) Zaženite Driver Easy in kliknite Skeniranje zdaj gumb. Driver Easy bo nato skeniral vaš računalnik in zaznal morebitne težave z gonilniki. 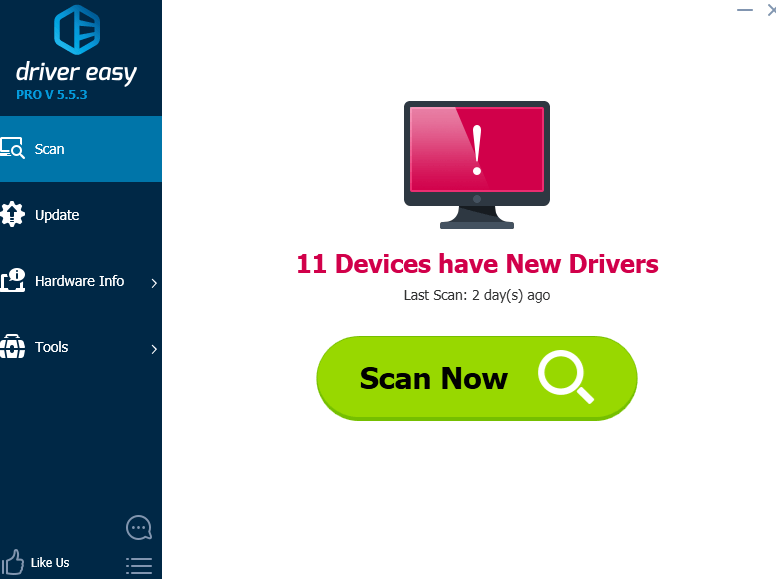
3) Kliknite na Nadgradnja gumb poleg vseh označenih naprav, da samodejno prenesete in namestite pravilno različico njihovih gonilnikov (to lahko storite z BREZPLAČNO različico). Ali pa kliknite Posodobite vse da samodejno prenesete in namestite pravilno različico vseh gonilnikov, ki manjkajo ali so zastareli v vašem sistemu (to zahteva Pro različica – boste pozvani k nadgradnji, ko kliknete Posodobi vse).
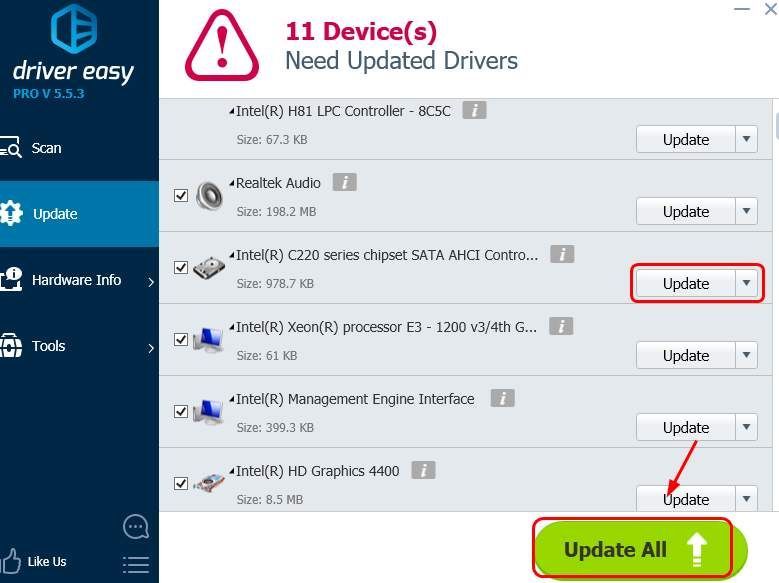
3: Ročno popravite poškodovane vnose v registru
POMEMBNO : Preden nadaljujemo, močno priporočamo, da najprej varnostno kopirate in obnovite svoj register. Če je vaš vnos v registru izklopljen, ne boste mogli videti določene naprave v vašem računalniku. Če ga želite popraviti: 1) Na tipkovnici pritisnite Tipka z logotipom Windows in R hkrati priklicati a teci ukaz. Vrsta regedit in pritisnite Vnesite . 2) Sledite poti: HKEY_LOCAL_MACHINESYSTEMCurrentControlSetControlClass {4D36E965-E325-11CE-BFC1-08002BE10318}
2) Sledite poti: HKEY_LOCAL_MACHINESYSTEMCurrentControlSetControlClass {4D36E965-E325-11CE-BFC1-08002BE10318} 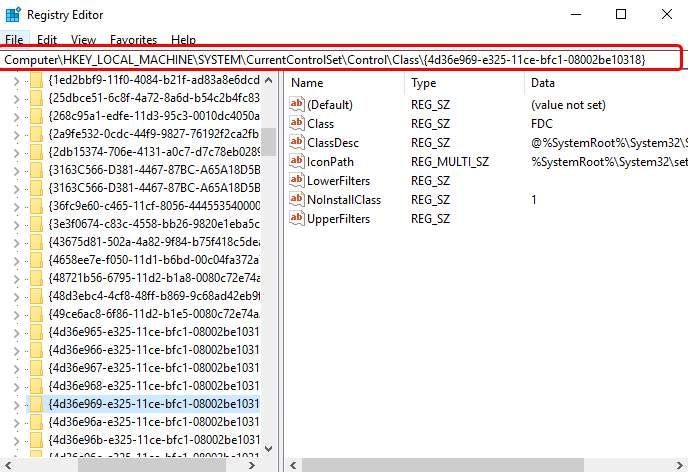 3) Išči Zgornji filtri in Spodnji filtri strune na desni stranski plošči. Če teh dveh elementov ne vidite, pojdite na 2.
3) Išči Zgornji filtri in Spodnji filtri strune na desni stranski plošči. Če teh dveh elementov ne vidite, pojdite na 2. 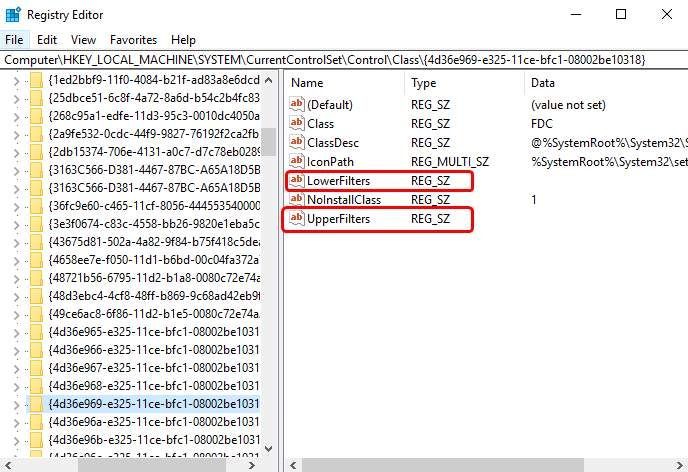 4) Izbriši njim.
4) Izbriši njim. 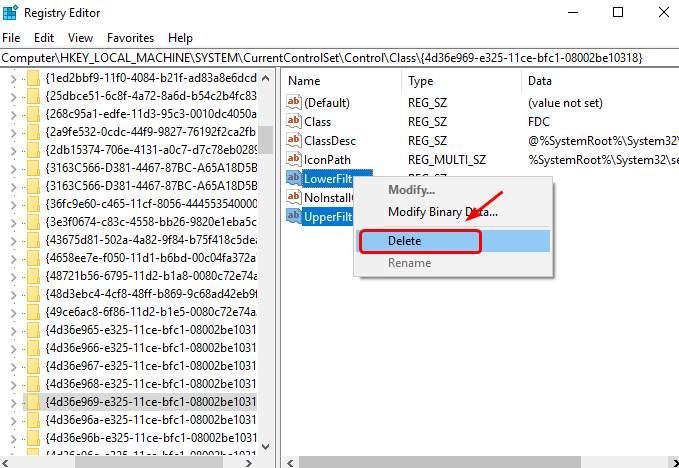
4: Ustvarite registrski podključ
Če ne vidite Zgornji filtri in Spodnji filtri v podoknu Registry sledite spodnjim korakom.
1) Na tipkovnici pritisnite Tipka z logotipom Windows in R hkrati priklicati a teci ukaz. Vrsta regedit in pritisnite Vnesite . 2) Sledite poti: HKEY_LOCAL_MACHINESYSTEMCurrentControlSetServicesatapi
2) Sledite poti: HKEY_LOCAL_MACHINESYSTEMCurrentControlSetServicesatapi 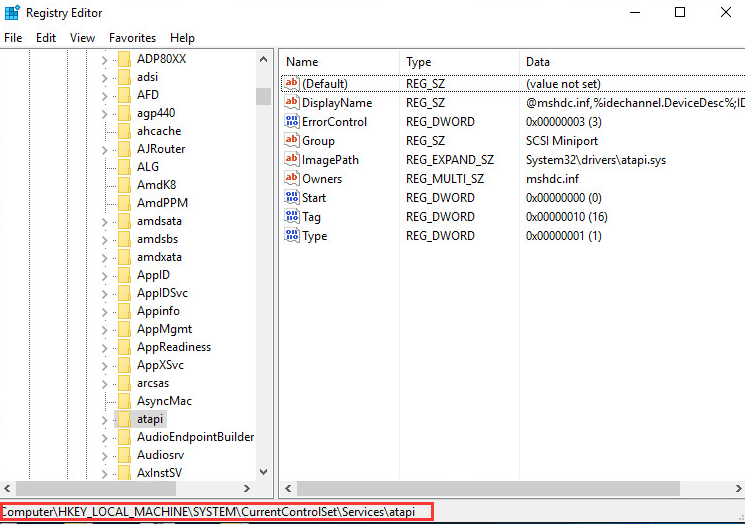 3) Z desno tipko miške kliknite prazen prostor na desni plošči, ko se prikaže Novo pojavi se možnost, kliknite Ključ .
3) Z desno tipko miške kliknite prazen prostor na desni plošči, ko se prikaže Novo pojavi se možnost, kliknite Ključ . 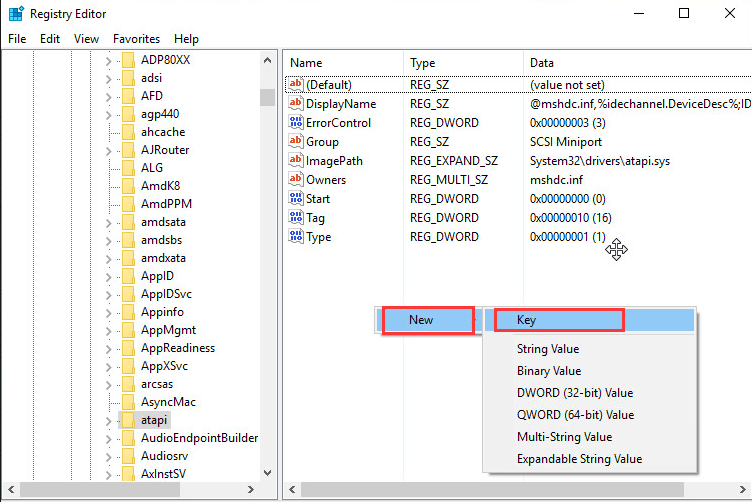 4) Ustvarite novo Krmilnik0 ključ pod atapi ključ.
4) Ustvarite novo Krmilnik0 ključ pod atapi ključ. 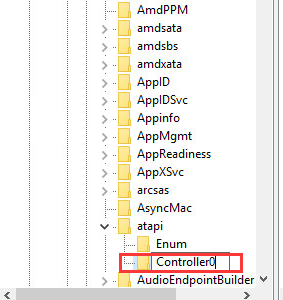 5) Pojdite na novo Krmilnik0 ključ. Na desni strani podokna z desno tipko miške kliknite prazen prostor in kliknite DWORD (32-bitna) vrednost .
5) Pojdite na novo Krmilnik0 ključ. Na desni strani podokna z desno tipko miške kliknite prazen prostor in kliknite DWORD (32-bitna) vrednost . 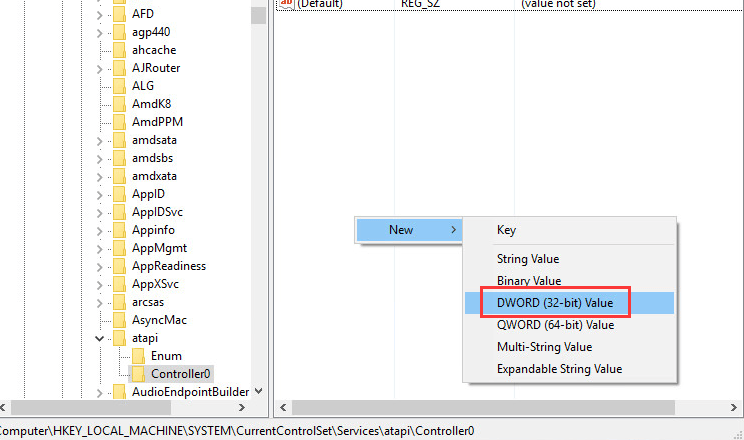 6) Nastavite ime kot EnumDevice1 in pritisnite Vnesite . Dvokliknite, da nastavite Podatki o vrednosti kot eno . Pritisnite v redu shraniti.
6) Nastavite ime kot EnumDevice1 in pritisnite Vnesite . Dvokliknite, da nastavite Podatki o vrednosti kot eno . Pritisnite v redu shraniti. 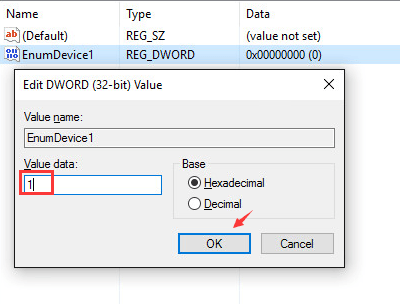 7) Zaprite urejevalnik registra. 8) Znova zaženite računalnik.
7) Zaprite urejevalnik registra. 8) Znova zaženite računalnik.![[REŠENO] Napaka BLZBNTBGS000003F8 v hladni vojni Black Ops](https://letmeknow.ch/img/network-issues/99/error-blzbntbgs000003f8-black-ops-cold-war.jpg)
![ERR_SOCKET_NOT_CONNECTED v Chromu v sistemu Windows 10 [Rešeno]](https://letmeknow.ch/img/knowledge-base/29/err_socket_not_connected-chrome-windows-10.jpg)




![[POPRAVLJENO] Mikrofon slušalk ne deluje](https://letmeknow.ch/img/knowledge/79/headset-mic-not-working.jpg)