Glavni razlog, zakaj je Valheim zelo priljubljen med igralci, je ta, da igra omogoča igralcem ustvarjanje lastnih strežnikov. V zadnjem času pa se je veliko igralcev srečalo s težavo, da namenski strežnik Valheim ni prikazan, ko se pridružijo strežniku ali razvijejo strežnik.
Ne skrbi. Tukaj v tem članku so vam predstavljene 4 preproste rešitve, s katerimi lahko težavo hitro odpravite sami.
Poskusite te rešitve:
Tukaj so 4 rešitve, ki so pomagale številnim igralcem. Ni vam treba preizkusiti vseh rešitev. Začnite s prvim, dokler ne najdete tistega, ki vam ustreza.
Preden poskusite z naslednjimi nasveti, morate najprej Enkrat znova zaženite Steam . Ponovni zagon Steam bi počistil predpomnilnik in obnovil odjemalca pred napakami. To je še posebej uporabno, ko je strežnik na novo nastavljen.
- omrežni gonilnik
1. rešitev: Znova zaženite omrežne naprave
Težava, da se strežnik ne prikaže, je očitno povezana z omrežjem. Najprej lahko poskusite vaše omrežne naprave do začnite da se prepričam, da vsi delujejo.
Tukaj je kratek vodnik, kako to storiti:
1) Vklopite svoj Računalnik , Vaš Usmerjevalnik in ti modem ven.
2) Počakajte vsaj 30 sekund.
3) Vklopite naprave po vrstnem redu: Modem > Usmerjevalnik > Računalnik .
4) Ko ste spet povezani, zaženite Valheim in preverite, ali lahko najdete ciljni strežnik.
Če vam ta popravek ne pomaga, poglejte naslednjega.
2. rešitev: Posodobite omrežni gonilnik
Drug možen razlog, zakaj ne najdete strežnika, je, da ste vi okvarjen ali zastarel omrežni gonilnik uporaba. Vedno se prepričajte, da je vaš omrežni gonilnik posodobljen, da se izognete težavam z zmogljivostjo in povezljivostjo, še posebej, če ste opremljeni z vrhunsko matično ploščo za igre.
Če sploh nimate dostopa do interneta, lahko uporabite Funkcija skeniranja brez povezave posodobite omrežni gonilnik iz Driver Easy.Ročno – Najnovejšo različico gonilnika omrežnega adapterja lahko ročno prenesete s spletnega mesta proizvajalca naprave in jo nato namestite. To od vas zahteva čas in dovolj računalniškega znanja.
Samodejno - Z Driver Easy lahko greš z mano dva klika enostavno posodobite vse okvarjene gonilnike na vašem računalniku.
Driver Easy je orodje, ki samodejno zazna, prenese in (če ga imate Pro-različica imajo) lahko namestite.
Prejeli boste z Pro-različica avtorja Driver Easy popolna podpora pa tudi eno 30-dnevna garancija vračila denarja .ena) Prenesti in namestite Driver Easy .
2) Teci Driver Easy izklopite in kliknite Skeniranje zdaj . Vsi pokvarjeni gonilniki na vašem računalniku bodo odkriti v eni minuti.
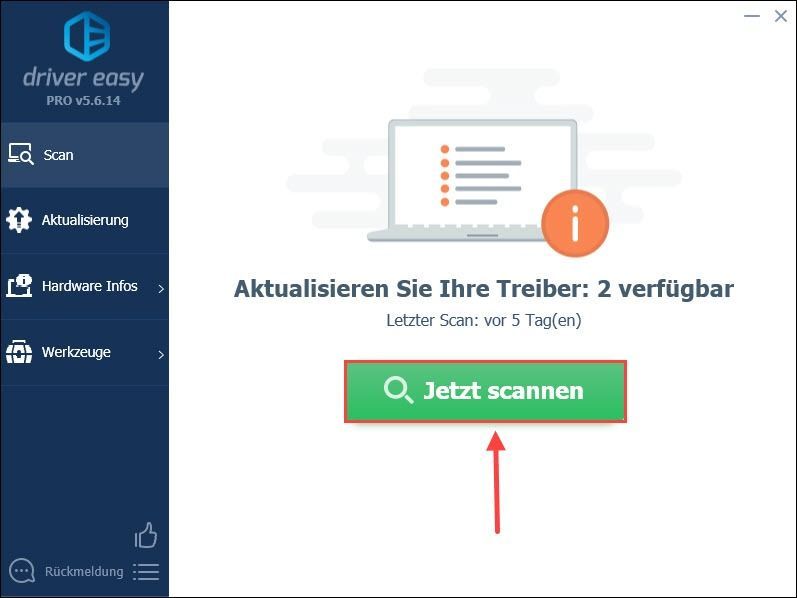
3) Kliknite Nadgradnja poleg vašega omrežnega adapterja, da prenesete in namestite najnovejšo različico gonilnika v vaš računalnik.
Ali pa lahko samo Osveži vse Kliknite za samodejno posodobitev vseh okvarjenih gonilnikov na vašem računalniku.
(V obeh primerih je Pro-različica potrebno.)
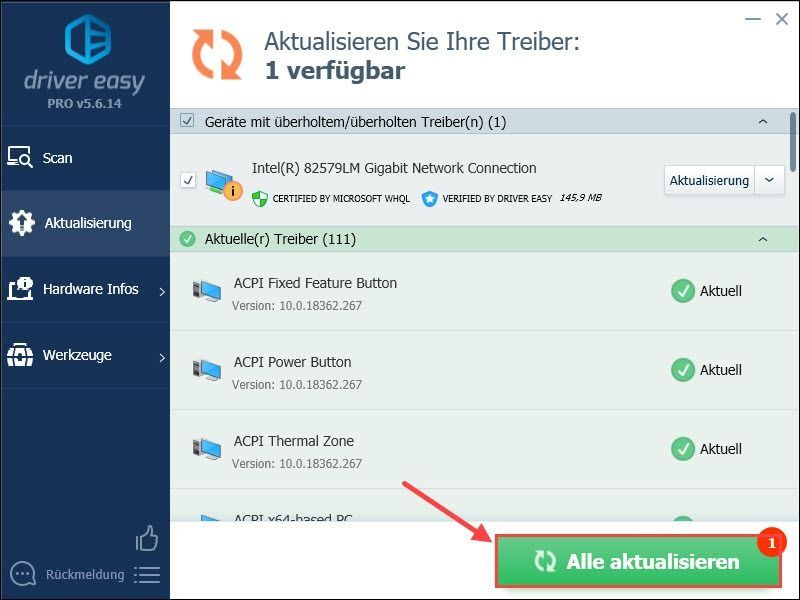
Opomba: Uporabite lahko tudi Brezplačna različica Posodobite omrežni gonilnik, vendar morate posodobitev delno upravljati ročno.
Driver Easy Pro nudi celovito tehnično podporo. Če potrebujete pomoč, se obrnite na našo ekipo za podporo Driver Easy na .4) Znova zaženite računalnik in preverite stanje strežnika.
3. rešitev: Začasno onemogočite protivirusne programe in požarni zid
Vaš protivirusni program ali požarni zid morda blokirata povezavo s strežnikom. Te programe lahko začasno onemogočite in preverite, ali je vaš strežnik mogoče znova najti.
Posledično vaš računalnik zlahka napadejo virusi in zlonamerna programska oprema. Zato bodite previdni in ne obiskujte neznanih spletnih mest.1) Pritisnite tipko Windows na tipkovnici, da odprete meni Start.
daj požarni zid Windows v iskalni vrstici in kliknite na rezultat iskanja Požarni zid Windows Defender .
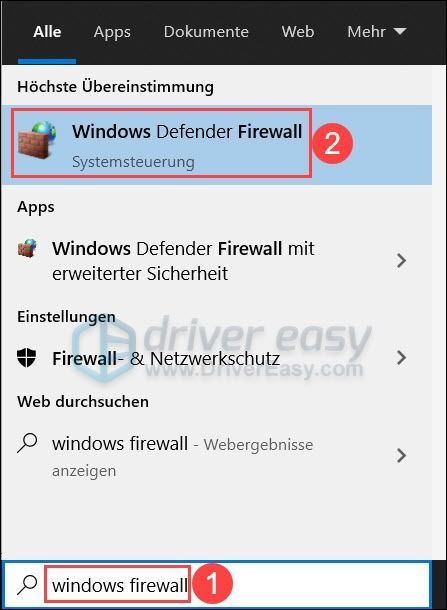
2) Kliknite Vklopite ali izklopite požarni zid Windows Defender .
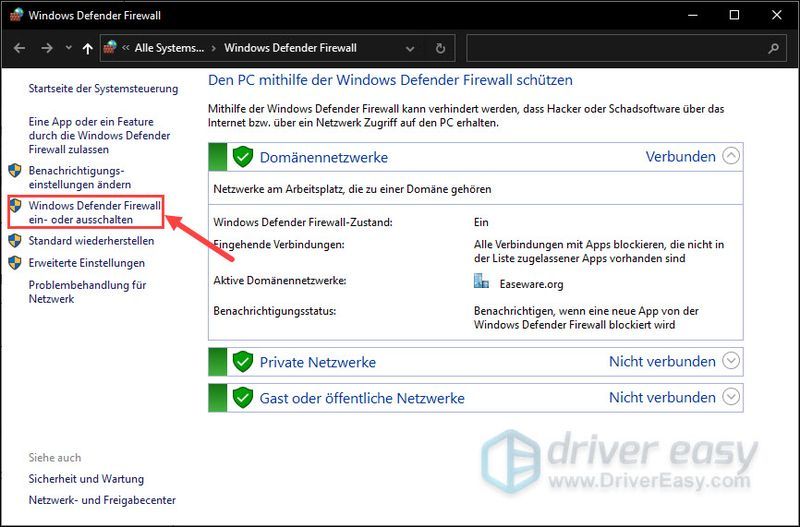
3) Izberite Onemogoči požarni zid Windows Defender za domensko omrežje, zasebno omrežje in javno omrežje.
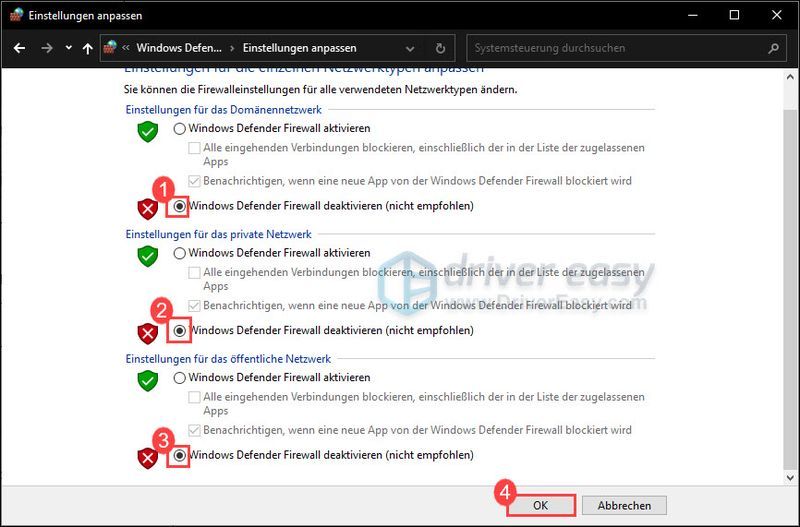
4) Po izklopu požarnega zidu znova zaženite Valheim in preverite, ali lahko zdaj najdete strežnik.
Če še vedno ne najdete strežnika, znova omogočite požarni zid in si oglejte naslednjo rešitev.
4. rešitev: Vklopite odkrivanje omrežja
Odkrivanje omrežja omogoča Windows 10 ogled in iskanje drugih naprav v omrežju. Zagotovite, da je ta funkcija omogočena, da se izognete težavam s povezavo.
1) Kliknite v spodnjem desnem kotu opravilne vrstice Računalniški simbol in izberite Nastavitve omrežja in interneta ven.
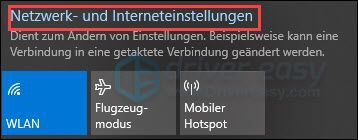
2) Kliknite Center za omrežje in skupno rabo .
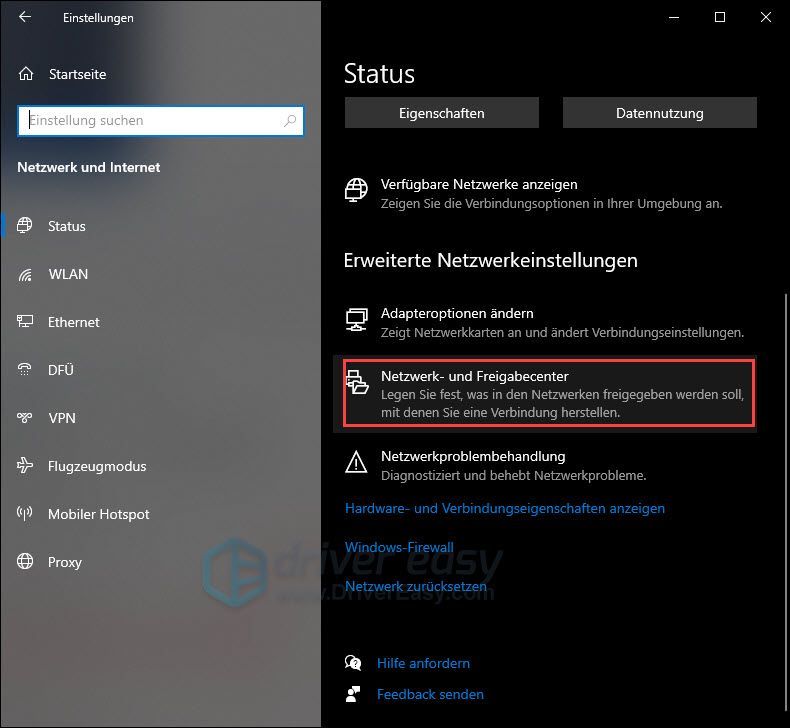
3) Kliknite Spremenite napredne nastavitve skupne rabe .
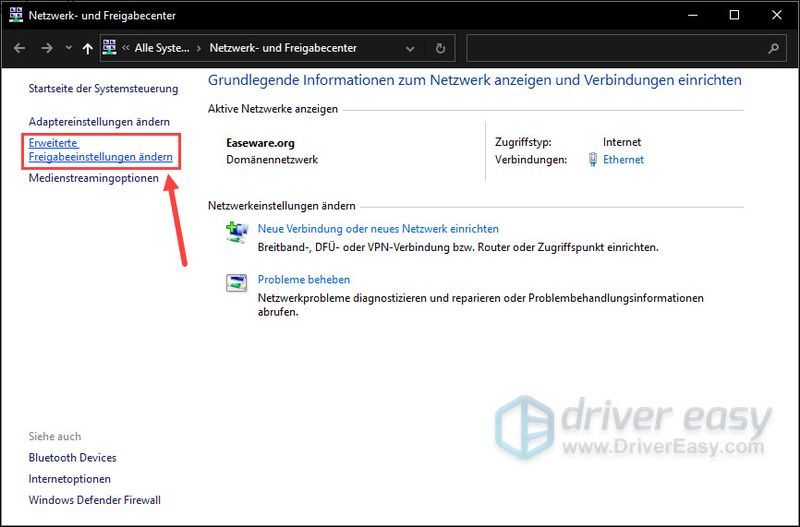
4) Razširi razdelek Zasebno in se prepričajte Vklopite odkrivanje omrežja je izbran.
Preverite isto nastavitev pod gostom ali javno.
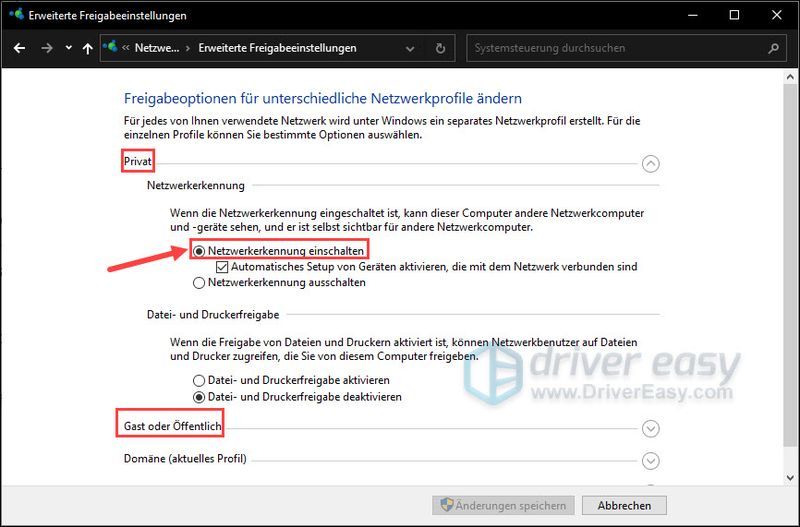
5) Zdaj znova zaženite računalnik in preizkusite povezavo s strežnikom.
Upamo, da je bila vaša težava uspešno rešena. Če imate za nas kakršna koli druga vprašanja ali predloge, ne oklevajte in pustite komentar. Odgovorili vam bomo v najkrajšem možnem času.






