Od njegove uvedbe igralci uživajo Cyberpunk 2077 neznansko. Imeli pa so nekaj pritožb. Opazijo ogromno zamegljenosti, kar vsekakor vpliva na igro. Če ste slučajno eden izmed njih, ne skrbite. Tu je nekaj hitrih rešitev za vas.
Preizkusite te popravke
Mogoče jih ne bo treba preizkusiti vseh; preprosto se spustite po seznamu, dokler ne najdete tistega, ki vam ustreza.
- Spremenite nastavitve v igri
- Posodobite grafični gonilnik
- Omogočite ostrenje slike NVIDIA
- Onemogoči celozaslonske optimizacije

Popravek 1: Spremenite nastavitve v igri
Nekatere privzeto nastavitve morda ne bodo imele najboljše zmogljivosti. Z nekaterimi popravki lahko v Cyberpunku 2077 zmanjšate zamegljenost in izboljšate kakovost slike. Tu so nastavitve, ki jih morate spremeniti:
1) V meniju igre kliknite NASTAVITVE .
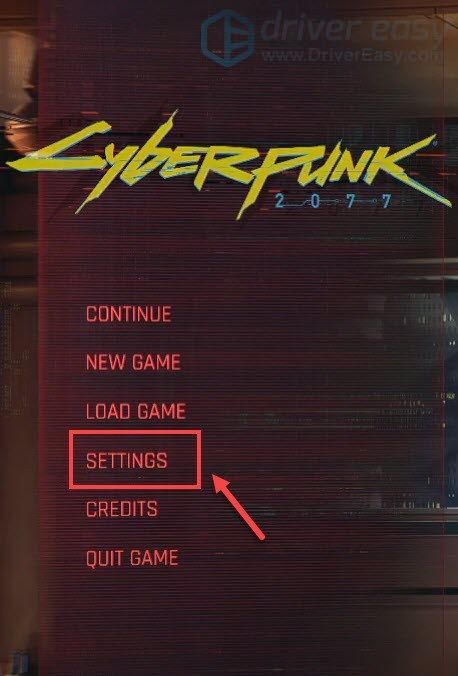
2) V GRAFIKA zavihek, nastavite Kakovost teksture do Srednje ali Visoko odvisno od vaših sistemskih specifikacij.
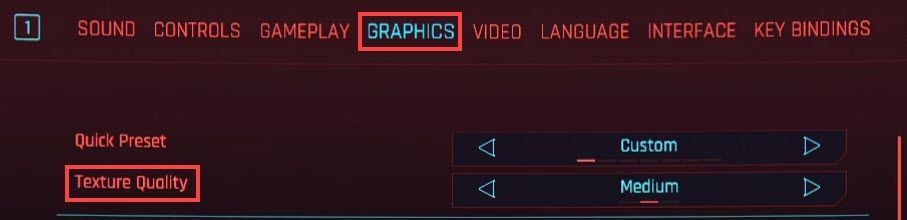
Nato se pomaknite navzdol in izklopite te tri možnosti:
Filmsko zrno : slika je videti nejasna.
Kromatska odstopanja : zamegli stran zaslona in povzroči, da je videti čudno.
Meglitev gibanja : lahko povzroči zaostajanje in celo zmanjša kakovost upodabljanja nekaterih tekstur.
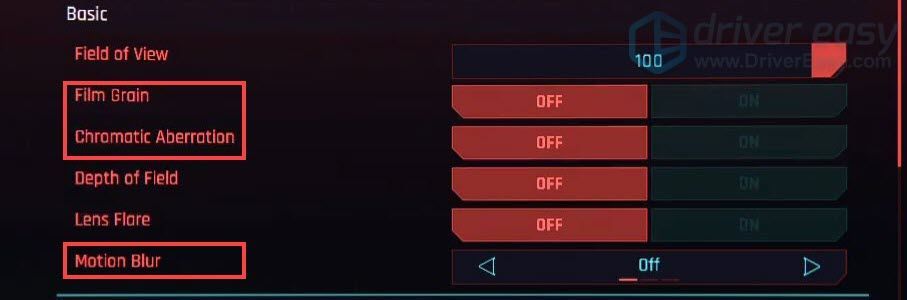 Priporočljivo je tudi izklop Globinska ostrina in Odsev leč .
Priporočljivo je tudi izklop Globinska ostrina in Odsev leč . Če uporabljate vrhunski GPU, lahko to izkoristite Sledenje žarkom . V igri je velika razlika.
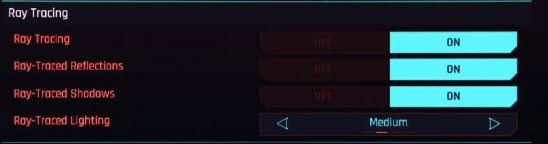
Popravek 2: Posodobite grafični gonilnik
Gonilniki naprav, zlasti grafični gonilnik, so pomembne komponente, ki močno vplivajo na delovanje vašega računalnika. Če je igra videti zamegljena, je eden od priporočenih korakov za odpravljanje težav posodobitev grafičnega gonilnika, še posebej, če se ne spomnite, kdaj ste ga nazadnje posodobili.
Oboje NVIDIA in AMD je pravkar izdal nove gonilnike za Cyberpunk 2077, da bi igralcem zagotovil dokončno izkušnjo. Če jih želite dobiti, preberite naprej.Grafični gonilnik lahko posodobite predvsem na dva načina: ročno in samodejno .
1. možnost: ročno posodobite grafični gonilnik
Če želite ročno posodobiti grafični gonilnik, pojdite na uradno spletno mesto:
NVIDIA
AMD
Nato poiščite gonilnik, ki ustreza različici sistema Windows, in ga prenesite ročno. Ko prenesete ustrezen gonilnik za sistem, dvokliknite preneseno datoteko in sledite navodilom na zaslonu, da jo namestite.
2. možnost: samodejno posodobite grafični gonilnik (priporočeno)
Če niste seznanjeni z računalniško strojno opremo in če nimate časa za ročno posodobitev grafičnega gonilnika, lahko to storite samodejno z Voznik enostavno . To je uporabno orodje, ki samodejno prepozna vaš sistem in poišče ustrezne gonilnike zanj. Ni vam treba natančno vedeti, v katerem sistemu deluje vaš računalnik, ali tvegati prenos in namestitev napačnega gonilnika.
Tako deluje:
1) Prenesi in namestite Driver Easy.
2) Zaženite Driver Easy in kliknite Skeniranje zdaj . Driver Easy bo nato skeniral vaš računalnik in odkriti morebitne težavne gonilnike .
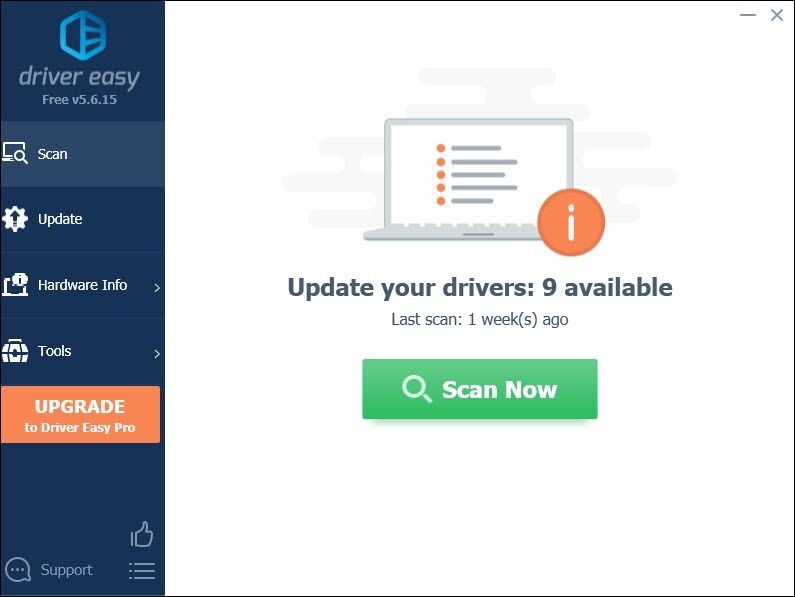
3) Kliknite Posodobi vse za samodejni prenos in namestitev pravilne različice vse gonilnike, ki v vašem sistemu manjkajo ali so zastareli.
(To zahteva Pro različica ki prihaja z popolna podpora in a 30-dnevno vračilo denarja garancija. Ko kliknete Posodobi vse, boste pozvani k nadgradnji. Če ne želite nadgraditi na različico Pro, lahko gonilnike posodobite tudi z BREZPLAČNO različico. Vse, kar morate storiti, je, da jih naložite enega za drugim in jih ročno namestite.)
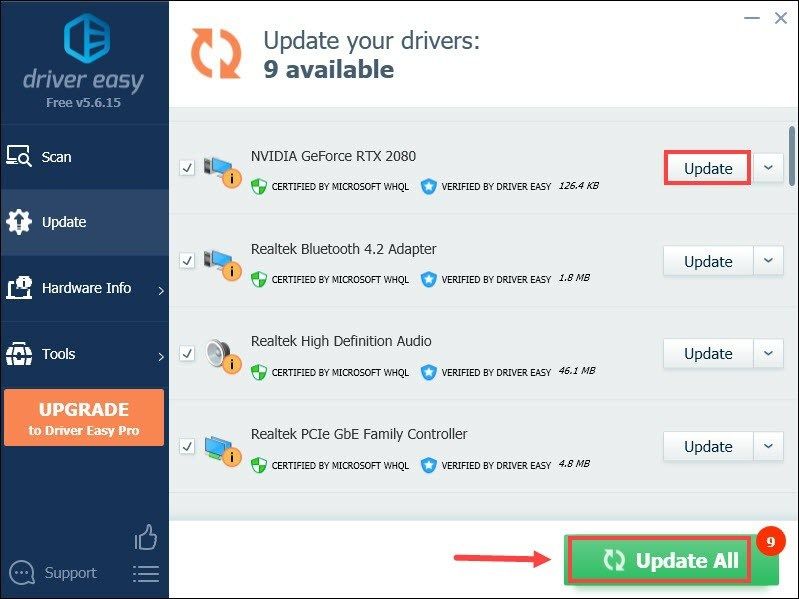 Pro različica Driver Easy prihaja z popolna tehnična podpora . Če potrebujete pomoč, se obrnite na Podporna skupina Driver Easy ob support@letmeknow.ch .
Pro različica Driver Easy prihaja z popolna tehnična podpora . Če potrebujete pomoč, se obrnite na Podporna skupina Driver Easy ob support@letmeknow.ch . Po posodobitvi gonilnikov znova zaženite računalnik in igrajte igro, da vidite, ali je videti veliko bolje.
Popravek 3: Omogočite ostrenje slike NVIDIA
Če imate kartico NVIDIA, lahko še bolj izboljšate kakovost slike. To omogoča ostrenje slike.
1) Na namizju z desno miškino tipko kliknite prazen prostor in izberite Nadzorna plošča NVIDIA .
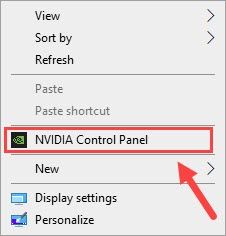
2) Izberite Upravljanje nastavitev 3D v levem meniju. Nato izberite Globalne nastavitve . Na seznamu kliknite Ostrenje slike . V spustnem meniju označite Vklopljeno . Za vrednosti jih pustite privzeto. Po tem preprosto kliknite v redu za uporabo sprememb.
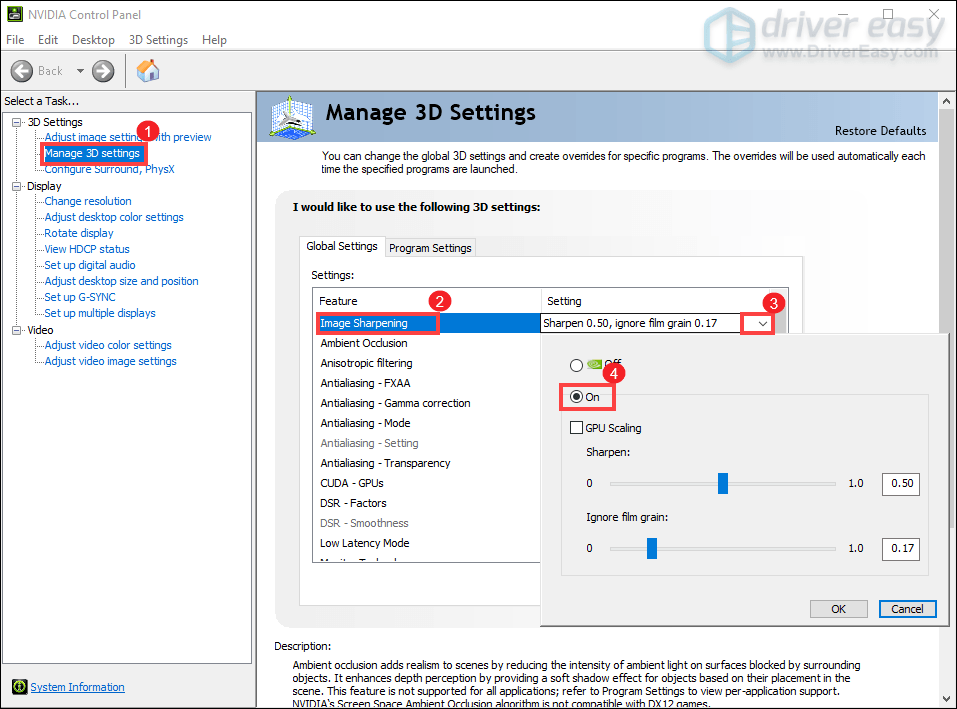
Upoštevajte, da s tem dejanjem želite globalno ostriti slike za vse igre. Če želite omogočiti ostrenje slike samo za igro Cyberpunk 2077, lahko izberete Nastavitve programa zavihek. Nato v spustnem meniju izberite svojo igro in uporabite želene nastavitve.
(Če programa ne najdete, kliknite Dodaj in izberite svojo igro.)
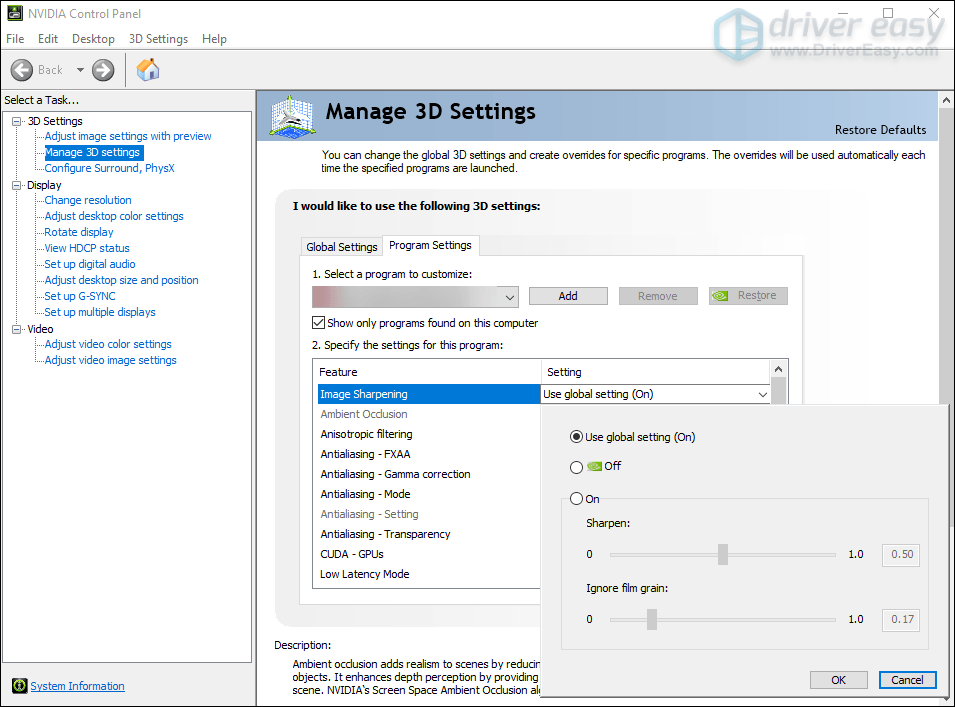
Ko končate, bi se kakovost slike izboljšala.
Popravek 4: Onemogočite celozaslonske optimizacije
Če želite še dodatno preprečiti, da bi vaš sistem spremenil vizualno kakovost igre, lahko malo spremenite možnosti združljivosti igre.
1) Zaprite igro.
2) Pritisnite tipko Tipka z logotipom sistema Windows in IN hkrati odprite File Explorer.
3) Pojdite na svoj pogon (kjer namestite igro, lahko je C: pogon). Nato odprite mapo
4) Odprite mapo Program Files (x86)> Steam> steamapps> common> Cyberpunk 2077> bin> x64 . Potem boste našli Cyberpunk2077.exe . Z desno miškino tipko kliknite in izberite Lastnosti .
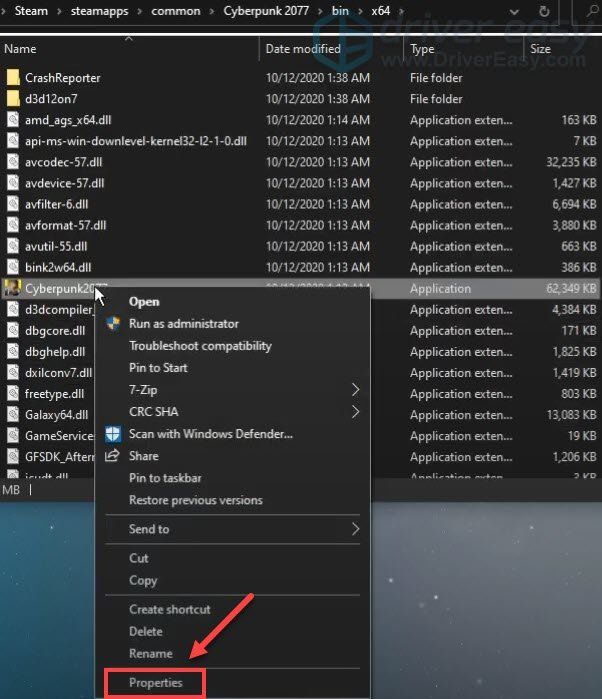
5) V oknu Lastnosti izberite zavihek Kompatibilnost . Preveri Onemogoči celozaslonske optimizacije . Nato kliknite Uporabi> V redu .
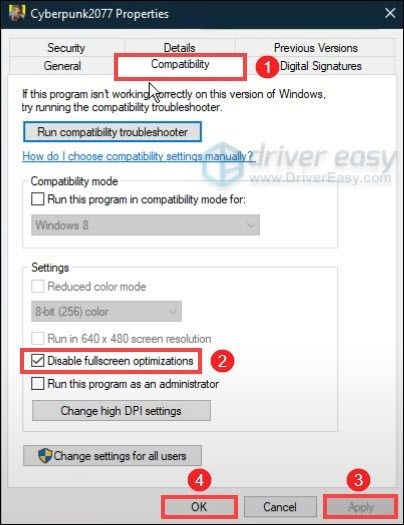
Po uveljavitvi sprememb bi morala biti vaša igra videti veliko bolje kot prej.
To so popravki za zmanjšanje zamegljenosti v Cyberpunku 2077 v računalniku. Upajmo, da vam bodo pomagali rešiti težavo. Če imate kakršne koli ideje ali vprašanja, nam prosim pustite komentar spodaj.

![[Rešeno] Assassin's Creed Origins se zruši na računalniku](https://letmeknow.ch/img/knowledge/35/assassin-s-creed-origins-crashing-pc.jpg)
![[REŠENO] COD: Black Ops Cold War se ne zažene v računalniku](https://letmeknow.ch/img/knowledge/13/cod-black-ops-cold-war-not-launching-pc.jpg)

![[Popravljeno] Maplestory ni mogoče zagnati](https://letmeknow.ch/img/knowledge/14/maplestory-can-t-launch.jpg)
![[REŠENO] SnowRunner se nenehno zruši v računalniku](https://letmeknow.ch/img/knowledge/15/snowrunner-keeps-crashing-pc.jpg)
