'>

Če tvoj Discord overlay ne deluje, medtem ko igrate igre, niste sami! Številni igralci poročajo o tej težavi. A brez skrbi! Dobra novica je, da jo lahko enostavno popravite s spodnjimi popravki.
Popravki za poskus:
Ni vam treba preizkusiti vseh; samo pot po seznamu, dokler ne najdete tistega, ki vam ustreza.
- Preverite, ali ste v igri omogočili prekrivanje v igri
- Zaženite Discord kot skrbnik
- Na seznam dovoljenj neodvisne protivirusne aplikacije dodajte Discord
- Preverite, ali je prišlo do prekinitve programske opreme
- Onemogočite strojno pospeševanje v programu Discord
- Znova namestite Discord
- Bonus nasvet: Kako odpraviti napake pri povezavi Discord?
Popravek 1: Preverite, ali ste v igri Discord omogočili prekrivanje v igri
Preden poskusite z drugimi popravki, odprite Neskladje , da preverite, ali ste omogočili prekrivanje v igri. Tukaj je opisano, kako to storiti:
1) Kliknite prestavni gumb odpreti Uporabniške nastavitve .

2) Na levi plošči kliknite Prekrivanje . Prepričajte se, da ste vklopili stikalo poleg Omogoči prekrivanje v igri .

3) Na levi plošči kliknite Igre . Prepričajte se, da ste vklopili funkcija prekrivanja v igri za igro, ki jo igrate. Če je izklopljen, na seznamu dodanih iger kliknite gumb monitorja poleg igre, da jo vklopite.

Če vaše igre ni na seznamu, jo zaženite in kliknite Dodajte ga! , če želite dodati svojo igro Neskladje .

Zaženite igro in preverite, ali je vaša Discord overlay se prikaže. V nasprotnem primeru poskusite z naslednjim popravkom.
Popravek 2: Zaženite Discord kot skrbnik
Če ne bi tekel Neskladje kot skrbnik lahko naletite na Discord overlay ne deluje vprašanje. Poskusite zagnati svoj Neskladje kot skrbnik če želite preveriti, ali ta težava še vedno obstaja. Tukaj je opisano, kako to storiti:
1) Na namizju desni klik bližnjica do Neskladje in nato izberite Lastnosti .

2) V pojavnem oknu se pomaknite do Kompatibilnost zavihek. Potrdite polje zraven Zaženite ta program kot skrbnik in nato kliknite v redu .

3) Na namizju dvokliknite bližnjico do Neskladje da ga odprete.
4) Ponovno zaženite igro.
Preverite, ali se ta težava ponovno pojavi. V nasprotnem primeru ste to težavo odpravili.
Popravek 3: dodajte Discord na beli seznam neodvisne protivirusne aplikacije
Če v računalniku uporabljate protivirusno aplikacijo drugega proizvajalca, lahko naletite na Discord overlay ne deluje vprašanje. Vaša zunanja protivirusna aplikacija lahko moti delovanje Neskladje , torej vaš Discord overlay morda ne bo delovala po pričakovanjih.Lahko poskusite dodajanje Discorda na beli seznam protivirusne aplikacije drugih proizvajalcev .
Za navodila glejte protivirusno dokumentacijo, če ne veste, kako to storiti.Popravek 4: Preverite, ali je prišlo do prekinitev programske opreme
Mogoče Discord overlay Težavo, ki ne deluje, sproži tudi prekinitev drugih aplikacij, ki se izvajajo v računalniku. Poskusi začasno onemogočil da vidim, če je vaš Discord overlay deluje ali ne. Če tečete programi, ki imajo funkcije prekrivanja , ali pa tečete programi, ki imajo dostop do vašega mikrofona , lahko motijo vašo Discord overlay .
Programi, kot so snemalniki zaslona najverjetneje motijo vašo Discord overlay .Popravek 5: Onemogočite strojno pospeševanje v programu Discord
Strojno pospeševanje je funkcija v Neskladje ki za izdelavo uporablja vaš GPU Neskladje bolj gladko. Vendar pa je veliko uporabnikov poročalo, da lahko ta funkcija včasih povzroči Discord overlay ne deluje vprašanje.
Če ste vklopili funkcijo pospeševanja strojne opreme v Neskladje in Discord overlay ne deluje težava, poskusite onemogočanje pospeševanja strojne opreme v programu Discord . Sledite spodnjim navodilom in preverite, ali ste vklopili funkcijo pospeševanja strojne opreme ali ne:
1) Odprite svoj Neskladje , Kliknite prestavni gumb odpreti Uporabniške nastavitve .

2) Na levi plošči kliknite Videz in potem ugasni preklop poleg Strojno pospeševanje če ste ga vklopili.

Ponovno zaženite igro in preverite, ali težava še vedno obstaja. V nasprotnem primeru ste težavo rešili!
Popravek 6: znova namestite Discord
Če ste preizkusili vse zgornje popravke, vendar težava še vedno obstaja, poskusite ponovna namestitev Discord . Tukaj je opisano, kako to storiti:
1) Odstrani Neskladje najprej:
jaz. Na tipkovnici pritisnite tipko z logotipom Windows in R hkrati odpreti pogovorno okno Zaženi. Tip nadzor in pritisnite Enter , da odprete nadzorno ploščo.

ii. Oglejte si nadzorno ploščo do Kategorija . Kliknite Odstranite program .

iii. Dvojni klik Neskladje da ga odstranite.

iv. Znova zaženite računalnik.
2) Prenesite Neskladje iz svoje uradna spletna stran in ga nato namestite v računalnik.
3) Odpri Neskladje . Zaženite svojo igro in jo dodajte v svojo Neskladje .
4) Omogočite funkcijo prekrivanja v igri za svojo igro. Če ne veste, kako to storiti, se obrnite na Popravek 1 .
Preverite, ali se ta težava ponovno pojavi. V nasprotnem primeru ste to težavo odpravili!
Bonus nasvet: Kako odpraviti napake pri povezavi Discord?
Zelo neprijetno je, če pri igranju igre naletite na težavo z glasovno povezavo. A brez skrbi, večino napak pri glasovni povezavi lahko odpravite s konfiguracijo povezave VPN.
Prosimo, upoštevajte, da Discord deluje samo na VPN-jih, ki imajo UDP (User Datagram Protocol) . Če niste prepričani, katero storitev VPN bi morali izbrati, priporočamo tukaj NordVPN tebi.
NordVPN vam pomaga vzpostaviti hitro, stabilno in varno internetno povezavo kjer koli. In to vam pomaga z nekaj kliki ali dotiki! Še več, z enim računom NordVPN lahko nastavite povezavo VPN na vseh napravah. NordVPN vam omogoča, da hkrati povežete do 6 naprav!
Če želite v računalniku z operacijskim sistemom Windows nastaviti povezavo VPN:
1) Preden obiščete uradno spletno stran NordVPN, dobili a Koda kupona NordVPN najprej! Potem se odpravi na uradna spletna stran NordVPN . Sledite korakom na njegovi spletni strani do izberite svoj načrt in ustvarite svoj račun NordVPN .
2) V računalniku z operacijskim sistemom Windows obiščite stran za prenos NordVPN da ga prenesete in namestite.
3) Zaženite NordVPN. Vnesite svoj račun NordVPN in geslo, nato kliknite Vpis .
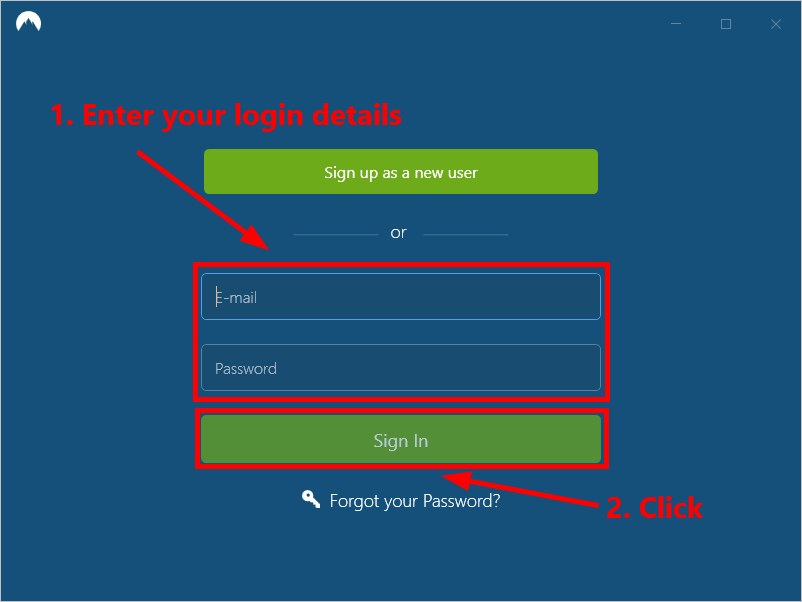
4) Kliknite Hitro povezovanje da se samodejno povežete s priporočenim strežnikom. Če se želite povezati z drugim strežnikom VPN v določeni državi, na levi plošči izberite strežnik, s katerim se želite povezati, ali kliknite zemljevid na zemljevidu.
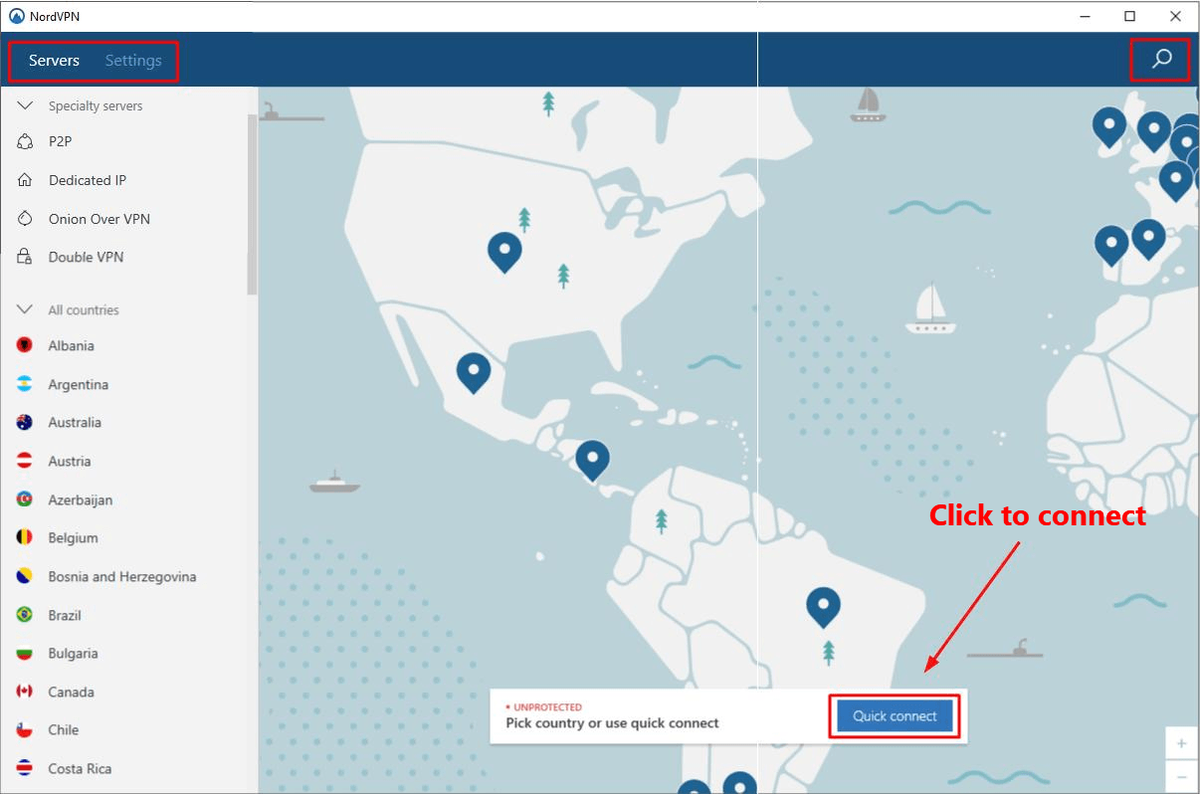
Običajno je treba po konfiguraciji VPN odpraviti težave z glasovno povezavo.
Upamo, da vam bo eden od zgornjih popravkov pomagal rešiti to težavo. Če imate kakršna koli vprašanja, pustite svoj komentar spodaj.


![[REŠENO] Zrušitev OBS v sistemu Windows 10 – 2022](https://letmeknow.ch/img/knowledge/35/obs-crashing-windows-10-2022.jpg)



