'>

Tipka Backspace na tipkovnici zdaj preneha delovati. Zdaj ne morete narediti nobenega povratnega prostora. Popolnoma razumem, kako razočarani ste, ker sem se tudi prej srečal s to težavo. Toda brez skrbi, ti LAHKO odpravite to težavo.
Tu so 3 enostavne in hitre rešitve, s katerimi lahko poskusite odpraviti to težavo. Mogoče jih ne bo treba preizkusiti vseh; samo pot po seznamu, dokler ne odpravite težave.
1. rešitev: Izklopite funkcijo Sticky Keys in Filter Keys
Rešitev 2: Znova namestite tipkovnico
Rešitev 3: Posodobite gonilnik tipkovnice (priporočeno)
Opomba: Spodaj prikazani posnetki zaslona so iz sistema Windows 10, vendar rešitve veljajo za druge različice sistema Windows.
1. rešitev: Izklopite funkcijo Sticky Keys in Filter Keys
Tipki Sticky Key in Filter sta dve funkciji dostopnosti v operacijskem sistemu Windows. Sticky Keys vam omogoča, da hkrati pritisnete eno tipko za bližnjice na tipkovnici; Tipke za filtriranje sporočajo tipkovnici, naj prezre vaše kratke ali ponavljajoče se pritiske tipk. Če sta ti dve funkciji tipkovnice omogočeni, tipka za povratno vrstico včasih ne more dobro delovati.
Sledite tem, da izklopite ti dve funkciji, da spet začnete delovati nazaj:
1) Vrsta lahkotnost v iskalnem polju od Start. Nato kliknite Enostavnost dostopa do nastavitev tipkovnice .
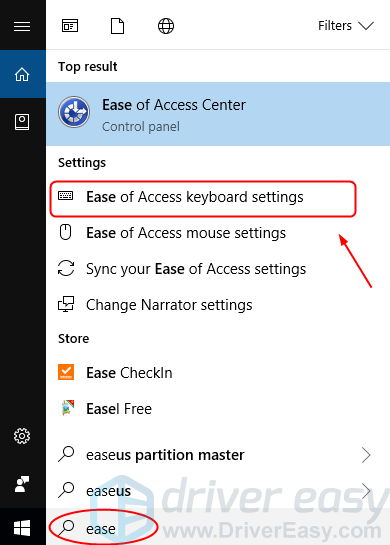
2) Prepričajte se, da je stanje lepljivih tipk in filtrskih tipk nastavljeno na Izklopljeno . Če vidite Vklopljeno , preklopite na Izklopljeno .
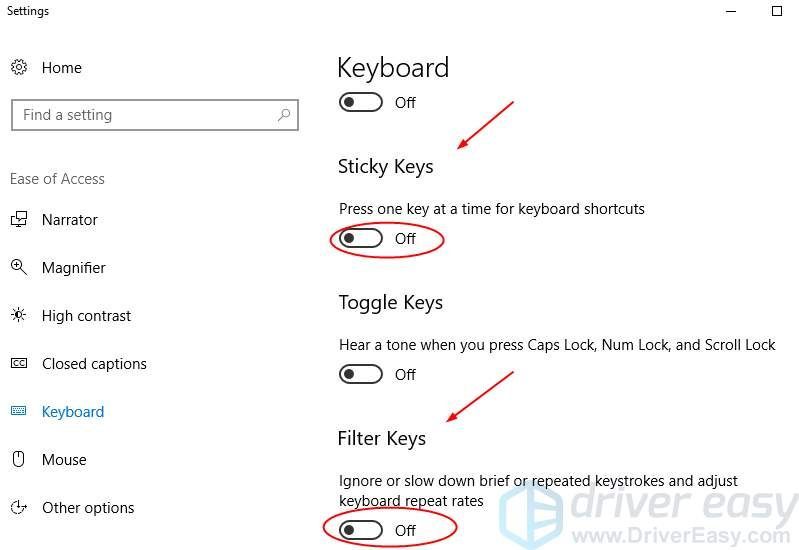
3) Vaša povratna tipka naj deluje zdaj. Preverite, ali deluje. Če žal ne, poskusite z naslednjo rešitvijo.
2. rešitev: Znova namestite tipkovnico
Poškodovana povezava med tipkovnico in operacijskim sistemom Windows lahko povzroči tudi, da povratna tipka preneha delovati. Če želite to rešiti, lahko znova namestite tipkovnico.
Sledite tem:
1) Na tipkovnici pritisnite tipko Tipka z logotipom sistema Windows  in R hkrati poklicati polje Zaženi.
in R hkrati poklicati polje Zaženi.
2) Vrsta devmgmt.msc in pritisnite Enter .
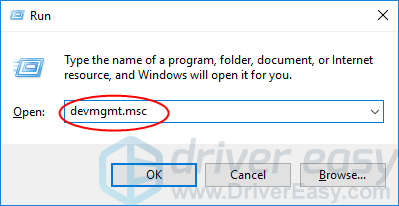
3) Z desno tipko miške kliknite programsko opremo tipkovnice v razdelku Tipkovnice. Nato kliknite Odstranite napravo .
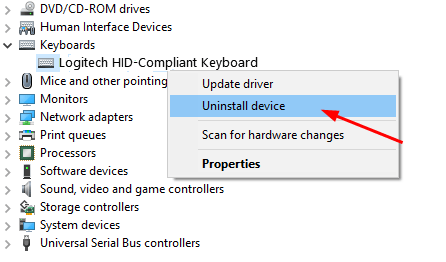
4) Znova zaženite računalnik; Windows naj nato samodejno znova namesti tipkovnico. Nato preverite, ali deluje povratna tipka.
3. rešitev: posodobite gonilnik tipkovnice
Zgornje rešitve bi lahko rešile vašo težavo, če pa ne, posodobite gonilnik tipkovnice. Ker poškodovan, napačen ali manjkajoč gonilnik tipkovnice lahko povzroči, da vaša povratna tipka ne deluje.
Ti lahkoprenesite najnovejši gonilnik tipkovnice s spletnega mesta proizvajalca tipkovnice ali s spletnega mesta proizvajalca računalnika. Če nimate časa, potrpljenja ali če niste računalniško podkovani, pustite Voznik enostavno vam potem pomaga. Z njegovo pomočjo se lahko poslovite od voznikovega glavobola in zamud za vedno.
Driver Easy bo samodejno prepoznal vaš sistem in poiskal ustrezne gonilnike zanj. Ni vam treba natančno vedeti, v katerem sistemu deluje vaš računalnik, ni treba tvegati prenosa in namestitve napačnega gonilnika in vam ni treba skrbeti, ali boste pri namestitvi naredili napako.
1) Prenesi in namestite Driver Easy. Nato ga zaženite v sistemu Windows.
2) Kliknite Skeniranje zdaj . Vse težave z gonilniki vašega računalnika bi bile zaznane v manj kot 1 minuti. Gonilnik tipkovnice ni nobena izjema.
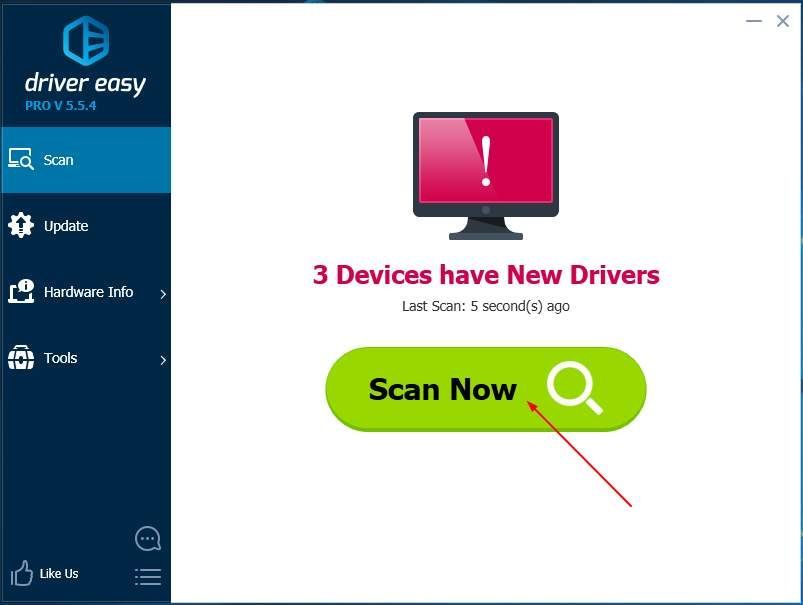
3) Če preizkusite brezplačno različico, kliknite Nadgradnja zraven označenega gonilnika za tipkovnico, da samodejno prenesete in namestite pravilno različico tega gonilnika.
Če pa uporabljate različico Pro, kliknite Posodobi vse za samodejni prenos in namestitev pravilne različice vse gonilnike, ki v vašem sistemu manjkajo ali so zastareli.
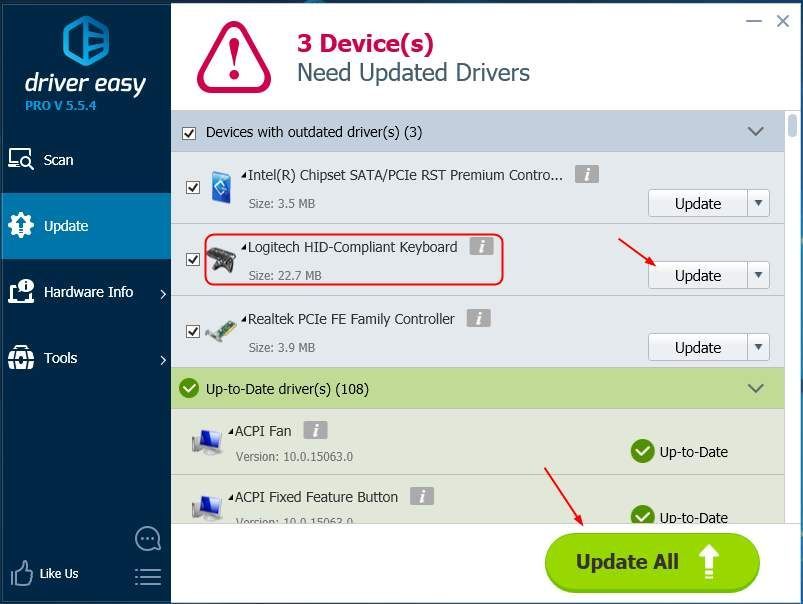
4) Znova zaženite računalnik in preverite, ali deluje povratna tipka.






