'>
Če ugotovite, da se vaš iPhone ne bo povezal z računalnikom, ne skrbite! Niste sami. Številni uporabniki iPhona poročajo o tej težavi.
Dobra novica je, da jo lahko popravite sami. To težavo bi lahko zlahka odpravili s popravki v tem članku.
Preizkusite te popravke:
Tu so popravki, ki jih lahko poskusite. Ni vam treba preizkusiti vseh; samo pot po seznamu, dokler ne najdete tistega, ki vam ustreza.
- Osnovni nasveti, ki jih morate preveriti
- Posodobite iTunes na najnovejšo različico in izvedite posodobitev sistema Windows
- Posodobite gonilnik za Apple iPhone
- Znova namestite gonilnik USB za mobilne naprave Apple
- Znova zaženite storitev Apple Mobile Device
- Posodobite gonilnik USB za mobilne naprave Apple
Popravek 1: Osnovni nasveti, ki jih morate preveriti
Ko opazite, da se vaš iPhone ne bo povezal z računalnikom, je nekaj osnovnih nasvetov, ki jih morate najprej preveriti:
- Preverite, če je kabel strele pokvarjen . Če je pokvarjen, poskusite z novim povezati iPhone z računalnikom.
- Če je vaš trenutni kabel Lightning v dobrem stanju, poskusite iPhone povezati z drugimi vrati USB . Preverite, ali lahko vaš iPhone poveže računalnik.
- Odklopite iPhone in ga nato znova povežite z računalnikom. Če se težava ponovi, poskusite znova zagnati iPhone in računalnik, nato pa iPhone ponovno povežite z računalnikom.
- Odkleni iPhone, preden ga poskusite povezati z računalnikom. In ko povežete iPhone, tapnite Zaupanje ko boste pozvani, da izberete Zaupanje ali Ne zaupajte računalnik.
Če se težava ponovi, ne skrbite, poskusite z naslednjim popravkom spodaj.
Popravek 2: Posodobite iTunes na najnovejšo različico in izvedite posodobitev sistema Windows
To težavo verjetno povzroča zastareli sistem iTunes ali Windows. Poskusite posodobiti iTunes na najnovejšo različico in nato posodobite sistem Windows, da vidite, ali lahko to težavo odpravite. Če iTunes niste namestili v računalnik, kliknite tukaj da prenesete iTunes s svojega uradnega spletnega mesta in ga nato namestite v računalnik.
Če je trenutni operacijski sistem v vašem računalniku Windows 10 , iTunes se bo samodejno posodobil ko uporabljate novo različico. Če uporabljate Windows 7 ali Windows 8 / 8.1, lahko sledite spodnjim navodilom za posodobitev iTunes:
1) Zaženite iTunes.
2) Kliknite Pomoč in nato izberite Preveri za posodobitve .

3) Po posodobitvi iTunes na najnovejšo različico pojdite in preverite, ali so na voljo posodobitve za Windows.
4) Ko izvedete posodobitev sistema Windows, poskusite iPhone povezati z računalnikom.
Preverite, ali se ta težava ponovno pojavi. V nasprotnem primeru ste to težavo rešili. Če se težava ponovi, poskusite z naslednjim popravkom spodaj.
3. popravek: posodobite gonilnik za Apple iPhone
Poskusite posodobiti gonilnik za Apple iPhone in preverite, ali lahko to težavo odpravite. To storite tako:
1) Odklopite iPhone od računalnika in zaprite iTunes.
2) Odklenite iPhone in pojdite na začetni zaslon.
3) Znova povežite iPhone z računalnikom. Če se iTunes odpre, ga zaprite.
4) Na tipkovnici pritisnite tipko z logotipom Windows in R hkrati odprite pogovorno okno Zaženi. Tip devmgmt.msc in pritisnite Enter da odprete Device Manager.
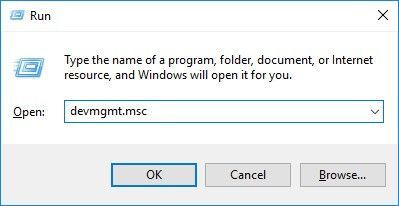
5) Dvojni klik Prenosne naprave za razširitev seznama. Desni klik Apple iPhone in nato izberite Posodobi gonilnik .
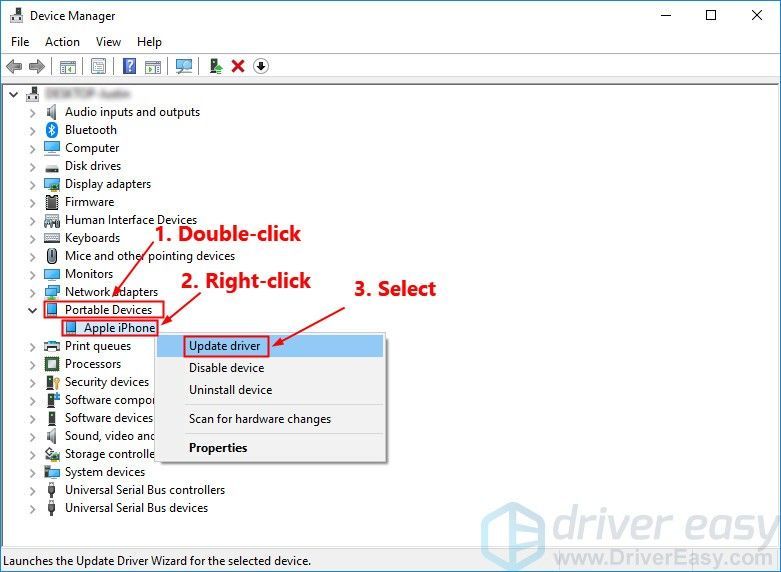
6) Izberite Samodejno poiščite posodobljeno programsko opremo gonilnikov in sledite navodilom na zaslonu za posodobitev gonilnika za Apple iPhone.
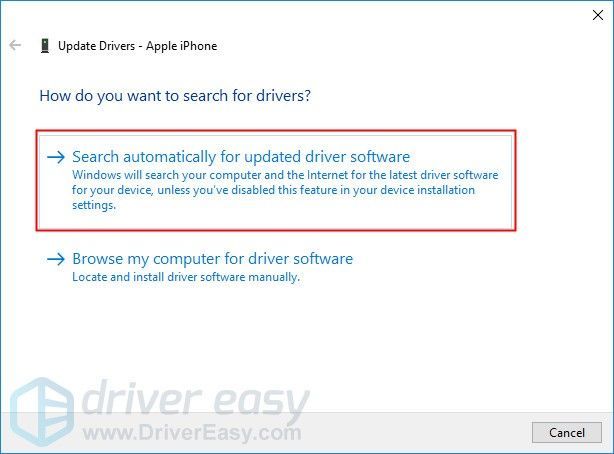
7) Odprite iTunes in nato iPhone povežite z računalnikom.
Preverite, ali težava še vedno obstaja. Če se vaš iPhone po posodobitvi gonilnika za Apple iPhone ne bo povezal z računalnikom, poskusite znova namestiti gonilnik Apple Mobile Device USB.
Popravek 4: Znova namestite gonilnik Apple Mobile Device USB
Ti lahko poskusite znova namestiti gonilnik USB za mobilne naprave Apple če računalnik ne prepozna vašega iPhonea. Če ti naložil iTunes z Appleove uradne spletne strani , lahko sledite spodnjim korakom za ponovno namestitev gonilnika Apple Mobile Device USB:
Če ste iTunes prenesli iz Trgovina Microsoft (Če je v računalniku nameščen sistem Windows 10, je iTunes v večini primerov prenesen iz trgovine Microsoft Store), se lahko obrnete na popraviti 6 posodobiti gonilnik USB za mobilne naprave Apple.1) Odklopite iPhone od računalnika in zaprite iTunes.
2) Odklenite iPhone in pojdite na začetni zaslon.
3) Znova povežite iPhone z računalnikom. Če se iTunes odpre, ga zaprite.
4) Na tipkovnici pritisnite tipko z logotipom Windows in R hkrati odprite pogovorno okno Zaženi. Tip % ProgramFiles% Common Files Apple Mobile Device Support Drivers in pritisnite Enter .
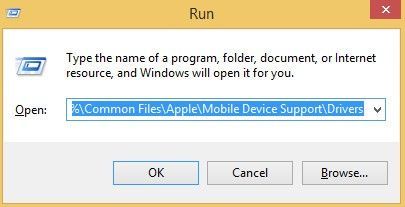
5) V pojavnem oknu z desno miškino tipko kliknite usbaapl64.inf ali usbaapl.inf datoteko in izberite Namestite .
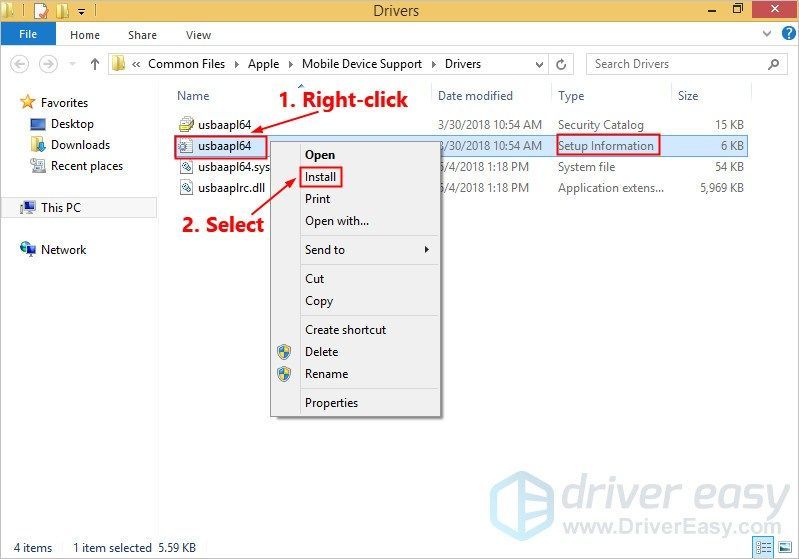 Z desno miškino tipko kliknite datoteko, ki se konča z .inf . Če ne vem, izberite datoteko, katere vrsta datoteke je Informacije o namestitvi .
Z desno miškino tipko kliknite datoteko, ki se konča z .inf . Če ne vem, izberite datoteko, katere vrsta datoteke je Informacije o namestitvi . 6) Odklopite iPhone od računalnika in znova zaženite računalnik.
7) Znova priključite napravo in odprite iTunes.
Če se vaš iPhone še vedno ne poveže z računalnikom, poskusite znova zagnati Apple Mobile Device Service.
Popravek 5: Znova zaženite Apple Mobile Device Service
Če Apple Mobile Device Service se v vašem računalniku ne izvaja, se vaš iPhone ne bo povezal z računalnikom. Če je trenutni operacijski sistem v računalniku Windows 7 ali Windows 8 /8.1, sledite navodilom za ponovni zagon storitve Apple Mobile Device:
1) Zaprite iTunes in iPhone odklopite od računalnika.
2) Na tipkovnici pritisnite Tipka z logotipom sistema Windows in R hkrati poklicati pogovorno okno Zaženi. Tip storitve.msc in pritisnite Enter .
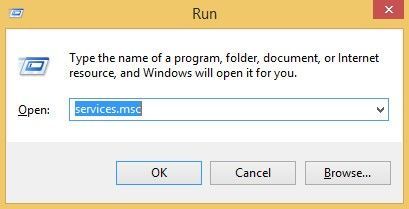
3) Z desno miškino tipko kliknite Apple Mobile Device Service in izberite Lastnosti .
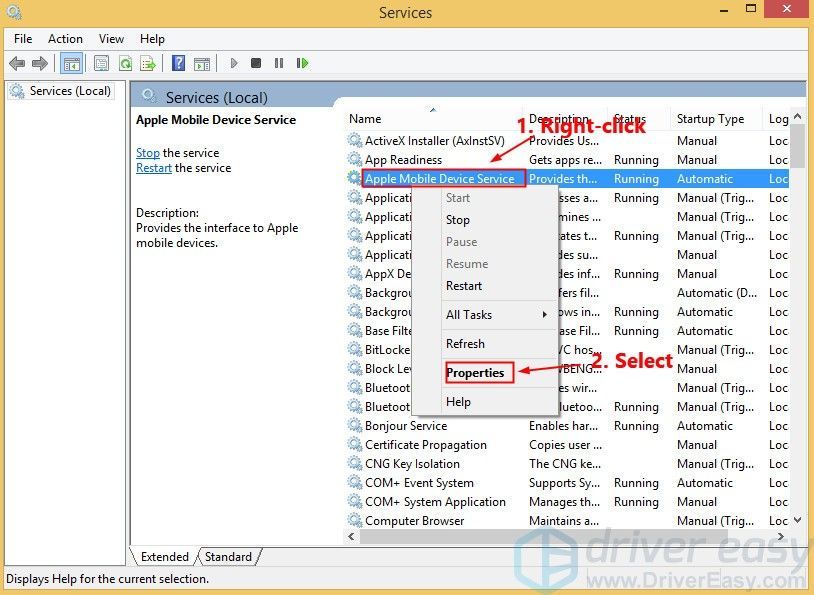
4) Nastavite Vrsta zagona do Samodejno .
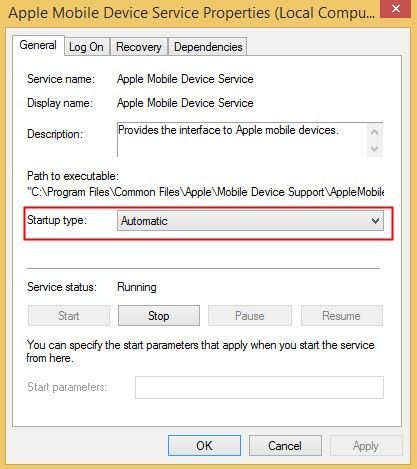
5) Kliknite Nehaj da ustavite storitev.
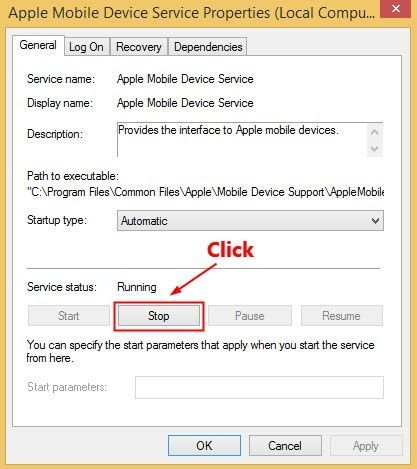
6) Ko se storitev ustavi, kliknite Začni za ponovni zagon storitve. Nato kliknite v redu .
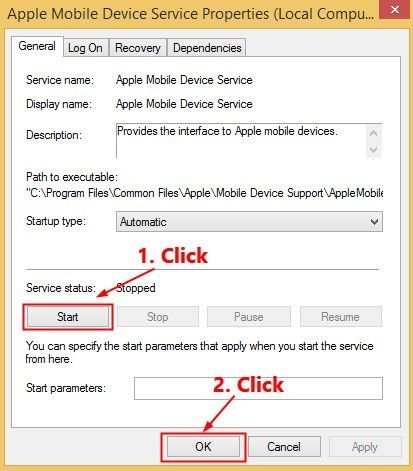
7) Znova zaženite računalnik. Odprite iTunes in nato iPhone povežite z računalnikom.
Preverite, ali težava še vedno obstaja. Če ne, ste to težavo odpravili.
Popravek 6: Posodobite gonilnik USB za mobilne naprave Apple
Če uporabljate Windows 7 ali Windows 8 / 8.1, lahko zgornji popravki rešijo to težavo, če pa ne ali če niste prepričani v ročno igranje z gonilniki ali če je v računalniku nameščen Windows 10, lahko samodejno posodobi gonilnik Apple Mobile Device USB z Voznik enostavno .
Voznik enostavno bo samodejno prepoznal vaš sistem in našel ustrezne gonilnike zanj. Ni vam treba natančno vedeti, v katerem sistemu deluje vaš računalnik, ni treba tvegati prenosa in namestitve napačnega gonilnika in vam ni treba skrbeti, ali boste pri namestitvi naredili napako. Driver Easy vse to reši.
1) Prenesi in namestite Driver Easy.
2) Zaženite Driver Easy in kliknite Skeniranje zdaj . Driver Easy bo nato optično prebral računalnik in zaznal morebitne težavne gonilnike.
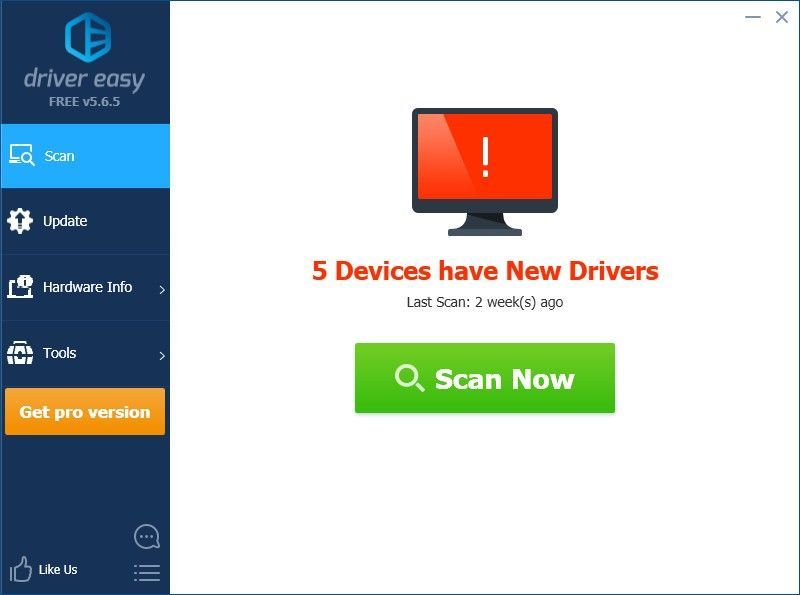
3) Kliknite Nadgradnja zraven gonilnik Apple Mobile Device USB če želite samodejno prenesti pravilno različico gonilnika, jo lahko namestite ročno. Ali kliknite Posodobi vse za samodejni prenos in namestitev pravilne različice vse gonilnike, ki v vašem sistemu manjkajo ali so zastareli (za to je potreben Pro različica - ob kliku boste pozvani k nadgradnji Posodobi vse. Dobiš popolna podpora in a 30-dnevni denar nazaj garancija).
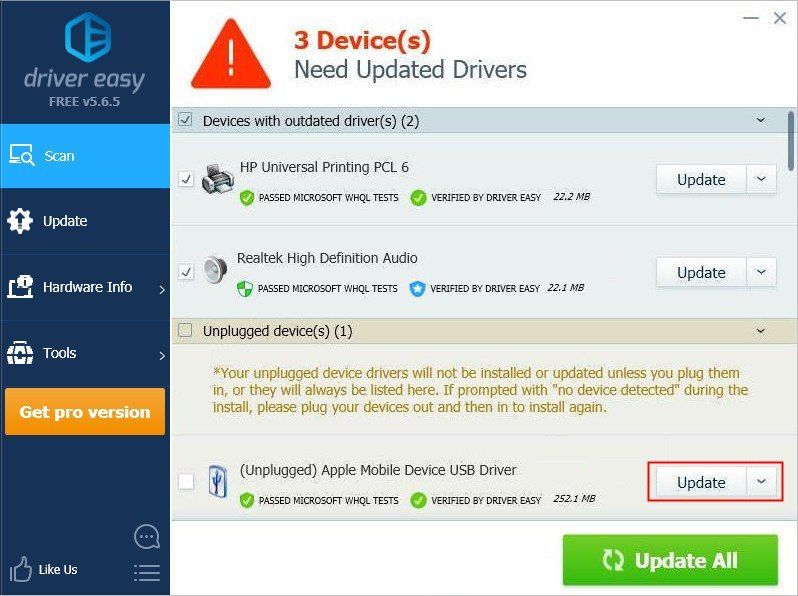
Upamo, da vam je eden od zgornjih popravkov pomagal rešiti to težavo. Če imate kakršna koli vprašanja ali predloge, nam več kot dobrodošli, če nam pustite komentar spodaj.






