'>
Med predvajanjem Apex Legends ni zvoka v računalniku ? Niste sami! Številni igralci to poročajo. Ampak dobra novica je, da jo lahko popravite. Tukaj je 5 popravkov, ki jih lahko poskusite.
Če imate težave z zvokom PS4 , preverite tukaj .
Če uporabljate Xbox, preverite tukaj .
Popravki za poskus:
Mogoče jih ne bo treba preizkusiti vseh. Samo pot nadaljujte po seznamu, dokler ne najdete tistega, ki ustreza vam.
- Znova zaženite računalnik
- Zaženite orodje za odpravljanje težav z zvokom sistema Windows
- Posodobite zvočni gonilnik
- Znova zaženite Windows Audio Services
- Znova namestite Apex Legends
Popravek 1: Znova zaženite računalnik
Nekateri programi, ki se izvajajo v ozadju, so lahko v sporu z Apex Legends in povzročajo težave z zvokom. V tem primeru poskusite znova zagnati računalnik, da popolnoma izklopite neželene programe. Po ponovnem zagonu računalnika znova zaženite igro in preverite, ali dobite zvok nazaj. V nasprotnem primeru preberite in preverite naslednji popravek.
Popravek 2: Zaženite orodje za odpravljanje težav z zvokom v sistemu Windows
Izvaja se še ena hitra rešitev za težave z zvokom pri Apex Legends orodje za odpravljanje težav z zvokom . Sledite spodnjim navodilom:
Kaj je orodje za odpravljanje težav z zvokom?
Je Windows vgrajen pripomoček ki lahko samodejno zazna in odpravi pogoste težave z zvokom.
1) Na tipkovnici pritisnite tipko Logotip sistema Windows tipko in tip nastavitve za odpravljanje težav . Nato kliknite Odpravljanje težav z nastavitvami .

2) Kliknite Predvajanje zvoka , nato kliknite Zaženite orodje za odpravljanje težav .
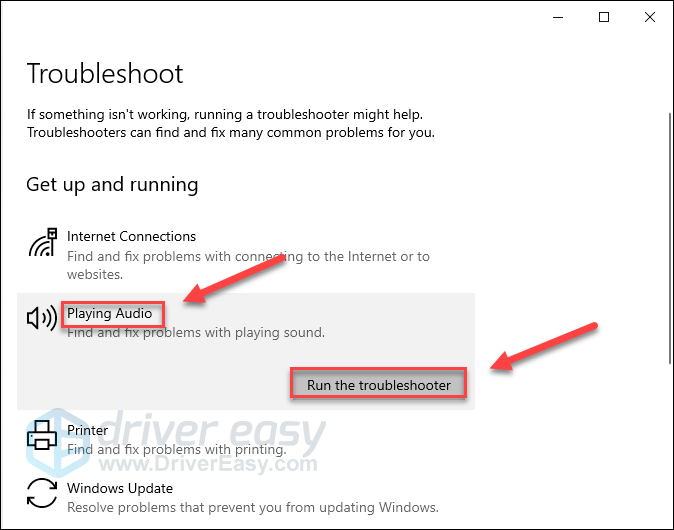
3) Sledite navodilom na zaslonu za odpravljanje težave.
Če Windows ne zazna vaše težave, nadaljujte in poskusite spodnji popravek.
3. popravek: posodobite zvočni gonilnik
Če med igranjem na Apex Legends ne slišite nobenega zvoka, verjetno uporabljate napačen ali zastarel zvočni gonilnik. Nujno je, da imate vedno najnovejši pravi zvočni gonilnik.
Zvočni gonilnik lahko posodobite na dva načina:
1. možnost - Ročno - Za posodobitev gonilnikov na ta način boste potrebovali nekaj računalniških spretnosti in potrpljenja, saj morate v spletu natančno najti pravi gonilnik, ga prenesti in namestiti korak za korakom.
ALI
2. možnost - samodejno (priporočeno) - To je najhitrejša in najlažja možnost. Vse se izvede z nekaj kliki miške - enostavno, tudi če ste računalniški novinec.
1. možnost - ročno prenesite in namestite gonilnik
Proizvajalec vaše zvočne kartice nenehno posodablja gonilnik. Če ga želite dobiti, pojdite na spletno mesto proizvajalca, poiščite gonilnik, ki ustreza vašemu okusu različice sistema Windows (na primer Windows 32 bit), in ga ročno prenesite.
Ko prenesete ustrezen gonilnik za sistem, dvokliknite preneseno datoteko in sledite navodilom na zaslonu za namestitev gonilnika.
2. možnost - samodejno posodobite zvočni gonilnik
Če nimate časa, potrpljenja ali računalniškega znanja za ročno posodobitev gonilnika zvoka, lahko to storite samodejno z Voznik enostavno .
Driver Easy bo samodejno prepoznal vaš sistem in poiskal ustrezen gonilnik zanj. Ni vam treba natančno vedeti, v katerem sistemu deluje vaš računalnik, ni treba tvegati prenosa in namestitve napačnega gonilnika in vam ni treba skrbeti, ali boste pri namestitvi naredili napako.
Gonilnik lahko samodejno posodobite z BREZPLAČNO ali profesionalno različico Driver Easy. Toda pri različici Pro je potrebno le dva klika:
1) Prenesi in namestite Driver Easy.
2) Zaženite Driver Easy in kliknite Skeniranje zdaj . Driver Easy bo nato optično prebral računalnik in zaznal morebitne težavne gonilnike.
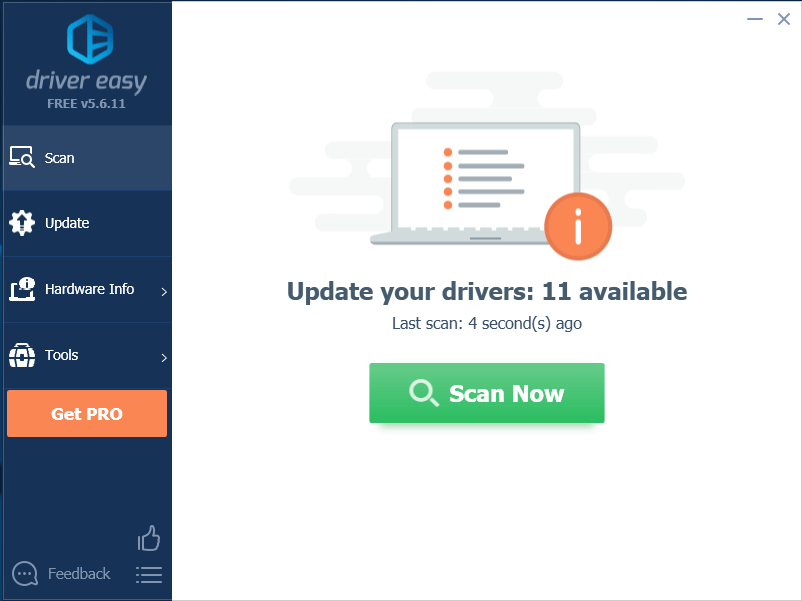
3) Kliknite Gumb za posodobitev zraven zvočnega gonilnika za samodejni prenos pravilne različice tega gonilnika, nato pa ga lahko ročno namestite (to lahko storite z BREZPLAČNO različico).
Ali kliknite Posodobi vse za samodejni prenos in namestitev pravilne različice vse gonilnike, ki v vašem sistemu manjkajo ali so zastareli. (To zahteva Pro različica ki ima popolno podporo in 30-dnevno garancijo za vračilo denarja. Ko kliknete Posodobi vse, boste pozvani k nadgradnji.)
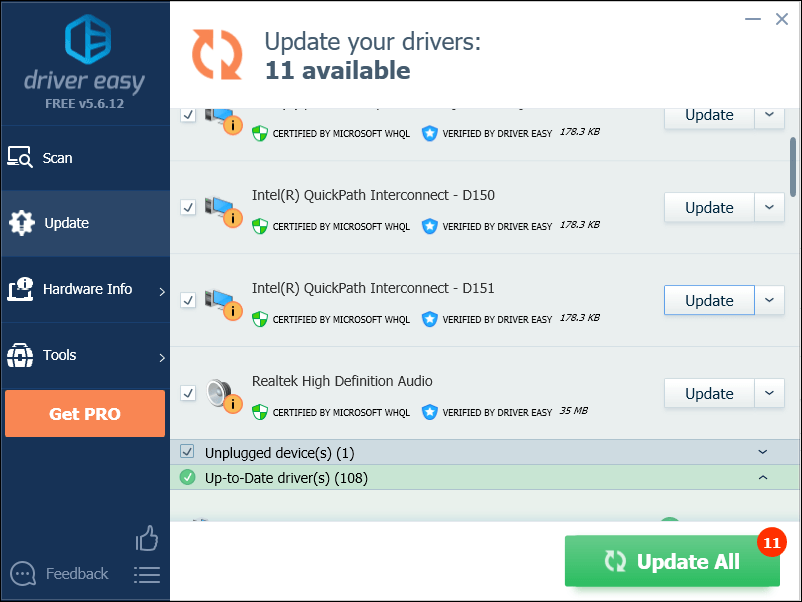
Popravek 4: Znova zaženite Windows Audio Services
Nekatere težave z zvokom je mogoče odpraviti tudi s ponovnim zagonom Windows Audio Services. Če želite preveriti, ali vam to ustreza, sledite spodnjim navodilom:
1) Na tipkovnici pritisnite tipko Logotip sistema Windows tipko in tip storitve .
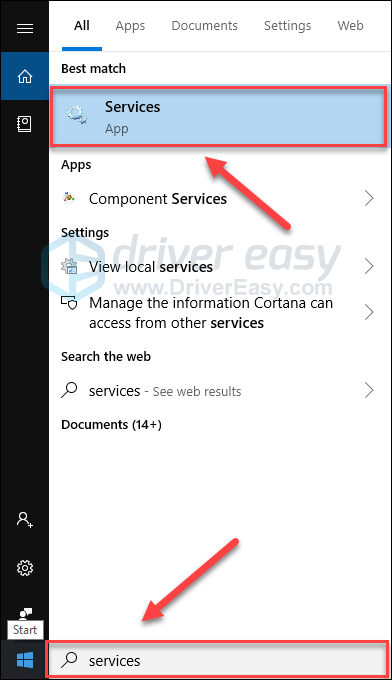
2) Desni klik Windows Audio , nato izberite Ponovni zagon .
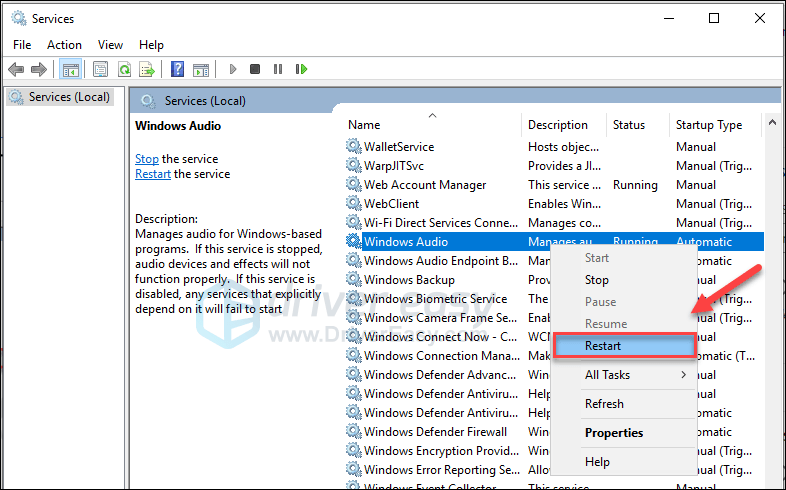
3) Znova zaženite igro in preizkusite težavo.
Tako boste lahko slišali Apex Legends in vse ostalo. Če težava še vedno obstaja, se ne sekirajte. Poskusiti je treba še en popravek.
Popravek 5: Znova namestite Apex Legends
Če noben od zgornjih popravkov ni pomagal, je ponovna namestitev Apex Legends zelo verjetno rešitev za vašo težavo. To storite tako:
1) Teči Izvor .
2) Kliknite Moja knjižnica iger , desni klik Apex Legends in izberite Odstrani .
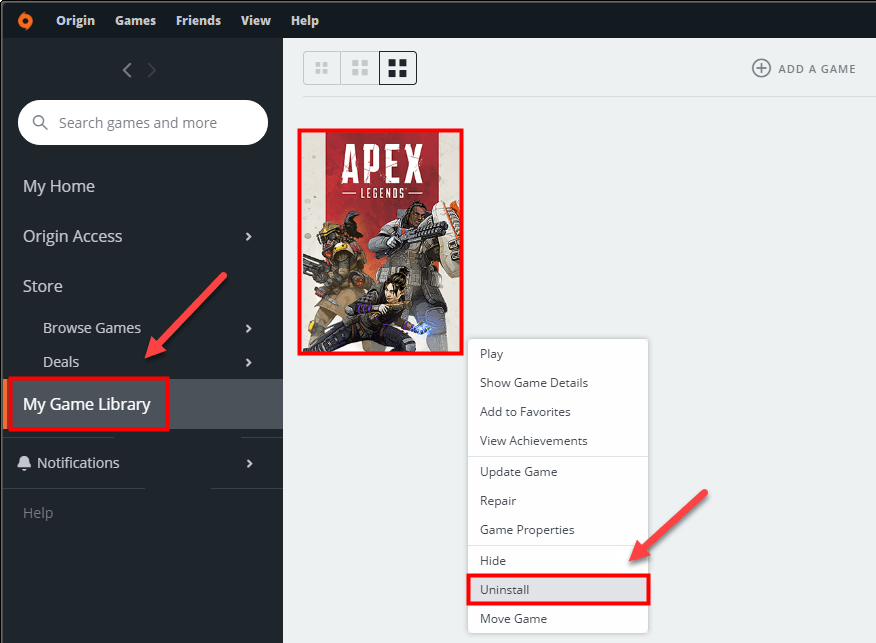
3) Po odstranitvi igre ponovno zaženite računalnik.
4) Znova zaženite Origin, da prenesete in namestite Apex Legends.
Upajmo, da boste zdaj lahko igrali svojo igro. Uživajte! Če imate kakršna koli vprašanja ali predloge, pustite komentar spodaj.






![[POPRAVLJENO] Mikrofon slušalk ne deluje](https://letmeknow.ch/img/knowledge/79/headset-mic-not-working.jpg)