Še naprej dobivaj a Windows ne more najti ustreznega gonilnika tiskalnika obvestilo o napaki? Ne skrbite – pogosto je zelo enostavno popraviti …
Popravki za Windows ne more najti ustreznega gonilnika tiskalnika
Tu sta dva načina, ki sta drugim uporabnikom pomagala rešiti, da Windows ne more najti ustrezne težave z gonilnikom tiskalnika.Samo pojdite navzdol po seznamu, dokler težava ni odpravljena.
- Posodobite gonilnik tiskalnika (skoraj vedno odpravi težavo)
- Nastavite dovoljenja za skupno rabo tiskalnika
1. popravek: posodobite gonilnik tiskalnika
Ta težava se lahko pojavi, če imate napačen gonilnik tiskalnika ali je zastarel. Zato morate posodobiti gonilnik tiskalnika in preveriti, ali odpravlja težavo.Če nimate časa, potrpljenja ali spretnosti za ročno posodobitev gonilnika, lahko to storite samodejno z Driver Easy .
Driver Easy bo samodejno prepoznal vaš sistem in našel ustrezne gonilnike zanj. Ni vam treba natančno vedeti, kateri sistem deluje na vašem računalniku, ni vam treba tvegati, da boste naložili in namestili napačen gonilnik in vam ni treba skrbeti, da bi pri namestitvi naredili napako. Driver Easy poskrbi za vse.
Svoje gonilnike lahko samodejno posodabljate s katerim koli PROST ali Pro različica od Driver Easy . Toda z različico Pro potrebujete samo 2 klika (in dobite popolno podporo in 30-dnevno garancijo vračila denarja):
ena) Prenesi in namestite Driver Easy.
2) Teci Driver Easy in kliknite Skeniranje zdaj . Driver Easy bo nato skeniral vaš računalnik in odkril morebitne težave z gonilniki.
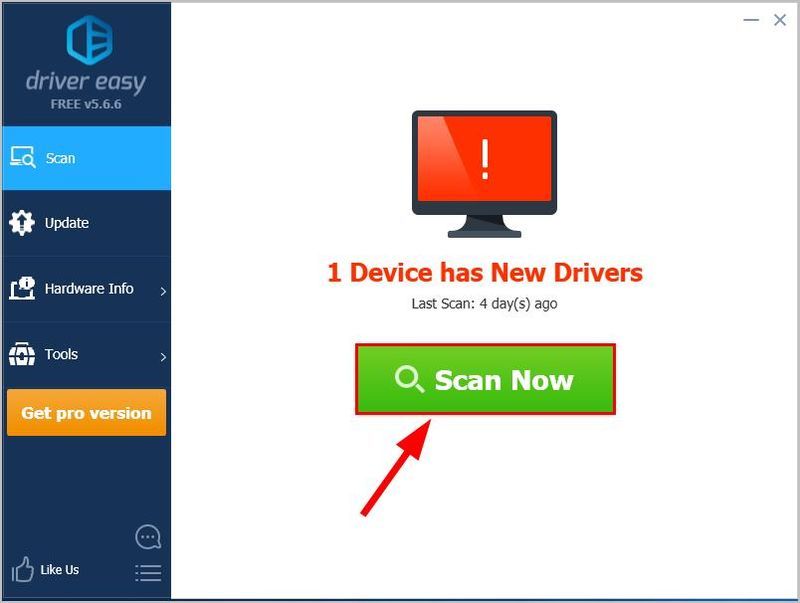
3) Kliknite Posodobite vse da samodejno prenesete in namestite pravilno različico VSE gonilniki, ki manjkajo ali so zastareli v vašem sistemu (to zahteva Pro različica – boste pozvani k nadgradnji, ko kliknete Posodobi vse).
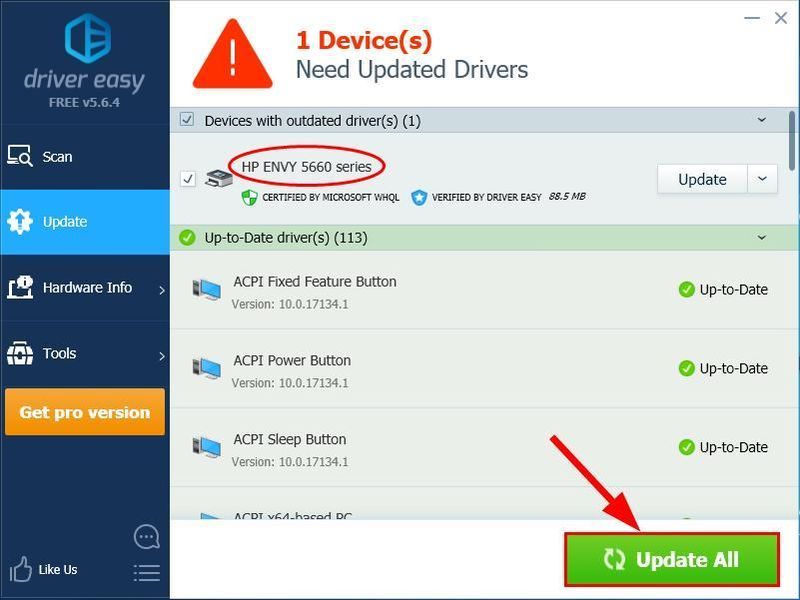
4) Ponovni zagon vaš računalnik in preverite, ali je Windows ne more najti ustreznega gonilnika tiskalnika problem je bil rešen. Če da, potem super! Če pa se napaka še vedno pojavi, poskusite Popravi 2 , spodaj.
2. popravek: nastavite dovoljenja za skupno rabo tiskalnika
Če po posodobitvi gonilnika še vedno vidite to napako, je čas, da si jo ogledamo dovoljenja za skupno rabo tiskalnika . Ker lahko napačna nastavitev povzroči tudi napako. Torej 2. korak vključuje:
1) – 3) : souporaba tiskalnika na gostiteljskem računalniku.
4) – 6) : vklop odkrivanje omrežja in skupna raba datotek in tiskalnikov na vaših gostujočih računalnikih.
Gostiteljski računalnik: računalnik, ki si deli tiskalnik.Gostujoči računalnik: računalnik, ki ima koristi od tiskalnika v skupni rabi.Tukaj je naš vodnik za njihovo pravilno nastavitev:Prepričajte se, da sledite korakom 1-3 na vašem gostiteljski računalnik .
- Na tipkovnici pritisnite tipko z logotipom Windows in R ob istem času. Nato kopirajte in prilepite control /name Microsoft.DevicesAndPrinters v polje in kliknite v redu .
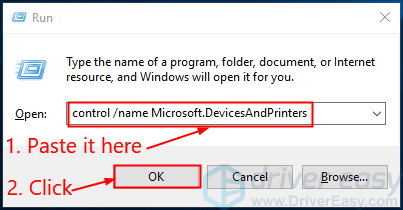
- Spodaj Tiskalniki , z desno miškino tipko kliknite vaš tiskalnik in kliknite Lastnosti tiskalnika .
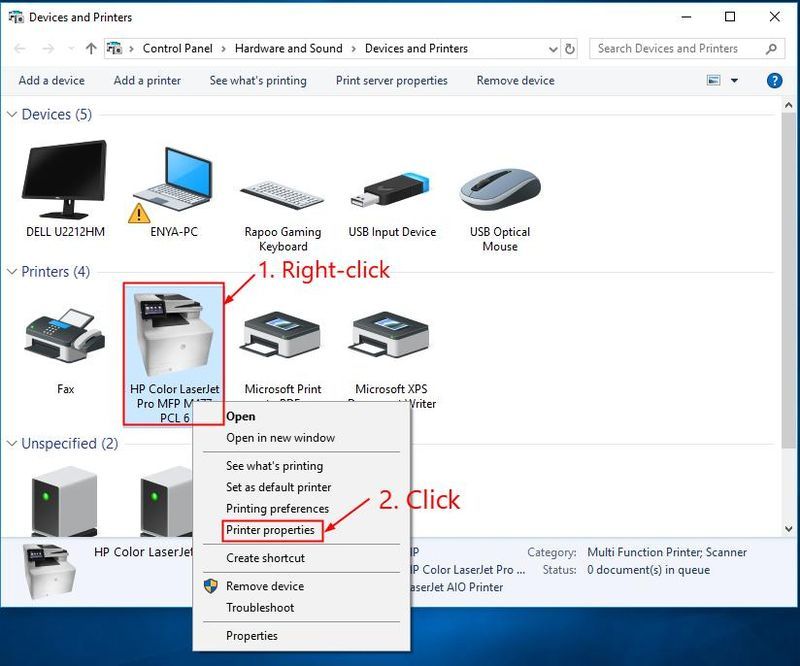
- Kliknite na Skupna raba zavihek, označite polje, ki pravi Delite ta tiskalnik , kliknite Prijavite se -> V REDU.
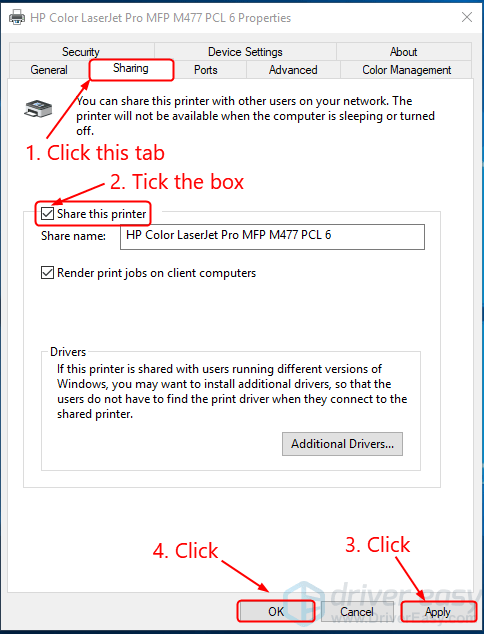
Prepričajte se, da naredite korake 4-6 naprej VSAK računalnik, ki potrebuje dostop do tiskalnika. - Na tipkovnici pritisnite tipko z logotipom Windows in R ob istem času. Nato kopirajte in prilepite control /name Microsoft.NetworkAndSharingCenter v polje in kliknite v redu .
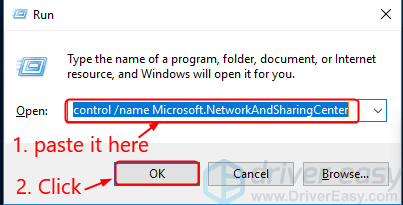
- Kliknite Spremenite napredne nastavitve skupne rabe .
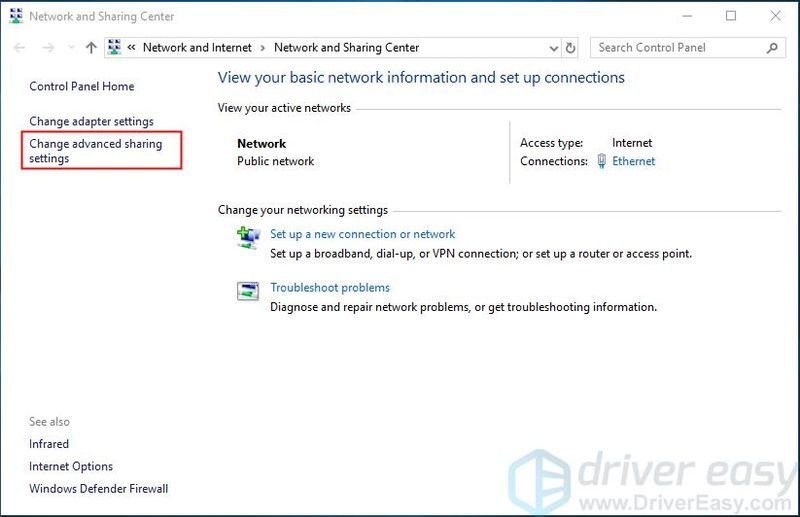
- Spodaj Gost ali javno (trenutni profil) , kliknite na Vklopite odkrivanje omrežja možnost in Vklopite skupno rabo datotek in tiskalnikov možnost. Kliknite Shrani spremembe .
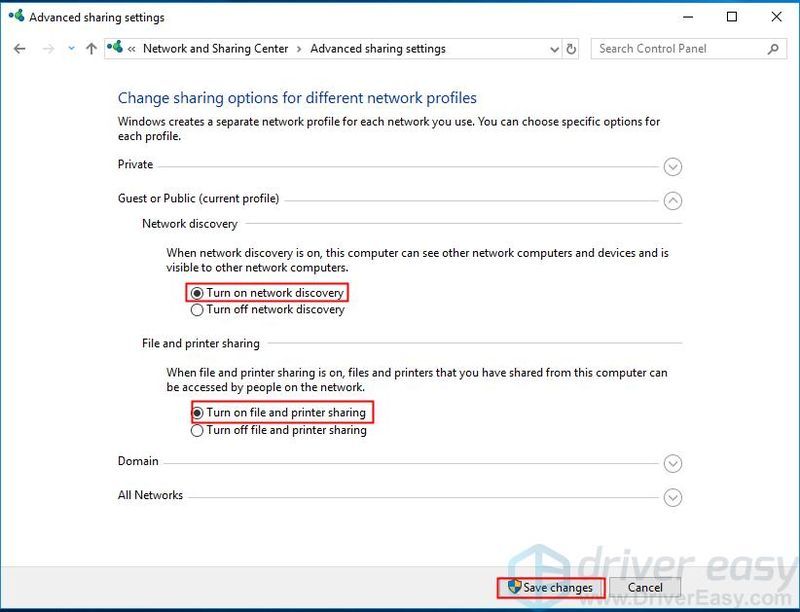
- Znova zaženite računalnik in preverite, ali je Windows ne more najti ustreznega gonilnika tiskalnika težava je odpravljena.
Upajmo, da ste uspešno rešili okno zdaj ne more najti ustreznega gonilnika tiskalnika. Če imate kakršna koli vprašanja, predloge in ideje, mi to sporočite v komentarjih. Hvala za branje!
- tiskalnik
- gonilnik tiskalnika
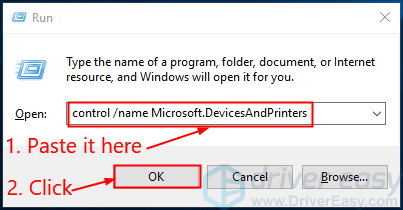
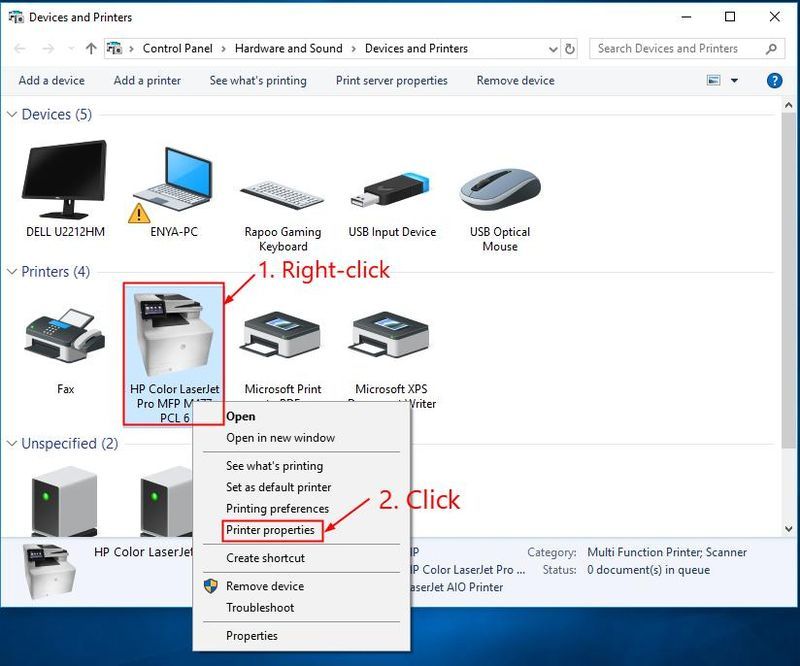
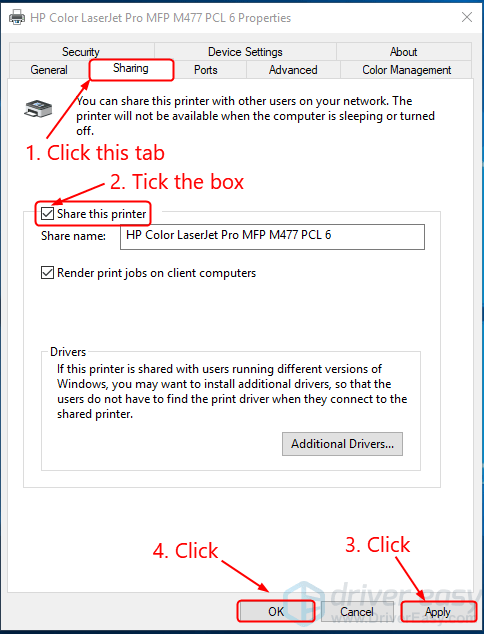
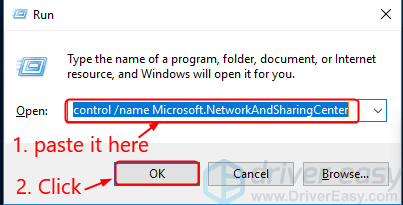
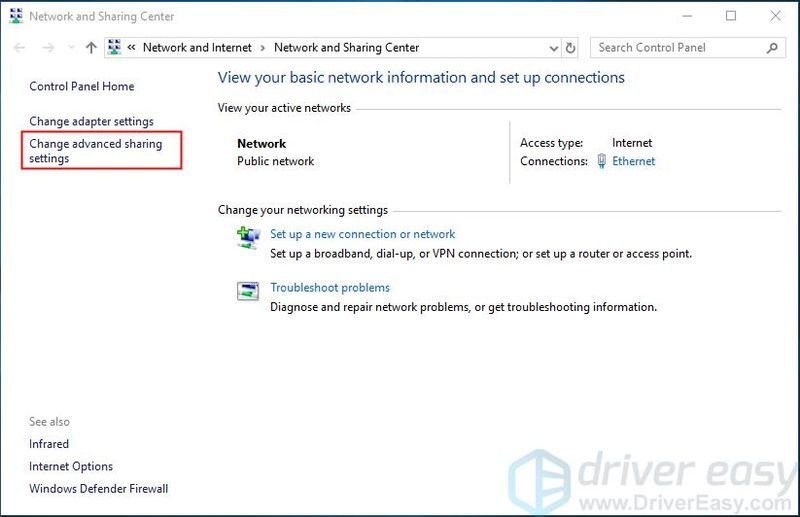
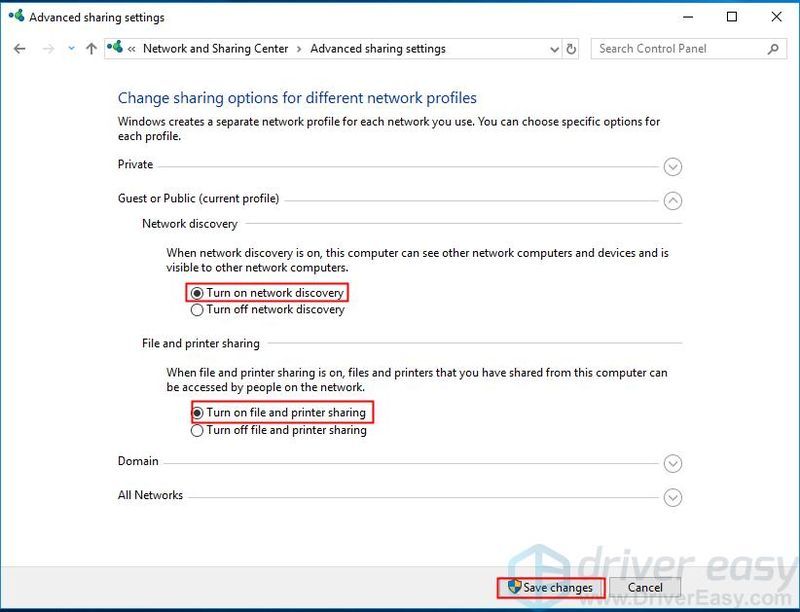

![[REŠENO] Resident Evil Village fps pade na PC](https://letmeknow.ch/img/program-issues/37/resident-evil-village-fps-drops-pc.jpg)



![[Rešeno] Persona 5 Strikers Crashing na računalniku](https://letmeknow.ch/img/program-issues/78/persona-5-strikers-crashing-pc.png)
![[REŠENO] Napaka COD Warzone Dev 5573 - PC in konzola](https://letmeknow.ch/img/program-issues/56/cod-warzone-dev-error-5573-pc-console.jpg)