'>

Ker se Windows 10 vse bolj uporablja, se pojavljajo vedno več težav v sistemu, kot poročajo uporabniki. Opravilna vrstica zamrznjena je ena izmed številnih težav v operacijskem sistemu Windows 10. Če je opravilna vrstica zamrznjena, je preprosto ne morete več uporabljati, nobenega zagonskega menija, nobene ikone ... In tudi ko uporabite bližnjico, kot je Windows + X ali Windows + R, bo vaš Windows 10 zmagal. t se ne odzove. To je tako moteča težava, vendar jo še vedno lahko rešite s preizkušenimi popravki, ki vam jih bomo pokazali.
Popravek 1. Znova zaženite Windows Explorer v upravitelju opravil
1)
Pritisnite Ctrl + Shift + Esc hkrati odpreti Task Manager.
2)
Pomaknite se navzdol Proces plošča.
Poiščite in poudarite Windows Explorer .
Nato kliknite Ponovni zagon spodaj desno.
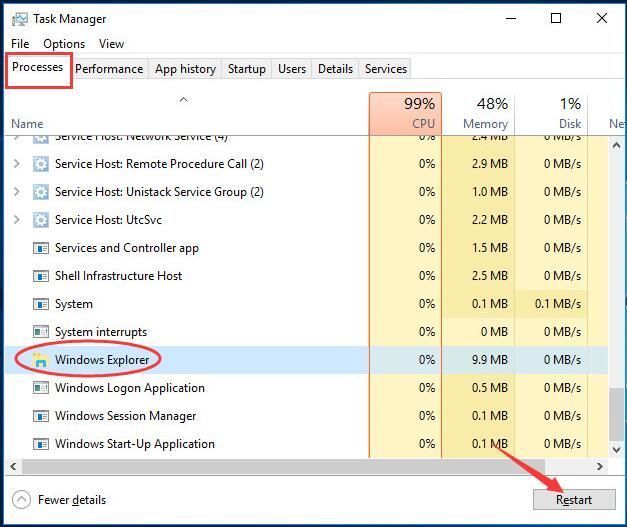
3)
Zdaj se bo Windows Explorer znova zagnal.
Poskusite zdaj dostopati do opravilne vrstice v sistemu Windows 10.
Popravek 2. Zaženite program za preverjanje sistemskih datotek, da popravite datoteke Windows
1)
Pritisnite Ctrl + Shift + Esc hkrati odpreti Task Manager.
2)
Kliknite mapa > Zaženite novo nalogo .
Nato vnesite raziskovalec v pojavnem oknu in kliknite v redu .
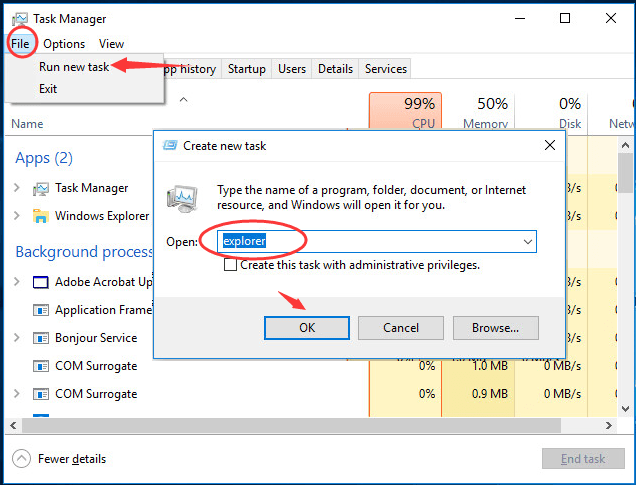
3)
Zdaj je File Explorer odprt.
Namenjen C: Windows System32 .
Nato se pomaknite do mape System32, da jo poiščete in z desno miškino tipko kliknete cmd.exe .
Izberite Zaženi kot skrbnik in kliknite Da na poziv Nadzor uporabniškega računa.
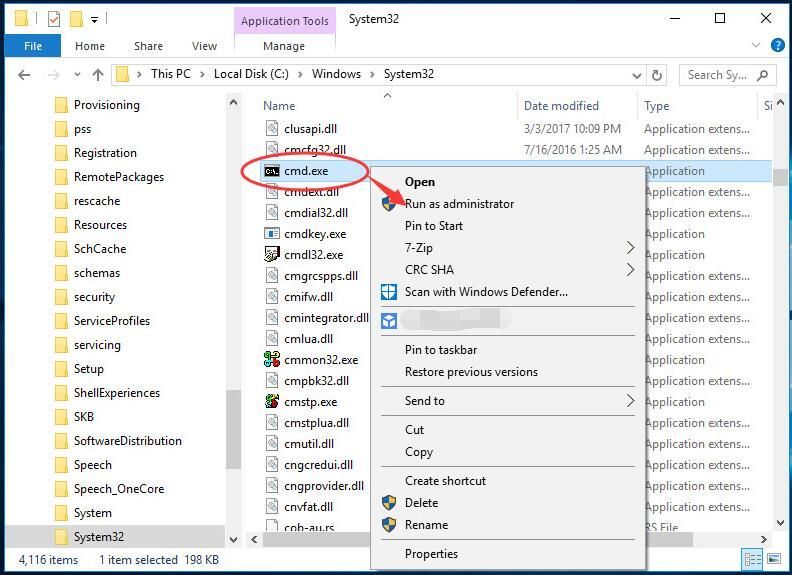
4)
Tip sfc / scannow v oknu ukaznega poziva, ki se prikaže.
Nato pritisnite Enter ključ za zagon.
Počakaj do 100% dokončanje preverjanja.
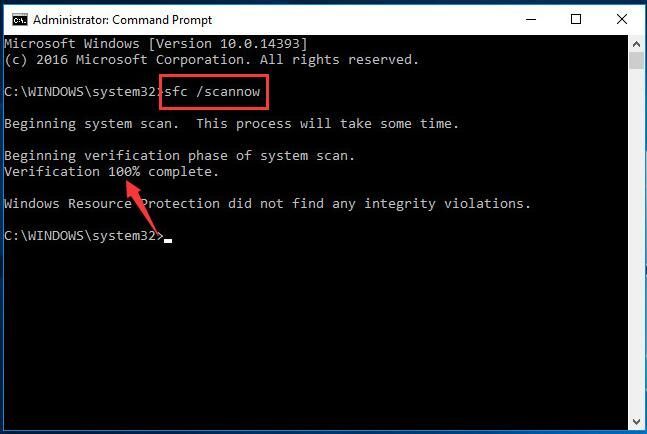
Popravek 3. ZaženiUkaz za upravljanje slik DISM
Kot so poročali nekateri uporabniki, zaženite ukaz DISM (Deployment Image Servicing and Management) Image Management Command odpravite napako v svojem Windows 10. Torej, če vam popravki 1 in 2 na nesrečo nista pomagali, poskusite s to popravkom.
1)
Sledite korak 1-3 popravka 2 za zagon ukaznega poziva kot skrbnik.
2)
Tip Dism / Online / Cleanup-Image / RestoreHealth v oknu ukaznega poziva.
Pritisnite Enter da ga zaženete.
Počakajte, da se postopek 100% konča.
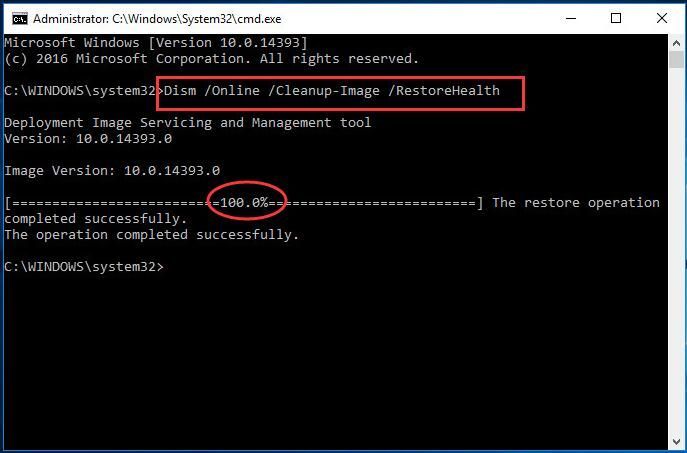
To je to. Upam, da boste s pomočjo te objave spet lahko zagnali opravilno vrstico.
Prosimo, pustite svoj komentar spodaj za vsa vprašanja, hvala.





![[Popravljeno] Destiny 2 ne bo zagnal PC 2022](https://letmeknow.ch/img/knowledge/77/destiny-2-won-t-launch-pc-2022.jpg)
