Dandanes je vse več igralcev v Valheimu, novi Vikinški igri za preživetje. Toda od novega popravka se mnogi igralci vedno odklopijo od strežnika. To vam vsekakor preprečuje uživanje v igranju s prijatelji. Dobra novica pa je, da lahko težavo odpravite tako, da preizkusite popravke, navedene v tej objavi.
Preizkusite te popravke
Mogoče jih ni treba preizkusiti vseh; preprosto se spustite po seznamu, dokler ne najdete tistega, ki deluje.
- Izklopite požarni zid Windows
- Preverite celovitost datotek iger
- Zaženite igro kot skrbnik
- Posodobite gonilnik omrežne kartice
- Sprostite in obnovite naslov IP
- Onemogoči IPv6
1. Izklopite požarni zid Windows
Pomembno je, da je vključen požarni zid Microsoft Defender, ker vas ščiti pred nepooblaščenim dostopom. Vendar obstaja možnost, da Valheimu ne omogoči pravilnega zagona. Če ga želite popraviti, izklopite požarni zid Windows. To lahko storite tako:
1) Na tipkovnici pritisnite Tipka z logotipom sistema Windows in jaz hkrati odprite aplikacijo Nastavitve.
2) Kliknite Posodobitve in varnost .
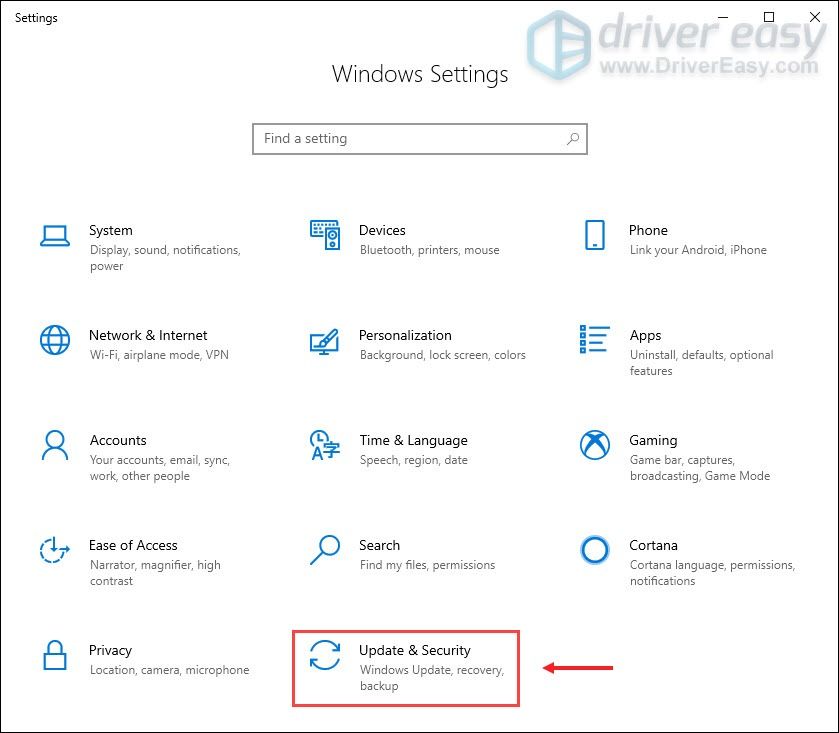
3) Kliknite Varnost sistema Windows> Požarni zid in zaščita omrežja .
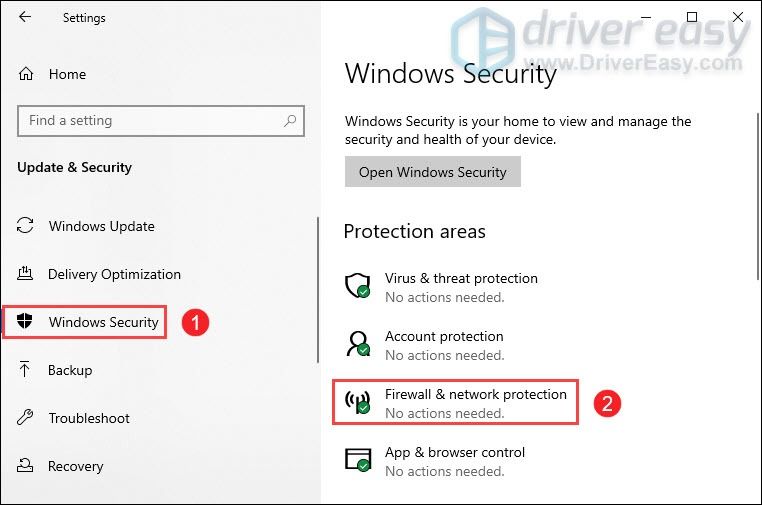
4) Kliknite omrežje, ki je aktivno trenutno.
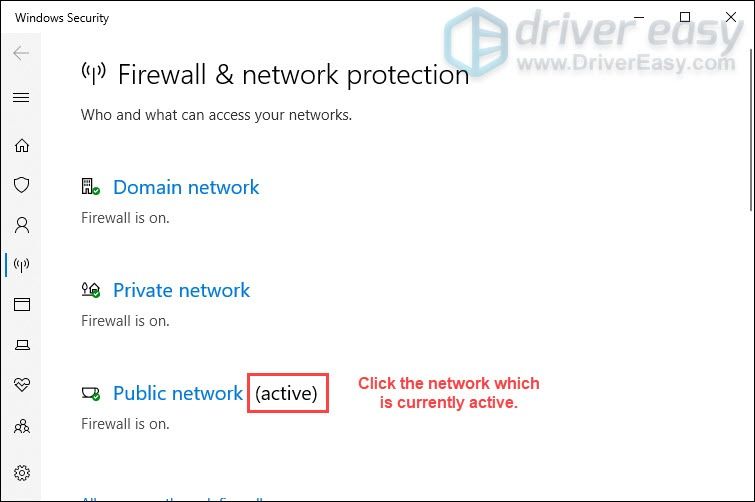
5) Pomaknite se navzdol in pod Požarni zid Windows Defender odsek, preklopi izključeno gumb, da ga onemogočite.

Če uporabljate protivirusno programsko opremo, jo ne pozabite onemogočiti, ko zaženete Valheim.
Če to ni uspelo, nadaljujte z naslednjim popravkom spodaj.
2. Preverite celovitost datotek iger
Če katera od vaših datotek iger manjka ali je poškodovana, se morda ne boste mogli povezati z namenskim strežnikom. V tem primeru morate preveriti celovitost datotek iger, s čimer boste zagotovili posodobitev namestitve igre in po potrebi popravili kakršne koli slabe ali poškodovane podatke igre.
To storite tako:
1) Odprite odjemalca Steam. Pod KNJIŽNICA poiščite naslov igre in ga kliknite z desno miškino tipko. Nato izberite Lastnosti .
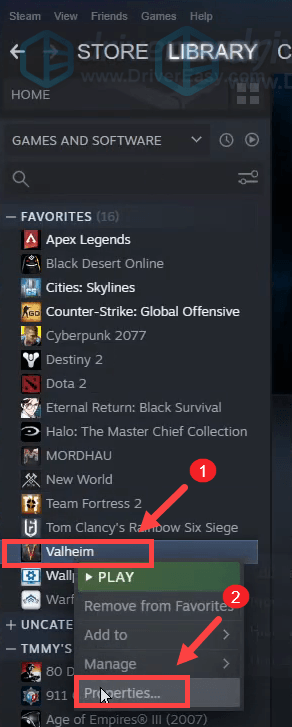
2) Izberite LOKALNE DATOTEKE in nato kliknite na Preverite celovitost datotek iger ... zavihek. To bo trajalo minuto, da znova naložite in nadomestite manjkajoče ali poškodovane datoteke iger.
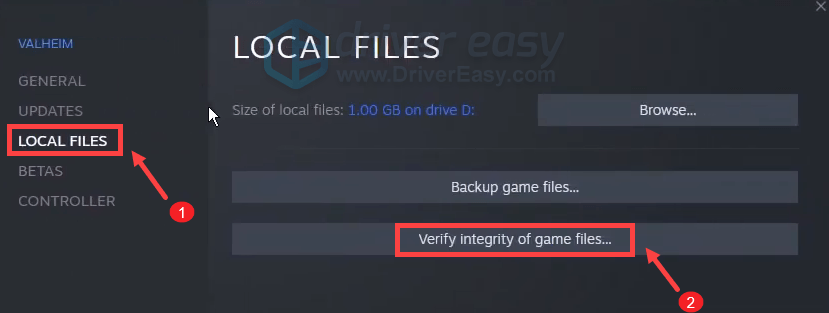
Ko je postopek končan, predvajajte Valheim in preverite, ali vam pomaga odpraviti težavo. Če težava ni odpravljena, poskusite spodaj navedene popravke.
3. Zaženite igro kot skrbnik
Nekaterih programov morda ne bo mogoče pravilno zagnati, ne da bi jim podelili skrbniške pravice. Zato boste morda kmalu rešili težavo s prekinitvijo povezave s strežnikom, tako da boste Valheim zagnali kot skrbnika brez težav.
To lahko storite tako:
1) Na tipkovnici pritisnite Tipka z logotipom Windows + R. hkrati odprite File Explorer.
2) Poiščite datoteko valheim.exe v vašem sistemu. (Običajno v C: Programske datoteke steam Steam steamapps common Valheim .)
3) Od tam z desno miškino tipko kliknite valheim.exe in izberite lastnosti .
4) Pod Kompatibilnost zavihek, označite Zaženite ta program kot skrbnik . Nato kliknite Uporabi> V redu .
5) Po uveljavitvi sprememb zaženite Valheim in se poskusite pridružiti strežniku, da preverite, ali se lahko povežete. Če še vedno niste povezani s strežnikom, poskusite z naslednjim popravkom spodaj.
4. Posodobite gonilnik omrežne kartice
To sporočilo o napaki je povezano z omrežjem ali težavami s povezljivostjo strežnika. Krivec je torej vaš zastareli gonilnik omrežne kartice in naleteli boste na težavo s prekinitvijo povezave s strežnikom. Če ga želite popraviti, morate posodobiti gonilnik omrežne kartice, še posebej, če se ne spomnite, kdaj ste ga nazadnje posodobili.
Gonilnik omrežnega vmesnika lahko ročno posodobite tako, da obiščete uradno spletno mesto proizvajalca, da prenesete in namestite pravi omrežni gonilnik za vaš sistem.
ALI
To lahko storite samodejno z Voznik enostavno . Samodejno bo prepoznal vaš sistem in poiskal ustrezen gonilnik zanj. Ni vam treba natančno vedeti, v katerem sistemu deluje vaš računalnik, ali tvegati prenos in namestitev napačnega gonilnika.
Gonilnike lahko posodobite s programom Driver Easy:
1) Prenesi in namestite Driver Easy.
2) Zaženite Driver Easy in kliknite Skeniranje zdaj . Driver Easy bo nato skeniral vaš računalnik in odkriti morebitne težavne gonilnike .
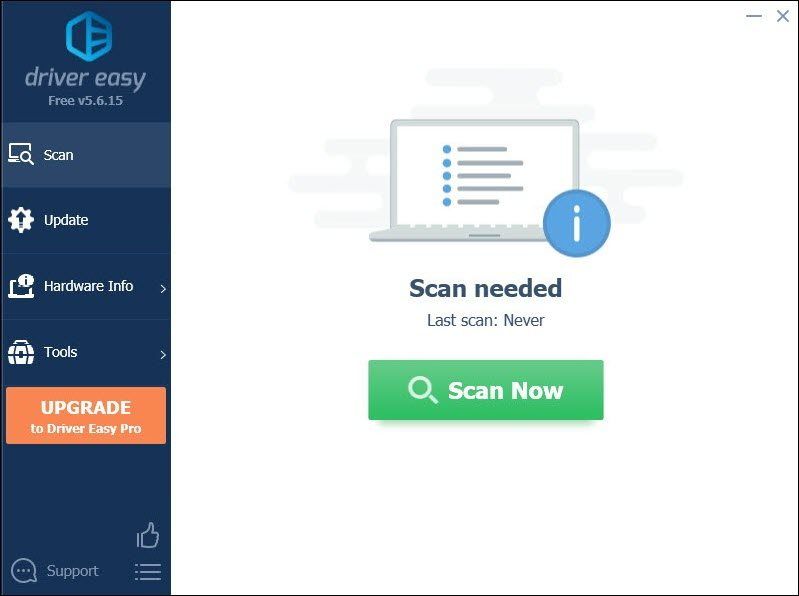
3) Kliknite Posodobi vse za samodejni prenos in namestitev pravilne različice vse gonilnike, ki v vašem sistemu manjkajo ali so zastareli.
(To zahteva Pro različica ki prihaja z popolna podpora in a 30-dnevno vračilo denarja garancija. Ko kliknete Posodobi vse, boste pozvani k nadgradnji. Če ne želite nadgraditi na različico Pro, lahko gonilnike posodobite tudi z BREZPLAČNO različico. Vse, kar morate storiti, je, da jih naložite enega za drugim in jih ročno namestite.)
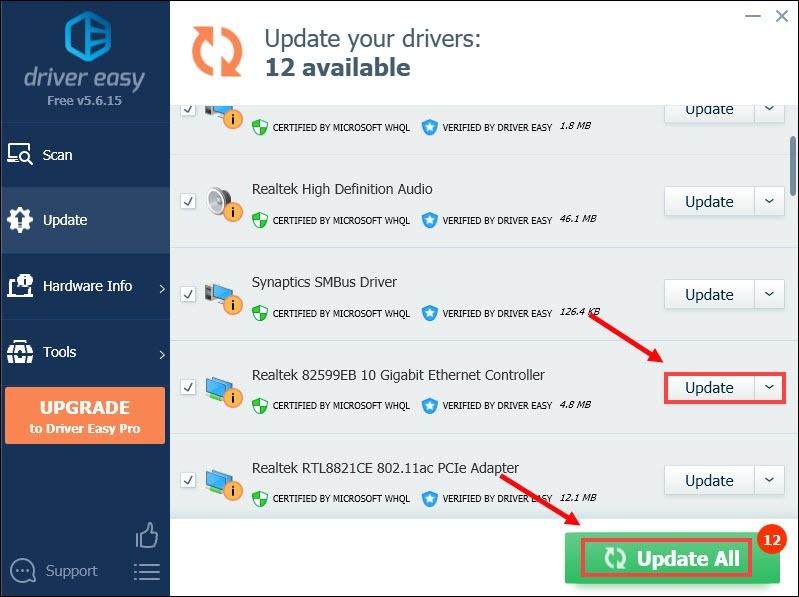 Pro različica Driver Easy prihaja z popolna tehnična podpora . Če potrebujete pomoč, se obrnite na Podporna skupina Driver Easy ob support@letmeknow.ch .
Pro različica Driver Easy prihaja z popolna tehnična podpora . Če potrebujete pomoč, se obrnite na Podporna skupina Driver Easy ob support@letmeknow.ch . Po posodobitvi gonilnikov znova zaženite računalnik in se poskusite povezati z namenskim strežnikom, da preverite, ali je težava odpravljena. V nasprotnem primeru poskusite spodnje popravke.
5. Sprostite in obnovite naslov IP
Če vam posodobitev gonilnikov ni pomagala odpraviti težave, morate sprostiti in obnoviti naslov IP računalnika, saj je težavo lahko povzročila vaša omrežna povezava.
1) Pritisnite tipko Tipka z logotipom sistema Windows , da odprete meni Start. Tip cmd . Desni klik Ukazni poziv med rezultati in izberite Zaženi kot skrbnik .
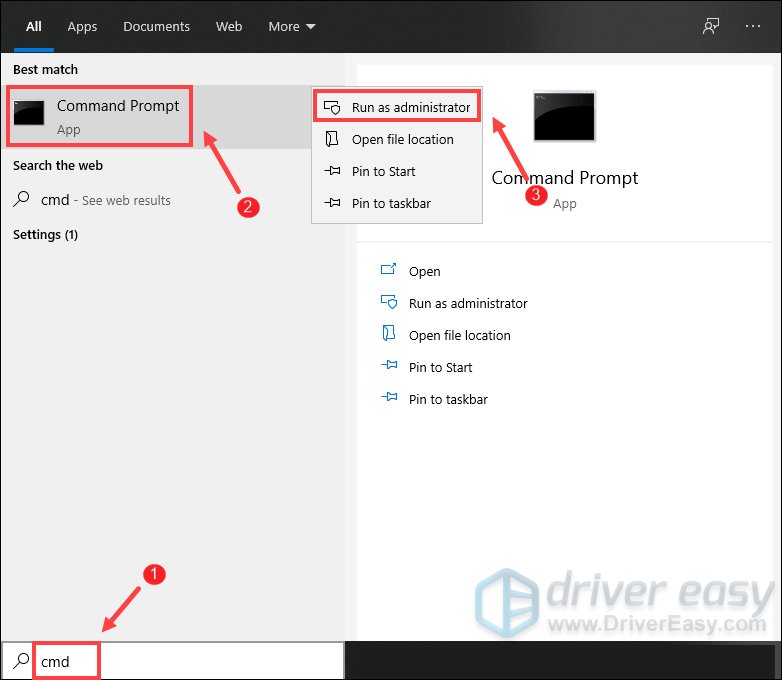
Ko se prikaže poziv za nadzor uporabniškega računa, preprosto kliknite Da .
2) V okno ukaznega poziva, ki se odpre, vnesite naslednji ukaz in pritisnite Enter .
ipconfig /release
Po sprostitvi konfiguracije IP iz aktivnega vmesnika morate splakniti predpomnilnik DNS, če se predpomnilnik poškoduje. Če želite to narediti, preprosto vnesite naslednji ukaz in pritisnite Enter .
ipconfig /flushdns
Ko končate, morate prejeti sporočilo, da je naloga uspešno zaključena.
Zadnji korak, ki ga morate storiti, je obnovitev konfiguracije IP za aktivne vmesnike, nameščene v sistemu. Če želite to narediti, preprosto vnesite naslednji ukaz in pritisnite Enter .
ipconfig /renew
Ko končate, zaprite ukazni poziv. Nato se poskusite povezati s strežnikom, ki ga gosti vaš prijatelj. Če se napaka Disconnected še vedno pojavlja, poskusite z naslednjim popravkom spodaj.
6. Onemogočite IPv6
Če ste preizkusili vse zgoraj naštete popravke, a še vedno nimate sreče, poskusite onemogočiti IPv6. Nekateri igralci so poročali, da jim je to pomagalo odpraviti težavo. To lahko storite tako:
1) Na tipkovnici pritisnite Tipka z logotipom sistema Windows in R hkrati odprite pogovorno okno Zaženi.
2) Vrsta nadzor in nato pritisnite Enter na tipkovnici, da odprete nadzorno ploščo.
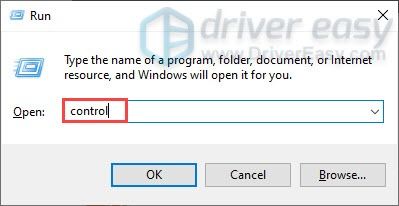
3) Kliknite Omrežje in internet . (Opomba: nadzorno ploščo si oglejte do Kategorija .)
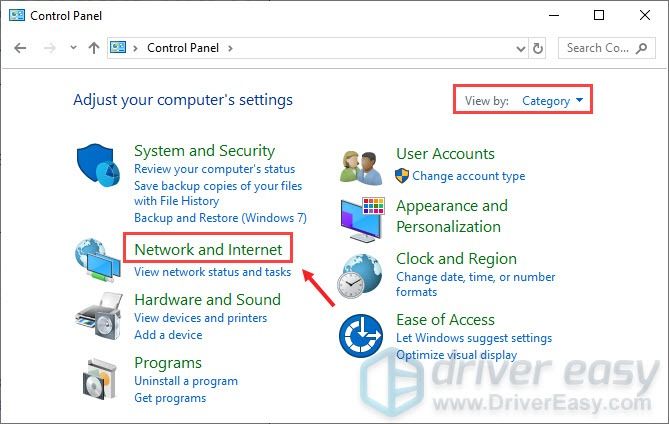
3) Kliknite Center za omrežja in skupno rabo .
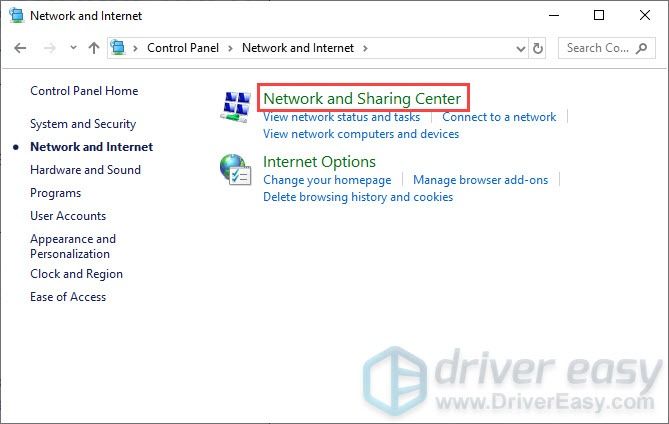
4) Kliknite na Povezave , ali je Ethernet, Wifi ali drugi .
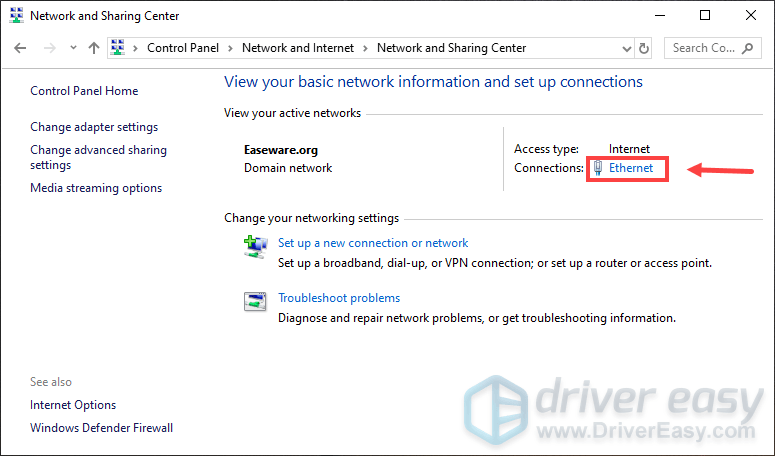
5) Kliknite Lastnosti .
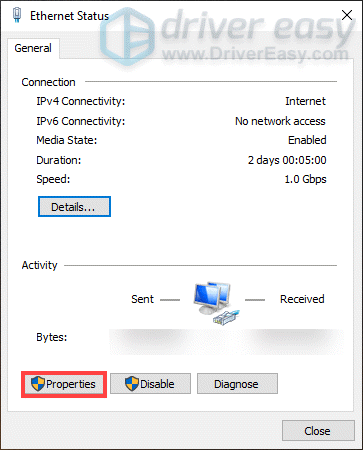
6) Najdi Različica internetnega protokola 6 (TCP / IPv6) in ga odkljukajte. Nato kliknite v redu .
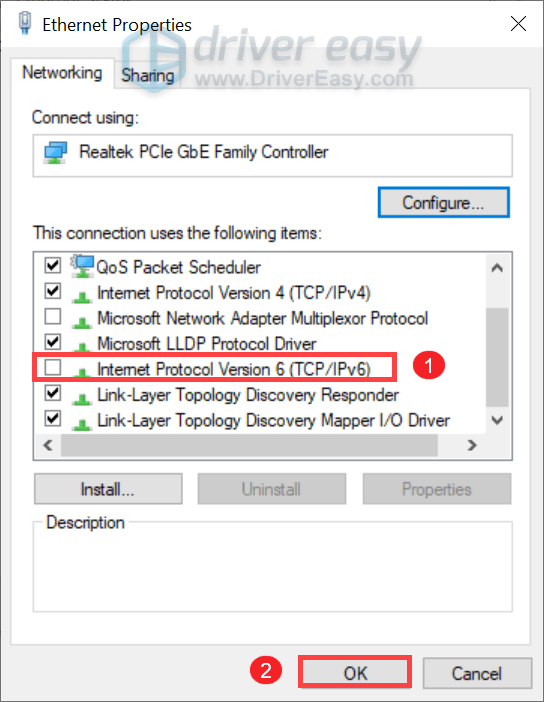
Ko to storite, se pridružite svojemu namenskemu strežniku in morda bi se lahko povezali.
Če pa strežnikov še vedno ne morete povezati, poskusite uporabiti VPN. Plačani VPN vam omogoča boljše delovanje in preprečuje omejevanje pasovne širine.
Tu so VPN-ji, ki jih priporočamo:
- Express VPN
- Nord VPN
Upajmo, da lahko zdaj igrate Valheim s prijatelji. Če imate kakršne koli ideje ali vprašanja, nam prosim pišite vrstico v spodnjem oddelku za komentarje.

![[REŠENO] Zvok Windows 11 ne deluje](https://letmeknow.ch/img/knowledge/00/windows-11-audio-not-working.jpg)


![[REŠENO] Glasovni klepet hladne vojne Black Ops ne deluje](https://letmeknow.ch/img/sound-issues/41/black-ops-cold-war-voice-chat-not-working.jpg)
![[REŠENO] Warzone se je zataknil pri preverjanju posodobitev](https://letmeknow.ch/img/knowledge/56/warzone-stuck-checking.jpg)