Ta neverjetno lahek odjemalec – uTorrent – uživa široko priljubljenost po vsem svetu zaradi svoje velike učinkovitosti in lahke teže. Čeprav je aplikacija skoraj brez napak, je verjetno, da boste morda naleteli na težavo, ki se ne odziva na uTorrent. Če se vaš uTorrent še naprej ne odziva, ne glede na to, kako poskušate, naj vas ne panika, saj je to precej enostavno popraviti ...
Poskusite te popravke
- Pritisnite Ctrl + Shift + Esc hkrati odpreti upravitelja opravil.
- Izberite uTorrent in izberite Končaj opravilo .
- Kliknite Datoteka > Zaženi novo opravilo .
- V oknu, ki se odpre, kliknite Prebrskaj…
- Za zagon uTorrent se pomaknite na naslednjo pot:
C: UsersAppDataRoaminguTorrent - Z desno tipko miške kliknite uTorrent in izberite Lastnosti .
- Potrdite polje poleg Zaženite ta program kot skrbnik .
- Kliknite Uporabi > V redu .
- Znova zaženite računalnik in znova zaženite uTorrent.
- McAfee
- Hkrati pritisnite tipko z logotipom Windows in R ter vnesite inetcpl.cpl .
- Pojdite na Povezava zavihek in nato izberite Nastavitve LAN .
- Počistite polje poleg Uporabite proxy strežnik za vaš LAN .
- Pritisnite tipko z logotipom Windows + R, vnesite %AppData%utorrent v polju Run.
- Izbrišite vso vsebino prisotne mape.
- Znova zaženite računalnik in znova zaženite uTorrent.
- Pritisnite Windows + R in nato vnesite appwiz.cpl v polju Run.
- Z desno tipko miške kliknite uTorrent in izberite Odstrani .
- zrušiti
- program
Popravek 1: Znova zaženite prek upravitelja opravil
Očitno je, kot je pisalo v opozorilu, prva stvar zapreti vse procese uTorrent. Če želite to narediti, lahko končate uTorrent in z njim povezane storitve v upravitelju opravil in ga znova zaženete.
Napaka bi morala zdaj izginiti in lahko poskusite znova prenesti, da preizkusite težavo. Če pa ne, lahko poskusite spodnji popravek.
Popravek 2: Zaženi kot skrbnik
To napako lahko povzroči tudi omejen dostop do prenosa datoteke. Zaradi velikega prenosa podatkov lahko postane vaš račun sumljiv, zato vaš uTorrent potrebuje skrbniške pravice za ponovno normalno delovanje. Da se temu izognete, lahko trajno zaženete uTorrent kot skrbnik:
Popravek 3: Dovoli uTorrent prek požarnega zidu
Čeprav lahko čarovnik za nastavitev uTorrent samodejno doda izjemo za uTorrent v požarnem zidu Windows, boste morda morali ročno dodati uTorrent kot izjemo v drugih protivirusnih ali varnostnih aplikacijah.
Sledite spodnjim povezavam, da preverite, kako to storiti:
Popravek 4: Onemogoči proxy
Poleg povečanja internetne zmogljivosti lahko proxy strežniki ljudem omogočijo tudi zasebno brskanje tako, da skrijejo svoj IP. Vendar je znano, da so proxy strežniki v konfliktu z nekaterimi omrežnimi aplikacijami, kot je uTorrent. Če želite odpraviti to napako, lahko onemogočite proxy strežnike:
Zdaj lahko znova zaženete uTorrent in preverite, ali se težava še vedno pojavlja. Če se še naprej ne odziva, preverite naslednji popravek spodaj.
Popravek 5: Brisanje podatkov aplikacije
Poškodovani podatki aplikacije so navedeni tudi kot drugi glavni vzrok težave. Nedavne spremembe v vašem računalniku so morda poškodovale lokalne konfiguracijske datoteke, zaradi česar vaš uTorrent ne more prebrati teh podatkov, zaradi česar se uTorrent ne odziva.
Če želite to popraviti, se morate samo pomakniti do mape s konfiguracijami aplikacije in od tam izbrisati shranjene podatke.
Popravek 6: Izbrišite datoteke za prenos
Morda je datoteka za prenos tisti, ki povzroča, da se vaš uTorrent ne odziva. Če ga želite popraviti, preprosto pojdite v imenik za prenos in izbrišete vse datoteke za prenos.
Ko znova zaženete svoj uTorrent, bo nadaljeval s prenosom in ta napaka lahko zdaj izgine.
Popravek 7: Znova namestite aplikacijo
Če vse te rešitve ne rešijo vaše težave, lahko izvedete čisto ponovno namestitev.
Bonus nasveti
Če želite izboljšati zmogljivost vašega računalnika, lahko preizkusite naše zmogljivo orodje za posodobitev gonilnikov – Driver Easy – za posodobitev vseh zastarelih in poškodovanih gonilnikov v vašem sistemu. Ti zastareli ali poškodovani gonilniki lahko na koncu znižajo vaš FPS in celo preprečijo nemoteno delovanje vašega sistema.
To vam bo prihranilo vse težave pri iskanju ustreznega gonilnika na spletu, kot so gonilnik grafične kartice, CPE in avdio gonilnik, ter ročno namestitev.
Driver Easy bo samodejno prepoznal vaš sistem in poiskal ustrezne gonilnike zanj. Ni vam treba natančno vedeti, kateri sistem deluje na vašem računalniku, ni vam treba tvegati, da boste naložili in namestili napačen gonilnik in vam ni treba skrbeti, da bi pri namestitvi naredili napako. Driver Easy poskrbi za vse.
ena) Prenesi in namestite Driver Easy.
2) Zaženite Driver Easy in kliknite Skeniranje zdaj gumb. Driver Easy bo nato skeniral vaš računalnik in zaznal morebitne težave z gonilniki.

3) Kliknite Posodobite vse da samodejno prenesete in namestite pravilno različico vseh gonilnikov, ki manjkajo ali so zastareli v vašem sistemu (to zahteva Pro različica – to vključuje popolno podporo in 30-dnevno garancijo vračila denarja).
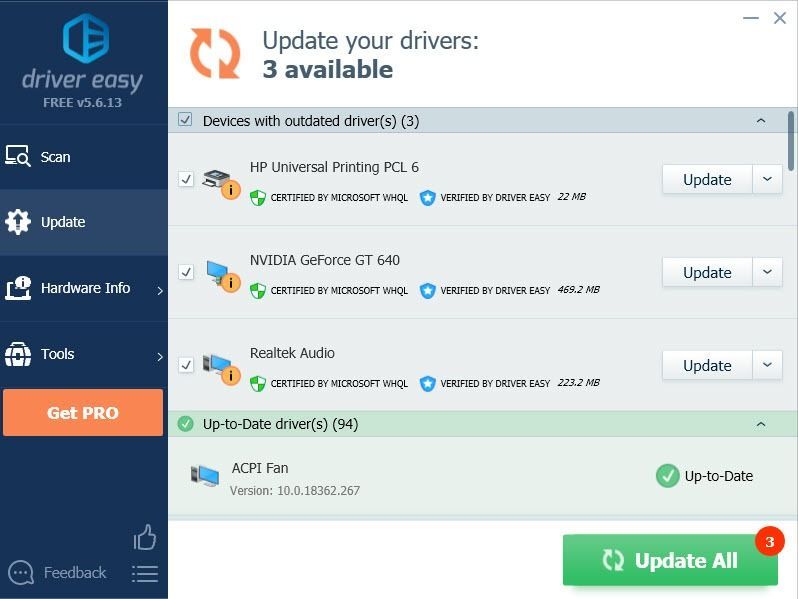 Ponujamo tudi Brezplačna različica :
Ponujamo tudi Brezplačna različica : Preprosto kliknite na Nadgradnja gumb poleg gonilnika, ki ga želite posodobiti, in Driver Easy bo samodejno prenesel pravi gonilnik namesto vas. Vendar pa ga boste morali pozneje ročno namestiti.
4) Znova zaženite računalnik, da bodo spremembe začele veljati.

![Days Gone Not Launching v računalniku [REŠEN]](https://letmeknow.ch/img/program-issues/93/days-gone-not-launching-pc.png)

![[REŠENO] Zaostale težave pri Forza Horizon 5](https://letmeknow.ch/img/knowledge/73/forza-horizon-5-lagging-issues.jpg)


