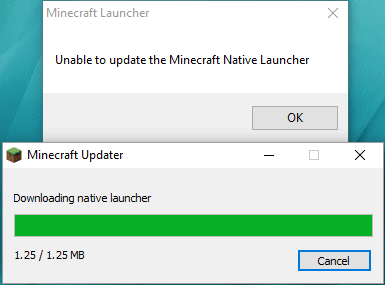
Vaš Minecraft Native Launcher se začne posodabljati, vendar se nikoli ne konča, ampak vam prikaže samo sporočilo o napaki: Minecraft Native Launcher ni mogoče posodobiti.
Najprej preverite, ali je Minecraft združljiv z Windows 10. tudi, posodabljanje najnovejših gonilnikov za vaš računalnik je pomembna. Po posodobitvi sistema Windows poskusite znova namestiti posodobitve za Minecraft Native Launcher.
Drugič, preverite svojo internetno povezavo. Če vaše omrežje ne deluje pravilno, se Minecraft Native Launcher ni mogel posodobiti.
Povezane objave:
Ne morete vzpostaviti povezave z internetom? Tukaj so rešitve
[Rešeno] Kako povečati hitrost nalaganja
Poskusite te popravke:
Ni vam treba preizkusiti vseh; samo pojdite navzdol po seznamu, dokler ne najdete tistega, ki vam ustreza.
- Zaženite orodje za odpravljanje težav z združljivostjo programov
- Prenesite posodobitve s spletnega mesta
- Preverite svojo protivirusno programsko opremo
- Ponovno namestite Minecraft
Popravek 1: Zaženite orodje za odpravljanje težav z združljivostjo programov
Windows ima veliko vgrajenih orodij za odpravljanje težav. Orodje za odpravljanje težav z združljivostjo programov lahko pomaga igram, ki niso prenesene iz trgovine Windows 10.
Takole:
- Pritisnite na Tipka z logotipom Windows .
- V iskalno vrstico vnesite Minecraft in kliknite Odprite lokacijo datoteke .

- Z desno tipko miške kliknite Minecraft Launcher in kliknite Odpravite težave z združljivostjo .

- Sledite navodilom na zaslonu, da dokončate postopek.
Popravek 2: Prenesite posodobitve s spletnega mesta
Namesto da prenesete posodobitve iz Minecraft Native Launcher, lahko obiščete tudi spletno stran Minecraft, da ročno prenesete posodobitvene datoteke.
- Pojdite na Stran za prenos Minecraft .
- Kliknite Poskusite z alternativnim prenosom pod velikim zelenim gumbom za prenos.

- Nato prenesite Minecraft.exe in ga namestite.

Popravek 3: Preverite protivirusno programsko opremo
Eden od pogostih vzrokov za težavo z zrušitvijo je, da vaša protivirusna programska oprema blokira nekatere funkcije igre in povzroča težave. Zato pojdite na protivirusno programsko opremo in odblokirajte program igre, da ga popravite.
Ali pa je druga situacija. Protivirusna programska oprema jemlje Minecraft kot potencialni virus, zato so bile posodobitve blokirane. V tem primeru morate začasno onemogočiti protivirusno programsko opremo in preveriti, ali bi lahko rešila težavo, ki jo ni mogoče posodobiti Minecraft Native Launcher.
Popravek 4: Znova namestite Minecraft
Če noben popravek ne deluje, je dobra možnost, da poskusite znova namestite Minecraft. Glavni namen je, da s prenosom sveže kopije igre z uradne spletne strani in popolnoma očistite staro.
- Pritisnite na Tipka z logotipom Windows + R .
- Vrsta appwiz.cpl in pritisnite Vnesite .

- Z desno miškino tipko kliknite Minecraft in kliknite Odstrani .
- Pritisnite na Tipka z logotipom Windows + E da odprete File Explorer.
- Vrsta %Podatki aplikacije% v naslovni vrstici in pritisnite Vnesite .

- Poiščite mapo Minecraft in jo izbrišite.
- Pojdi do Uradna spletna stran Minecraft da prenesete najnovejšo različico.
- Namestite in zaženite program, da preverite.
Posodobite gonilnike za Windows
Zelo pomembno je, da posodobite gonilnike naprav. Windows 10 vam ne ponudi vedno najnovejše različice. Toda z zastarelimi ali napačnimi gonilniki lahko naletite na različne težave. Zato je zelo pomembno, da svoje gonilnike posodabljate, da izboljšate svojo igralno izkušnjo.
Gonilnik lahko posodobite na dva načina: ročno in samodejno.
Možnost 1 - Ročno – Za posodobitev gonilnikov na ta način boste potrebovali nekaj računalniškega znanja in potrpežljivosti, saj morate na spletu najti točno pravi gonilnik, ga prenesti in namestiti korak za korakom.
ALI
2. možnost – samodejno (priporočeno) – To je najhitrejša in najlažja možnost. Vse je narejeno z le nekaj kliki z miško – enostavno, tudi če ste računalniški novinec.
1. možnost – Ročno prenesite in namestite gonilnik
Grafične gonilnike lahko prenesete z uradnega spletnega mesta proizvajalca. Poiščite model, ki ga imate, in poiščite pravi gonilnik, ki ustreza vašemu operacijskemu sistemu. Nato ročno prenesite gonilnik.
2. možnost – Samodejno posodabljanje gonilnikov
Če nimate časa ali potrpljenja, da bi ročno posodabljali svoje grafične gonilnike, lahko to storite samodejno z Driver Easy .
Driver Easy bo samodejno prepoznal vaš sistem in našel ustrezne gonilnike zanj. Ni vam treba natančno vedeti, kateri sistem deluje na vašem računalniku, ni vam treba tvegati, da boste naložili in namestili napačen gonilnik in vam ni treba skrbeti, da bi pri namestitvi naredili napako.
Svoje gonilnike lahko samodejno posodabljate s katerim koli PROST ali Za različica Driver Easy. Toda z različico Pro potrebujete samo 2 klika (in dobite popolno podporo in a 30-dnevna garancija vračila denarja ):
- Zaženite Driver Easy in kliknite Skeniranje zdaj gumb. Driver Easy bo nato skeniral vaš računalnik in odkril morebitne težave z gonilniki.

- Kliknite na Nadgradnja gumb poleg označenega gonilnika, da samodejno prenesete pravilno različico tega gonilnika, nato pa ga lahko ročno namestite (to lahko storite z BREZPLAČNO različico).
Ali pa kliknite Posodobite vse da samodejno prenesete in namestite pravilno različico vse gonilniki, ki manjkajo ali so zastareli v vašem sistemu. (To zahteva Pro različica ki prihaja s popolno podporo in 30-dnevno garancijo vračila denarja. Ko kliknete Posodobi vse, boste pozvani k nadgradnji.)
 Opomba : Če imate med uporabo Driver Easy težave, se obrnite na našo ekipo za podporo na .
Opomba : Če imate med uporabo Driver Easy težave, se obrnite na našo ekipo za podporo na . - Minecraft
Ne pozabite priložiti URL tega članka, če je to potrebno za bolj smotrno in učinkovito vodenje.
Upam, da bi ta objava lahko pomagala. Če imate kakršna koli vprašanja, pustite komentarje spodaj, potrudili se bomo, da vam pomagamo.









![[REŠENO] Hell Let Loose se še naprej zruši na računalniku](https://letmeknow.ch/img/knowledge/31/hell-let-loose-keeps-crashing-pc.jpg)
![[Popravljeno] Zamegljene slike Outriders](https://letmeknow.ch/img/knowledge/63/outriders-blurry-visuals.jpg)



