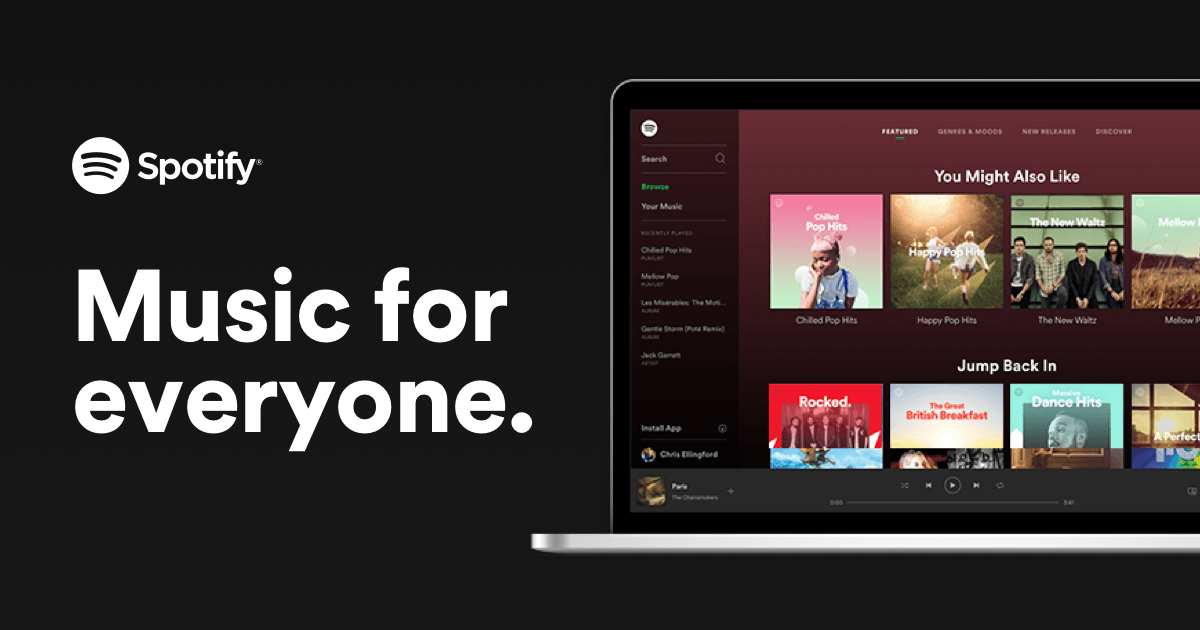
Spletni predvajalnik Spotify je priljubljen, saj ne zahteva prenosa namizne aplikacije, ljudje pa lahko še vedno uživajo v glasbi Spotify. Vendar ni brez napak in uporabniki so poročali o Spletni predvajalnik Spotify ne deluje izdajajo vsake toliko. Dobra novica je, da je na voljo nekaj znanih popravkov. Preberite, če želite izvedeti, kaj so ...
Preizkusite te popravke ...
Ni vam treba preizkusiti vseh; samo pot nadaljujte po seznamu, dokler ne najdete tistega, ki naredi trik!
1: Preverite, na kateri napravi igrate
2: Odprite spletni predvajalnik v načinu brez beleženja zgodovine
5: Omogočite spletni predvajalnik
6: Preverite razširitve brskalnika
8: Uporabite namizno aplikacijo Spotify
Preden se potopimo v kaj naprednega, se prepričajte, da ima internet povezavo. Preverite tudi, ali sta bila vaš računalnik in spletni predvajalnik Spotify ravno utišana.Popravek 1: Preverite, na kateri napravi igrate
Spotify lahko predvajate v telefonu, računalniku in celo pametnih televizorjih in zaslonih. Dokler se prijavite v isti račun, lahko upravljate in preklapljate med napravami, v katerih želite predvajati glasbo. Včasih, ko ugotovite, da spletni predvajalnik Spotify ne deluje, je to zato, ker se predvaja v drugi napravi.
Če želite preveriti, na kateri napravi predvajate glasbo, preprosto kliknite ikono na levi strani ikone zvočnika . Videli boste trenutno napravo, na kateri Spotify predvaja glasbo. Če ni vaš brskalnik, samo kliknite Ta spletni brskalnik potem bi moral vaš spletni predvajalnik Spotify delovati zdaj.
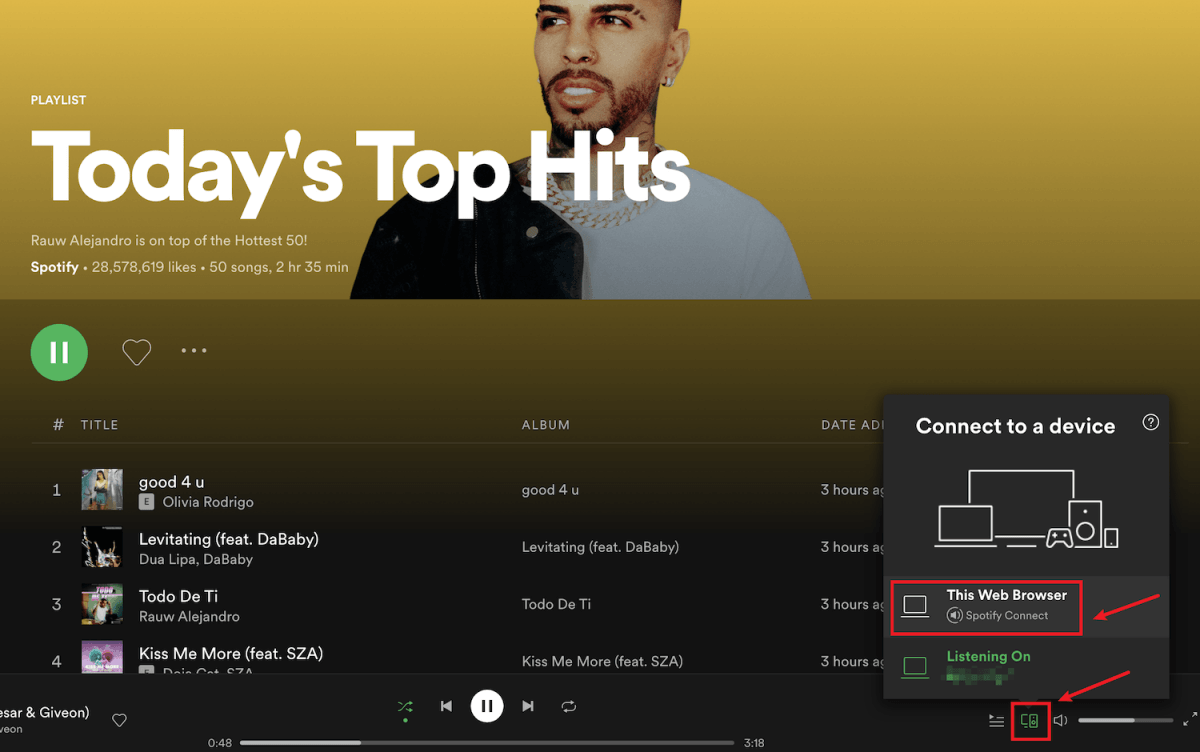
Če s tem ne odpravite težave, preverite naslednji popravek.
Popravek 2: Odprite spletni predvajalnik v načinu brez beleženja zgodovine
Številni uporabniki so lahko s spletnim predvajalnikom Spotify spet zagnali, tako da ga uporabljajo v načinu brez beleženja zgodovine, zato je vsekakor vredno poskusiti.
Najprej morate odpreti okno brez beleženja zgodovine v večini brskalnikov kliknite ikono s tremi pikami ali ikono s tremi črtami v zgornjem desnem kotu brskalnika . Potem bi morali najti možnost Novo okno brez beleženja zgodovine, Novo zasebno okno , ali kaj podobnega.
Z bližnjicami na tipkovnici lahko odprete tudi okno brez beleženja zgodovine.
- Chrome in Microsoft Edge : Ctrl in Shift in N
- Firefox : Ctrl in Shift in P
Če vaš spletni predvajalnik Spotify ne deluje niti v načinu brez beleženja zgodovine, poskusite z naslednjim popravkom.
Popravek 3: Izbriši podatke brskanja
Včasih je lahko z brskalnikom nekaj narobe, ne pa s spletnim predvajalnikom Spotify. Piškotke, zgodovino brskanja in predpomnilnik brskalnika lahko počistite, da vidite, ali pomaga.
Spodaj je primer, kako počistite podatke brskanja v Chromu. Pri drugih brskalnikih bi morali biti koraki podobni.
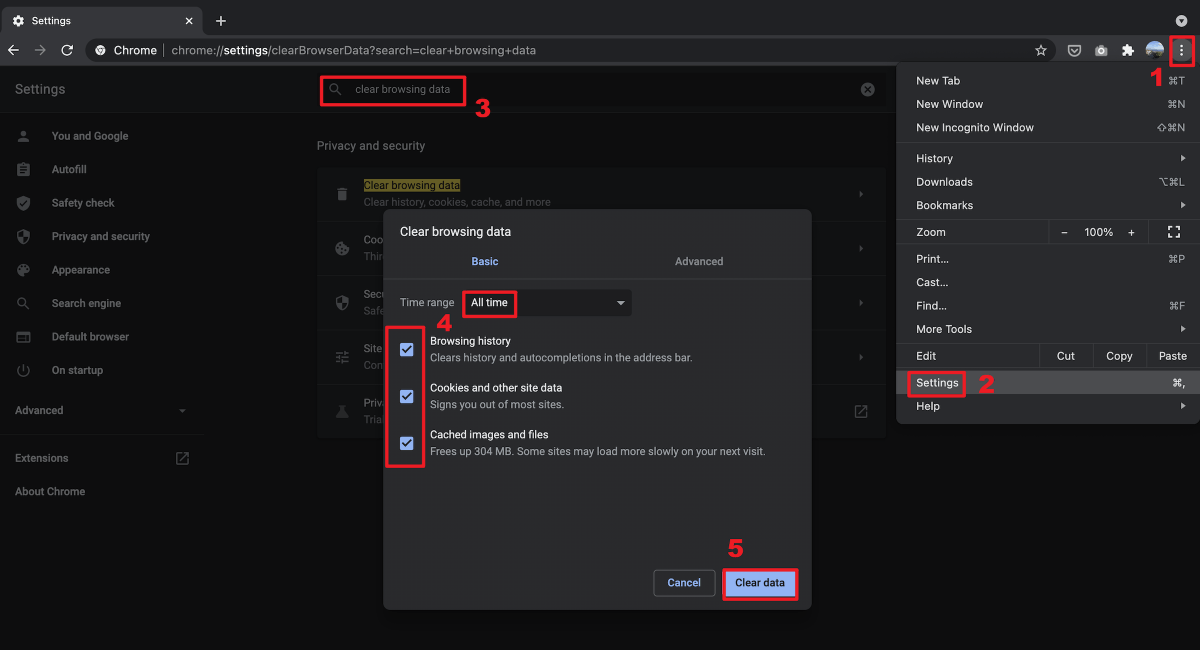
Za večino brskalnikov lahko tudi odprite nov prazen zavihek , nato uporabite bližnjico Ctrl in Shift in Izbriši da premaknete zgornje okno.
Če brisanje podatkov brskanja ne reši težave, nadaljujte z naslednjim popravkom.
Popravek 4: Uporabite VPN
Ste potovali v drugo državo in ugotovili, da vaš spletni predvajalnik Spotify ne deluje več? Verjetno zato, ker vaš spletni predvajalnik Spotify lokacije še ni posodobil.
Na žalost ni mogoče preprosto spremeniti regije, v kateri ste, zaradi težav z avtorskimi pravicami in dostopnostjo. Lahko pa z VPN odblokirate Spotify in uživate v glasbi, kjer koli že ste. Če iščete zanesljivo storitev VPN, imamo nekaj priporočil:
- NordVPN
- Surfshark
- CyberGhost
- ProtonVPN
Če uporaba omrežja VPN ne reši težave, poskusite z naslednjim popravkom.
Popravek 5: Omogočite spletni predvajalnik
Če se prikaže napaka Predvajanje zaščitene vsebine ni omogočeno ko vaš spletni predvajalnik Spotify ne deluje, morate ročno omogočiti spletni predvajalnik. To storite tako:
V Chromu:
- Prilepi chrome: // settings / content v naslovno vrstico brskalnika, nato pritisnite Enter tipko.
- Pomaknite se navzdol, dokler ne vidite možnosti Dodatne nastavitve zaščitene vsebine . Nato kliknite ikona spustnega menija .

- Poiščite možnost Zaščitena vsebina in kliknite razširi ikono .

- Preklopni gumb preklopite v desno omogočiti spletnim mestom predvajanje zaščitene vsebine.

V Firefoxu:
- Prilepi about: preferences # vsebina v naslovno vrstico brskalnika, nato pritisnite Enter tipko.
- Tip DRM v iskalni vrstici, nato potrdite polje Predvajajte vsebino pod nadzorom DRM .

Popravek 6: Preverite razširitve brskalnika
Eden od možnih razlogov, da vaš spletni predvajalnik Spotify ne deluje, je, da ga razširitve brskalnika morda blokirajo. Številni uporabniki so poročali, da lahko spletni predvajalnik Spotify spet deluje po njih izklopite razširitve za blokiranje oglasov , zato je vredno poskusiti zagotovo.
Če ne uporabljate razširitve za blokiranje oglasov, vam lahko še vedno pomaga preverjanje drugih razširitev. Ti lahko izklopite razširitve brskalnika eno za drugo in nato preizkusite težavo . Če lahko po izklopu določene razširitve predvajate glasbo prek spletnega predvajalnika Spotify, potem veste, da je težava v tem. Razmislite o odstranitvi te razširitve, posodobitvi ali iskanju alternative zanjo.
Popravek 7: Izperite DNS
Z izpiranjem DNS-a se počisti predpomnilnik DNS. Ko mora vaš računalnik dostopati do spletnega mesta, bo moral naslov znova dobiti od strežnika DNS. To lahko vaš spletni predvajalnik Spotify spet zažene, če so podatki predpomnilnika DNS neveljavni ali poškodovani. Takole:
- Pritisnite tipko Tipka z logotipom sistema Windows in R na tipkovnici, da prikličete polje Zaženi.
- Tip cmd , nato pritisnite Shift in Enter ob istem času. Če ste pozvani za dovoljenje, kliknite Da .

- Kopirati ipconfig / flushdns in ga prilepite v pojavno okno. Nato pritisnite Enter .

- Vaš predpomnilnik DNS je uspešno očiščen.

Če ta popravek ne reši vaše težave, poskusite z zadnjim.
Popravek 8: Uporabite namizno aplikacijo Spotify
Namestitev aplikacije v računalnik, ko je na voljo različica spletne strani, se morda zdi nepotrebna, vendar je vseeno izbira, kadar vaš spletni predvajalnik Spotify ne more delovati brez težav. The Namizna aplikacija Spotify je zelo podoben spletnemu predvajalniku in enostaven za uporabo, poleg tega pa ponuja višjo kakovost zvoka kot spletni predvajalnik, zato ga lahko namesto spletnega predvajalnika uporabite.
Upajmo, da ta članek rešuje vašo težavo in zdaj lahko predvajate glasbo Spotify prek spletnega predvajalnika! Če imate kakršna koli vprašanja ali predloge, vas prosimo, da pustite komentar!







![[REŠENO] 100-odstotna uporaba diska v sistemu Windows 11](https://letmeknow.ch/img/knowledge/39/100-disk-usage-windows-11.jpg)

![[Popravljeno] Zamegljene slike Outriders](https://letmeknow.ch/img/knowledge/63/outriders-blurry-visuals.jpg)



