'>

Če uporabljate Chrome v operacijskem sistemu Windows 10 in vidite to napako Vtičnika ni bilo mogoče naložiti , niste sami. Številni uporabniki to poročajo. Dobra novica pa je, da jo lahko enostavno popravite sami.
Kako to popravim?
Tu so 4 rešitve, ki jih lahko preizkusite. Mogoče jih ne bo treba preizkusiti vseh; samo pot po seznamu, dokler ne najdete tistega, ki deluje.
1. rešitev: Preimenujte datoteko pepflashplayer.dll
Rešitev 2: Izbrišite mapo PepperFlash
Rešitev 3: Ustavite svojo bliskovno bliskavico
Rešitev 4: Prepričajte se, da je Chrome posodobljen
1. rešitev: Preimenujte datoteko pepflashplayer.dll
1)Na tipkovnici pritisnite Tipka z logotipom sistema Windows  in JE hkrati odpreti Windows File Explorer.
in JE hkrati odpreti Windows File Explorer.
2) Pojdi na C: Users Your Users name AppData Local Google Chrome User Data PepperFlash .
Nato dvokliknite mapo s številko različice.

3) Z desno miškino tipko kliknite pepflashplayer , potem Preimenuj .
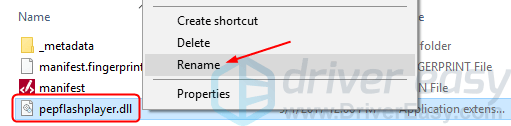
4) Ime spremenite v pepflashplayerX .
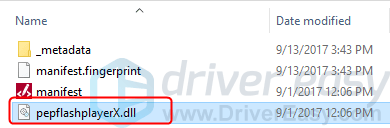
5) Znova zaženite Chrome in preverite, ali flash deluje.
2. rešitev: Izbrišite mapo PepperFlash
1)Na tipkovnici pritisnite Tipka z logotipom sistema Windows  in R hkrati poklicati polje Zaženi.
in R hkrati poklicati polje Zaženi.
2) Tip % Localappdata% in pritisnite Enter .
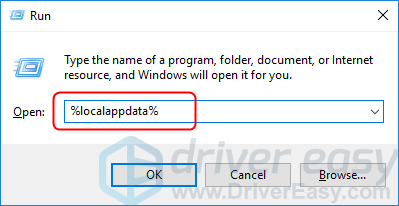
3) Pojdi na Google / Chrome / Uporabniški podatki .
Nato z desno miškino tipko kliknite PepperFlash , potem Izbriši .
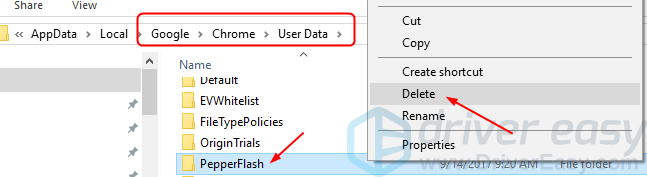
4) Znova zaženite Chrome in preverite, ali flash deluje.
3. rešitev: Ustavite bliskavico Shockwave
1) Na katerem koli zavihku Chroma naredite to: na tipkovnici pritisnite Shift in Esc hkrati priklicati Chromov upravitelj opravil okno.
2) Kliknite Posrednik vtičnikov: Shockwave Flash , potem Končaj postopek .
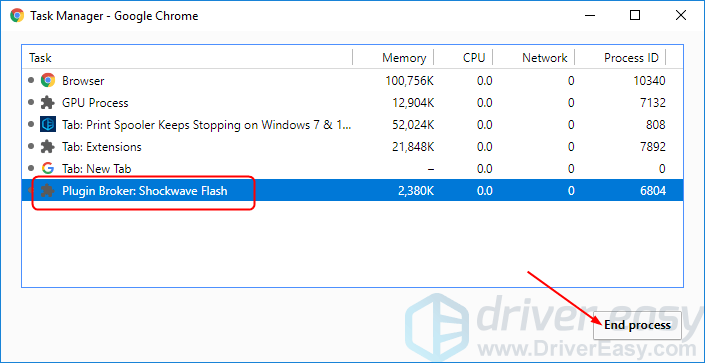
3) Znova zaženite Chrome in preverite, ali flash deluje.
4. rešitev: Prepričajte se, da je Chrome posodobljen
Vzrok za to napako je lahko tudi stara različica Chroma. Če želite zagotoviti, da je Chrome posodobljen:
1) Kliknite gumb več možnosti  v Chromu. Potem Pomoč > O Google Chromu .
v Chromu. Potem Pomoč > O Google Chromu .
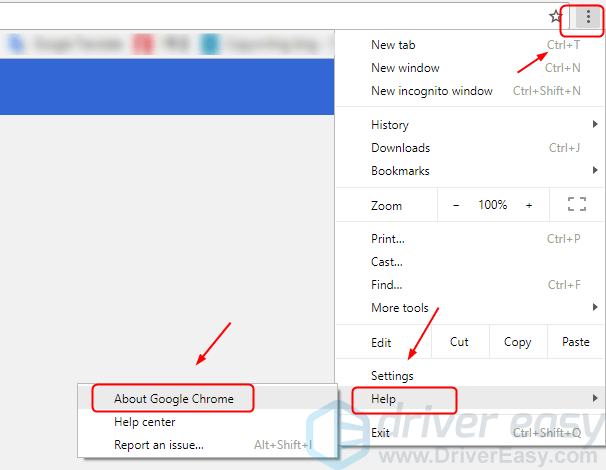
2) Vaš Chrome bi morali posodobiti samodejno.
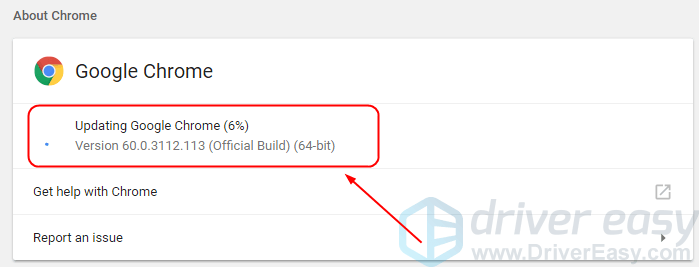
3) Znova zaženite Chrome in preverite, ali flash deluje.

![[2022 Tipps] Koda napake 6 Diver Warzone / Modern Warfare](https://letmeknow.ch/img/other/12/error-code-6-diver-warzone-modern-warfare.jpg)



![[Popravljeno] Destiny 2 ne bo zagnal PC 2022](https://letmeknow.ch/img/knowledge/77/destiny-2-won-t-launch-pc-2022.jpg)
