
Začetek 11. novembra 2011, The Elder Scrolls V: Skyrim ima skoraj 8 letno zgodovino. Kljub svoji starosti se igra še vedno ponaša z velikim številom igralcev – živih, dihajočih zmajerojenih, ki nestrpno pričakujejo naslednji del v tej legendarni franšizi (tudi jaz sem velik oboževalec). Vendar, kot so poročali nekateri igralci, so v Skyrimu naleteli na težavo pri zagonu, ki jim preprečuje normalno delovanje igre. Če ste eden izmed njih, lahko poskusite z naslednjimi popravki in preverite, ali delujejo tako, kot želite.
8 popravkov za Skyrim se ne zažene
Tukaj vam ponujamo 8 enostavnih popravkov, ki so rešili težave mnogih drugih igralcev. Oglejte si jih enega za drugim, dokler se končno ne znebite težave z zagonom!
Popravek 1: Odpravite morebitne spore modifikacij
Popravek 2: Zaženite Steam & Skyrim kot skrbnik
Popravek 3: Preverite celovitost datotek igre
Popravek 4: Posodobite gonilnike naprav
Popravek 5: Zaustavite nepotrebne aplikacije v ozadju
Popravek 7: Uporabite orodje za preverjanje sistemskih datotek (SFC)
Popravek 8: Znova namestite igro
Popravek 1: Odpravite morebitne spore modifikacij
Morda ste namestili modifikacije zaradi pomanjkanja izboljšane potopitve v igro v Skyrim, toda ali veste, da bi se nekateri od njih lahko pomešali z datotekami igre in povzročili zrušitev? To je še posebej verjetno, če naletite na težave po namestitvi enega ali več novih modov. Če želite to rešiti, morate najprej preveriti, ali je vaša težava povezana z modifikacijo; če je, poskusite odpraviti problematične modifikacije in jih odstraniti.
Iskreno povedano, je precej težavno ugotoviti, kateri modi so vam povzročali težave, še posebej, če imate nameščenih množico modov. Kakorkoli že, tukaj so osnovni koraki za odpravljanje težav, po katerih se lahko sprehodite:
ena) Onemogoči modi, nameščeni od zadnjega igranja (in preden se je pojavila težava z nezagonom). Nato zaženite Skyrim in preverite, ali ga je mogoče uspešno zagnati.
Če ne more, potem vaše težave verjetno ne povzročajo modi, ki ste jih namestili (zato poiščite pomoč pri drugih spodnjih popravkih); če je mogoče, nadaljujte z iskanjem problemov, ki so vam povzročali težave.
dva) Ponovno omogoči enega od modov, ki ste jih onemogočili, in preverite, ali se težava z nezagonom ponovi. Če se ne zgodi, znova omogočite naslednji mod in znova preverite težavo. Nato naslednji, naslednji in tako naprej.
Ko se težava sčasoma ponovi, veste, da je mod, ki ste ga nazadnje omogočili, težava.
Vendar ne pozabite, da morda ni to samo problem. Morda je dejansko v nasprotju z drugim načinom – tistim, ki ste ga ponovno omogočili prej – in to konflikt je tisto, kar povzroča zrušitev igre ob zagonu.
3) Če moda res ne potrebujete, lahko preprosto onemogočite ali odstranite to takoj. Ampak če ti narediti potrebujete mod, preverite, ali je v nasprotju z nečim drugim (ker boste lahko namesto tega onemogočili/odstranili drugi mod).
Vendar pa ni nujno uporabno, če med predvajanjem onemogočite/odstranite modifikacije. Če želite, da spremembe začnejo veljati, začnite novo igro v Skyrimu, namesto da znova naložite shranjeno, ustvarjeno, preden je problemski mod odstranjen.4) Če želite to narediti, pustite moteči mod odprt, vendar onemogočiti spet vsi ostali modi. Če se vaša težava ponovi, veste, da je edini vzrok mod. Če se težava ne ponovi, veste, da je mod v nasprotju z drugim modom. Če želite ugotoviti, katerega, znova omogočite vsak mod, enega za drugim, in počakajte, da se težava z nezagonom ponovi.
Ko ugotovite, kateri modi so v nasprotju med seboj, lahko onemogočite ali odstranite tistega, ki ga najmanj potrebuješ.
Če vaše težave ne povzročajo nasprotujoči si modi, pojdite na naslednji popravek spodaj.
Popravek 2: Zaženite Steam & Skyrim kot skrbnik
Najprej bi morali teči Steam kot skrbnik začasno ali trajno.
Začasno zaženi kot skrbnik
Preverite, ali je na namizju ikona Steam. Če ne, preprosto poiščite aplikacijo v meniju Startup.
Ko uspešno poiščete Steam, z desno tipko miške kliknite njegovo ikono in izberite Zaženi kot skrbnik . Če ste pozvani k privolitvi, kliknite da .
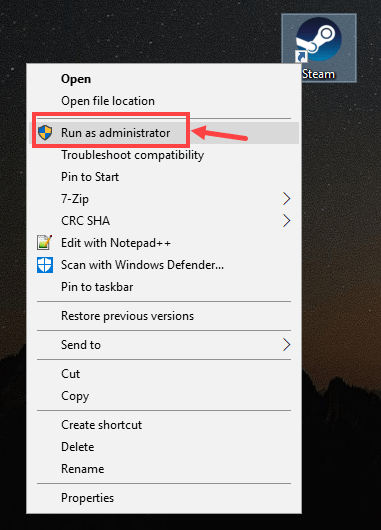
Zaženi kot skrbnik trajno
Če želite trajno zagnati Steam kot skrbnik, je naslednji postopek:
1) V računalniku poiščite Steam, z desno tipko miške kliknite njegovo ikono in nato izberite Lastnosti .
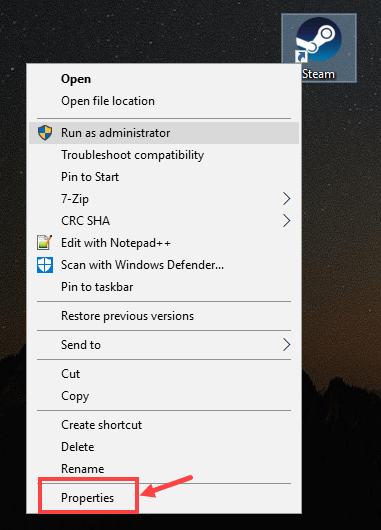
2) Kliknite na Kompatibilnost zavihek. Prepričajte se, da preverite Zaženite ta program kot skrbnik in nato kliknite Uporabi > V redu da shranite spremembo.
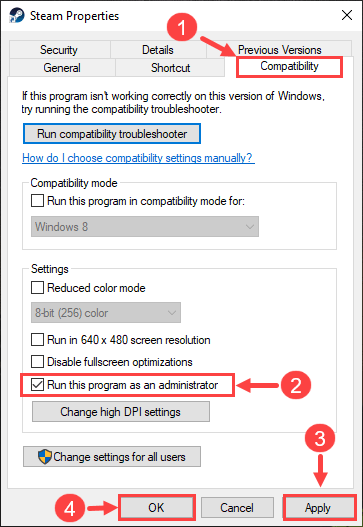
3) Ko naslednjič odprete Steam, se bo samodejno zagnal pod skrbniškimi pravicami.
Zagon Steama kot skrbnik je le prvi korak. Nato boste zagnali Skyrim na enak način. Takole:
1) Prijavite se v Steam. Nato kliknite KNJIŽNICA .

2) Desni klik The Elder Scrolls V: posebna izdaja Skyrim in nato izberite Lastnosti .

3) Na naslednji strani pojdite na LOKALNE DATOTEKE zavihek. Nato kliknite BRSKAJTE LOKALNE DATOTEKE … .
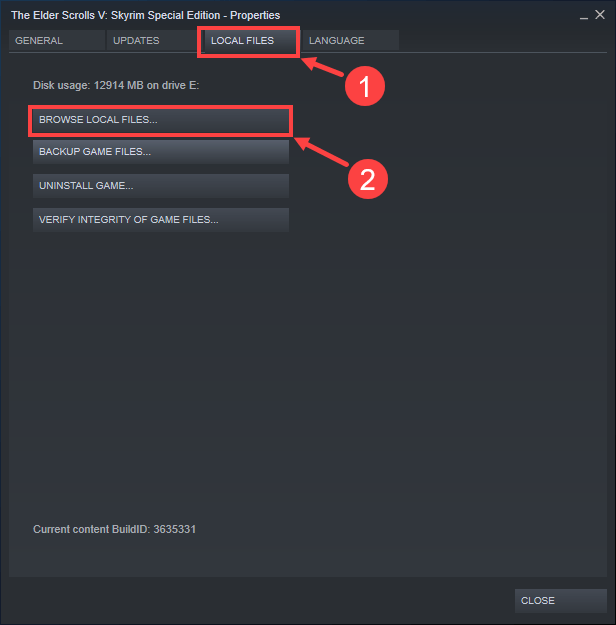
4) V pojavnem oknu z desno tipko miške kliknite izvedljivo datoteko igre in izberite Zaženi kot skrbnik . Če ste pozvani k privolitvi, kliknite da .
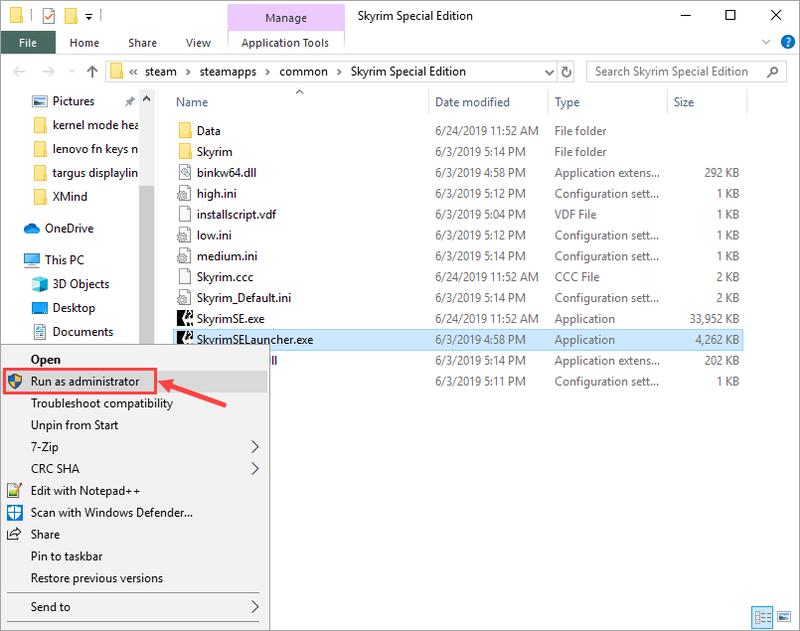
Igro lahko tudi trajno zaženete kot skrbnik. Tu so koraki:
1) Ko najdete izvedljivo datoteko igre, z desno miškino tipko kliknite datoteko in izberite Lastnosti .
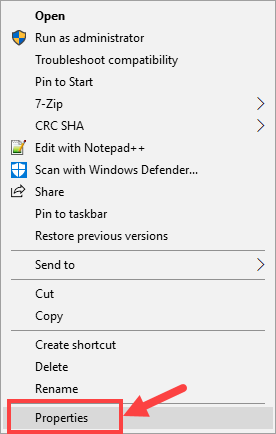
2) Pojdite na Kompatibilnost zavihek. Prepričajte se, da preverite Zaženite ta program kot skrbnik in nato kliknite Uporabi > V redu da shranite spremembo.
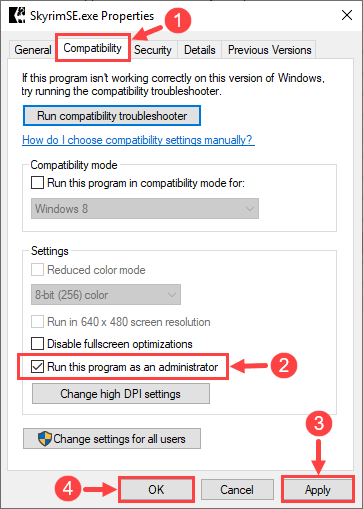
3) Ko naslednjič zaženete Skyrim, se bo samodejno zagnal pod skrbniškimi pravicami.
Izvolite – zdaj preverite, ali lahko normalno zaženete igro. Če ne, preberite naprej in poskusite z naslednjim popravkom.
Popravek 3: Preverite celovitost datotek igre
Včasih je vaša težava, da se Skyrim ne zažene, posledica manjkajočih ali poškodovanih datotek igre. Če je temu tako, uporabite vgrajeno orodje Steam, da preverite celovitost vseh datotek igre.
1) Prijavite se v Steam in kliknite KNJIŽNICA .

2) Desni klik The Elder Scrolls V: posebna izdaja Skyrim . Nato kliknite Lastnosti .

3) Pojdite na LOKALNE DATOTEKE zavihek in izberite PREVERITE Integriteto datotek igre … .
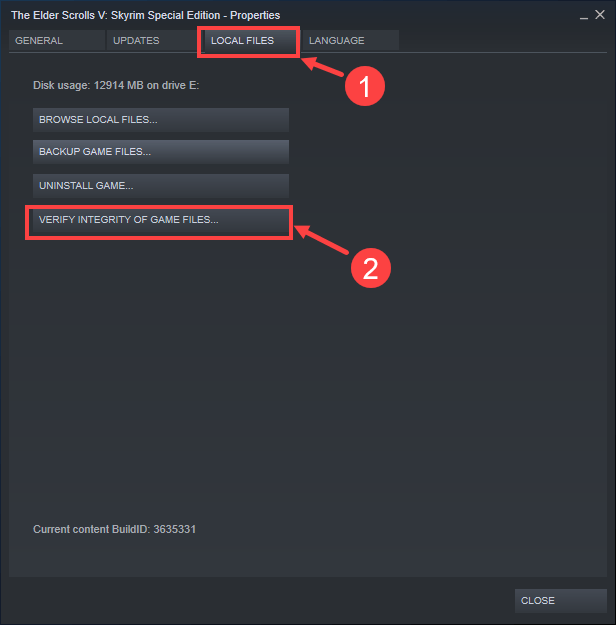
4) Počakajte, da se postopek zaključi.
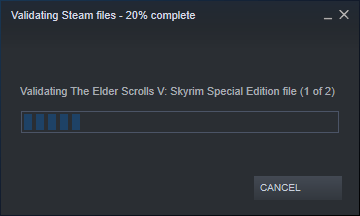
5) Ko je končano, kliknite ZAPRTI .
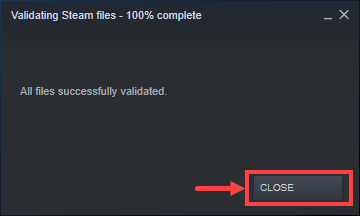
Zdaj je čas, da preverite, ali lahko pravilno zaženete igro. Če ne, nadaljujte z naslednjo metodo.
Popravek 4: Posodobite gonilnike naprav
Prepričajte se, da imate najnovejše gonilnike za komponente vašega računalnika (kot so CPU, GPU in zvok). Včasih se Skyrim morda ne bo zagnal zaradi zastarelega ali poškodovanega gonilnika, ki je tako neopazen, da ga morda sploh ne opazite, dokler se ne pojavi težava. Če je temu tako, poskusite občasno posodobiti gonilnike naprav.
Če nimate časa, potrpljenja ali računalniškega znanja za ročno posodobitev gonilnikov naprav, lahko to storite samodejno z Driver Easy .
Driver Easy bo samodejno prepoznal vaš sistem in našel ustrezne gonilnike zanj. Ni vam treba natančno vedeti, kateri sistem deluje na vašem računalniku, ni vam treba tvegati, da boste naložili in namestili napačen gonilnik in vam ni treba skrbeti, da bi pri namestitvi naredili napako. Driver Easy poskrbi za vse.
Svoje gonilnike lahko samodejno posodobite z BREZPLAČNO ali Pro različico Driver Easy. Toda pri različici Pro potrebujete samo 2 klika:
ena) Prenesi in namestite Driver Easy.
2) Zaženite Driver Easy in kliknite Skeniranje zdaj gumb. Driver Easy bo nato skeniral vaš računalnik in odkril morebitne težave z gonilniki.
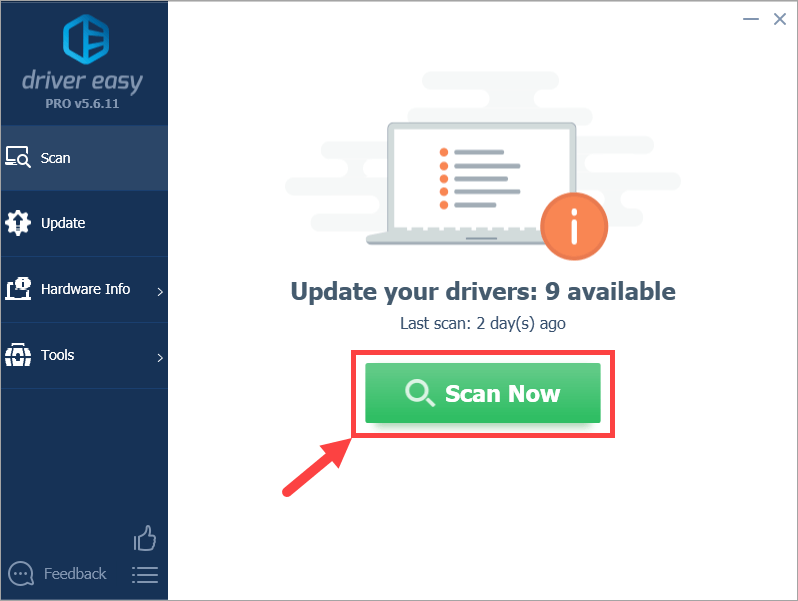
3) Kliknite na Nadgradnja gumb poleg označene naprave, da samodejno prenesete pravilno različico gonilnika (to lahko storite z PROST različica). Nato namestite gonilnik v računalnik.
Ali pa kliknite Posodobite vse da samodejno prenesete in namestite pravilno različico vseh gonilnikov, ki manjkajo ali so zastareli v vašem sistemu (to zahteva Pro različica – ob kliku boste pozvani k nadgradnji Posodobite vse ).
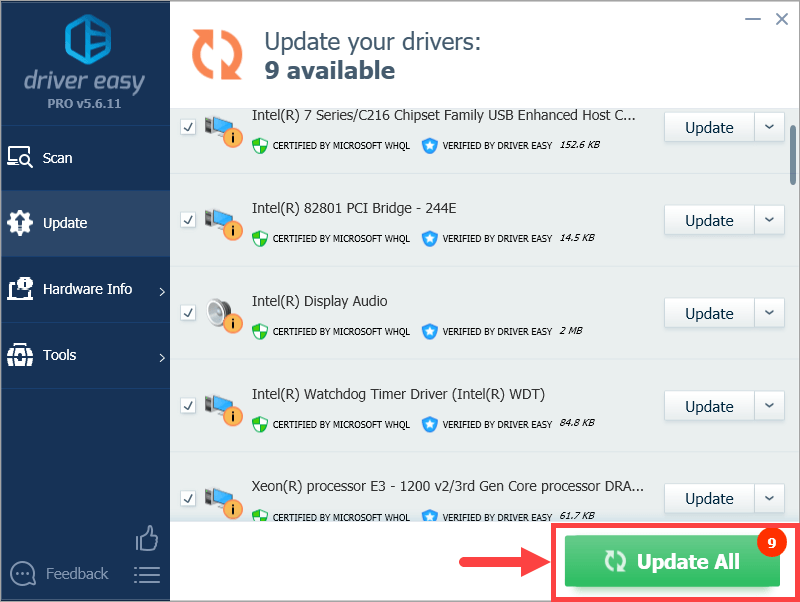
![[REŠENO] Poti izgnanstva se ni uspelo povezati s primerkom – Vodnik 2022](https://letmeknow.ch/img/knowledge/74/path-exile-failed-connect-instance-2022-guide.png)

![[REŠENO] COD: Black Ops Cold War se ne zažene v računalniku](https://letmeknow.ch/img/knowledge/13/cod-black-ops-cold-war-not-launching-pc.jpg)

![[Popravljeno] Maplestory ni mogoče zagnati](https://letmeknow.ch/img/knowledge/14/maplestory-can-t-launch.jpg)
![[REŠENO] SnowRunner se nenehno zruši v računalniku](https://letmeknow.ch/img/knowledge/15/snowrunner-keeps-crashing-pc.jpg)
