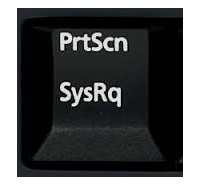
The tipka za tiskanje na zaslonu preneha delovati ko res želite zajeti svoj zaslon? Zelo bi bili razočarani. Ampak brez panike. To težavo lahko enostavno odpravite in natisnete zaslon.
Poskusite te popravke:
Tukaj so 4 rešitve, ki jih lahko poskusite. Morda vam ne bo treba poskusiti vseh; samo pojdite navzdol po seznamu, dokler ne najdete tistega, ki deluje.
- Prenesi in namestite Driver Easy.
- Zaženite Driver Easy in kliknite Skeniranje zdaj . Driver Easy bo nato skeniral vaš računalnik in odkril morebitne težave z gonilniki.

- Kliknite na Nadgradnja gumb poleg označenega gonilnika tipkovnice, da samodejno prenesete in namestite pravilno različico tega gonilnika (to lahko storite z PROST različica).Ali kliknite Posodobite vse da samodejno prenesete in namestite pravilno različico vse gonilniki, ki manjkajo ali so zastareli v vašem sistemu (to zahteva Za različica – pozvani boste k nadgradnji, ko kliknete Posodobi vse).

- Znova zaženite računalnik in poskusite pritisniti tipko na zaslonu za tiskanje, da preverite, ali deluje.
- Vrsta Windows Update v iskalnem polju na Start. |_+_| |_+_| |_+_| |_+_|Nato kliknite Windows Update (Windows 7) / Preveri za posodobitve (Windows 10), da odprete program Windows Update.
|_+_| |_+_| |_+_| |_+_|
|_+_| |_+_| |_+_| |_+_|Win7:

|_+_| |_+_| |_+_| |_+_| |_+_|
|_+_| |_+_| |_+_| |_+_|Win10:

|_+_| |_+_| |_+_| |_+_|
- Zdaj lahko na Windows Update Windows preverite, ali so za vaše okno na voljo posodobitve. Če je odgovor pritrdilen, namestite posodobitve in poskusite znova natisniti zaslon.
- tipkovnico
Popravek 1: Posodobite gonilnik tipkovnice
To težavo verjetno povzroča star ali nepravilen gonilnik tipkovnice.Gonilnik tiskalnika lahko posodobite ročno ali, če niste prepričani, da se igrate z gonilniki, lahko to storite samodejno z Driver Easy .
Driver Easy bo samodejno prepoznal vaš sistem in našel ustrezne gonilnike zanj. Ni vam treba natančno vedeti, kateri sistem deluje na vašem računalniku, ni vam treba tvegati, da boste naložili in namestili napačen gonilnik in vam ni treba skrbeti, da bi pri namestitvi naredili napako.
Svoje gonilnike lahko samodejno posodobite z BREZPLAČNO ali Pro različico Driver Easy. Toda z različico Pro potrebujete samo 2 klika (in dobite popolno podporo in 30-dnevno garancijo vračila denarja):
|_+_| |_+_| |_+_| |_+_| |_+_| |_+_| |_+_|
2. popravek: Preverite, ali je tipka za tiskanje zaslona omogočena
|_+_| |_+_| |_+_| |_+_|Poskusi pritisniti Način F ključ  oz F Zaklepanje ključ
oz F Zaklepanje ključ  (če so na tipkovnici takšne tipke, če ne, preskočite ta popravek), nato preverite, ali Print Screen deluje. To je zato, ker vam lahko takšne tipke preprečijo uporabo tipke za tiskanje zaslona.
(če so na tipkovnici takšne tipke, če ne, preskočite ta popravek), nato preverite, ali Print Screen deluje. To je zato, ker vam lahko takšne tipke preprečijo uporabo tipke za tiskanje zaslona.
|_+_| |_+_| |_+_| |_+_|
|_+_| |_+_| |_+_| |_+_| |_+_| |_+_| |_+_|
Popravek 3: Zaustavite vse delujoče programe
|_+_| |_+_| |_+_| |_+_|Ker lahko nekateri programi, kot so OneDrive, Dropbox, orodje za izrezovanje, prevzamejo tipko Print Screen, prosim ustavite vse delujoče programe na vašem računalniku. Nato poskusite znova natisniti zaslon in preverite, ali deluje.
|_+_| |_+_| |_+_| |_+_|
|_+_| |_+_| |_+_| |_+_| |_+_| |_+_|
Popravek 4: Posodobite svoj operacijski sistem
|_+_|Preverite, ali je vaš operacijski sistem posodobljen.
Vrsta bonusa:
|_+_| |_+_| |_+_| Ko ne uspete posneti zaslona s pritiskom na tipko PrtScn, lahko poskusite pritisniti Fn + PrtScn , Alt + PrtScn oz Alt + Fn + PrtScn ključa skupaj, da poskusite znova.
|_+_| |_+_| |_+_|Poleg tega lahko uporabite tudi orodje za izrezovanje na Pripomočki v meniju Start, da posnamete zaslon.
Poleg tega, če ste na Windows 7 , ko PrtSc ne morete uporabiti na fizični tipkovnici, poskusite uporabiti tipko na virtualni Zaslonska tipkovnica : Kliknite gumb Start > Vsi programi > Dodatki > Enostaven dostop > Zaslonska tipkovnica.






![[REŠENO] Elden Ring se ne zažene](https://letmeknow.ch/img/knowledge-base/86/elden-ring-not-launching.png)


![[REŠENO] Napaka COD Warzone Dev 6328 - 2021 Nasveti](https://letmeknow.ch/img/program-issues/41/cod-warzone-dev-error-6328-2021-tips.jpg)
