Goose Goose Duck je postala priljubljena igra napihovanja, v kateri mnogi uživajo s prijatelji in družino. Medtem ko so nekateri igralci obsedeni s finim priložnostnim strateškim igranjem, nekateri tudi poročajo, da se igra naključno zruši na njihovem računalniku ali nenadno zatemni, ko jo zaženejo. Če ste eden izmed njih, ne skrbite; pomagali vam bomo rešiti to z nekaj preizkušenimi popravki!
7 preverjenih popravkov, ki jih lahko poskusite
Tukaj je seznam rešitev, ki vam lahko pomagajo odpraviti težavo. Morda vam ne bo treba preizkusiti vseh; preprosto delajte po seznamu, dokler ne najdete tistega, ki deluje.
- Zaprite nepotrebno in požrešno programsko opremo
- Preverite celovitost datotek igre
- Posodobite grafični gonilnik
- Nehajte overklokirati
- Onemogoči prekrivanje
- Izvedite čisti zagon
- V računalniku zaženite popoln pregled sistema
1. popravek: Zaprite nepotrebno in požrešno programsko opremo
Eden najpogostejših vzrokov za zrušitev je, da nekatere aktivne aplikacije porabljajo vaše sistemske vire. Torej, preden zaženete Goose Goose Duck, poskusite zapreti vso programsko opremo, ki je morda v sporu z igro ali vam zmanjkuje RAM-a.
- Na tipkovnici pritisnite Ctrl + Shift + Esc ključi za odpiranje Upravitelj opravil .
- V upravitelju opravil preverite morebitne aplikacije, ki porabljajo vaše sistemske vire, ali programe, ki trenutno niso potrebni.
Nato izberite program in kliknite na Končaj nalogo spodaj eno za drugo.
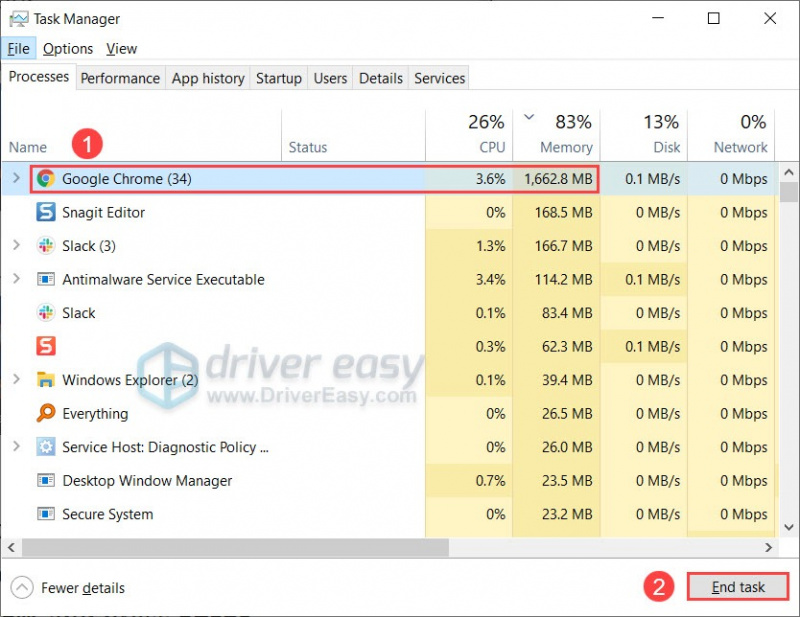
- Zaženite Goose Goose Duck in preverite, ali je prišlo do izboljšav.
Če vam prvi popravek ne pomaga, pojdite na drugega.
Popravek 2: Preverite celovitost datotek igre
Če so datoteke igre iz kakršnega koli razloga poškodovane, lahko to povzroči, da se Goose Goose Duck nenehno sesuje. Če želite izvedeti, ali je to vaš primer, lahko preverite celovitost datotek igre in jih nato popravite.
- Zaženite Steam in kliknite KNJIŽNICA .
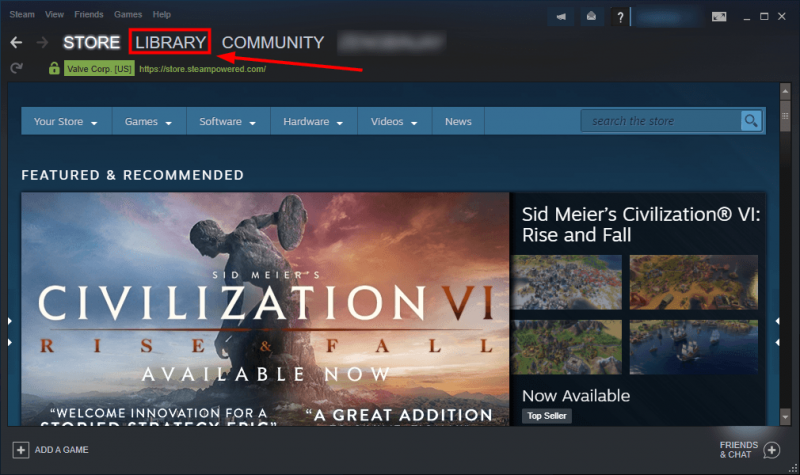
- Z desno miškino tipko kliknite igro in nato izberite Lastnosti .

- Kliknite LOKALNE DATOTEKE v levem podoknu, nato kliknite Preverite celovitost datotek igre ... .
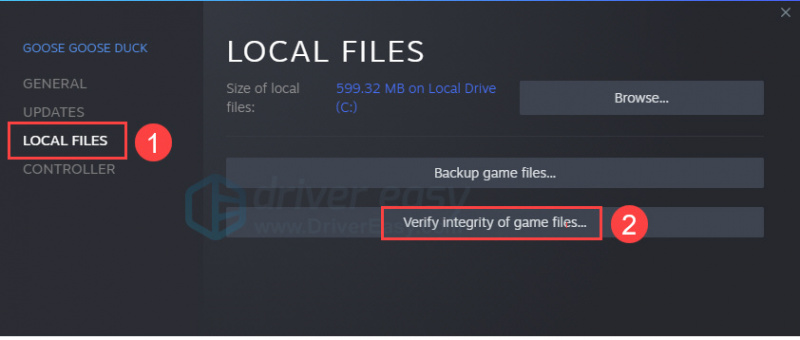
- Ko Steam konča s preverjanjem datotek igre, posodobite in znova zaženite igro.
Če se težava z zrušitvijo nadaljuje, nadaljujte z naslednjim popravkom, da posodobite gonilnike naprav.
Popravek 3: Posodobite grafični gonilnik
V mnogih primerih je grafični gonilnik zelo povezan z vašo igralno izkušnjo. Če uporabljate napačen, pokvarjen ali zastarel grafični gonilnik, se lahko vaša igra pogosto zruši ali zamrzne. Če želite uživati v gladkem in razburljivem igranju, je vedno pomembno, da grafični gonilnik posodabljate.
Svoj grafični gonilnik lahko nadgradite na dva načina: ročno oz samodejno .
1. možnost: ročno posodobite grafični gonilnik
Če želite ročno pridobiti pravi grafični gonilnik, morate obiskati spletno mesto proizvajalca, poiskati gonilnike, ki ustrezajo vaši različici sistema Windows (na primer 32-bitni Windows) in ročno prenesti gonilnik. Tukaj so strani za prenos gonilnikov, ki jih boste morda potrebovali:
2. možnost: samodejno posodobite grafični gonilnik (priporočeno)
Če nimate časa, potrpljenja ali računalniških znanj, da bi ročno posodobili grafični gonilnik, lahko to storite samodejno z Driver Easy .
Driver Easy bo samodejno prepoznal vaš sistem in našel ustrezne gonilnike zanj. Ni vam treba natančno vedeti, kateri sistem deluje v vašem računalniku, ni vam treba tvegati prenosa in namestitve napačnega gonilnika in ni vam treba skrbeti, da bi pri namestitvi naredili napako.
Svoje gonilnike lahko samodejno posodobite z BREZPLAČNO ali Pro različico programa Driver Easy. Toda z različico Pro potrebujete samo 2 klika:
- Prenesi in namestite Driver Easy.
- Zaženite Driver Easy in kliknite Skeniranje zdaj gumb. Driver Easy bo nato pregledal vaš računalnik in odkril morebitne gonilnike, ki povzročajo težave.
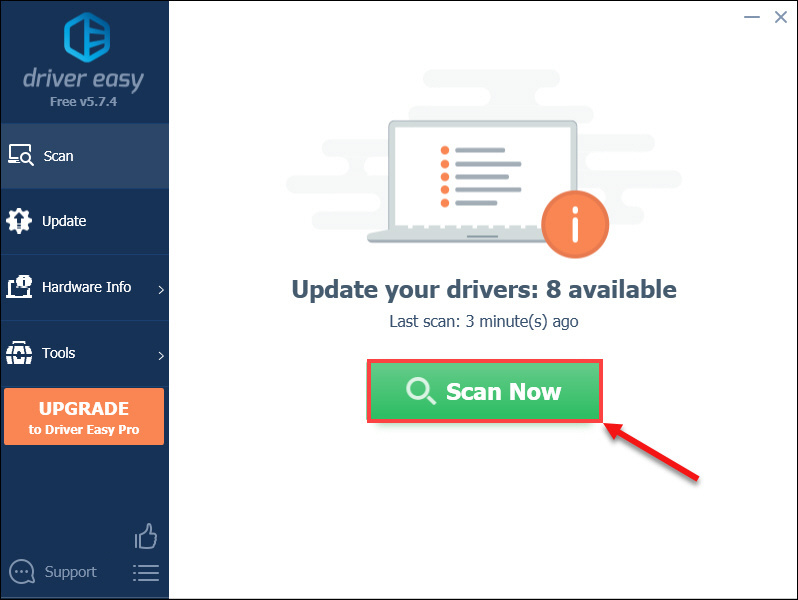
- Kliknite Posodobi vse za samodejni prenos in namestitev pravilne različice vse gonilniki, ki v vašem sistemu manjkajo ali so zastareli (to zahteva Pro različica – ko kliknete Posodobi vse, boste pozvani k nadgradnji).
Ali pa kliknete Nadgradnja poleg označenega grafičnega gonilnika, da samodejno prenesete pravilno različico tega gonilnika, nato pa ga lahko ročno namestite (to lahko storite z BREZPLAČNO različico).
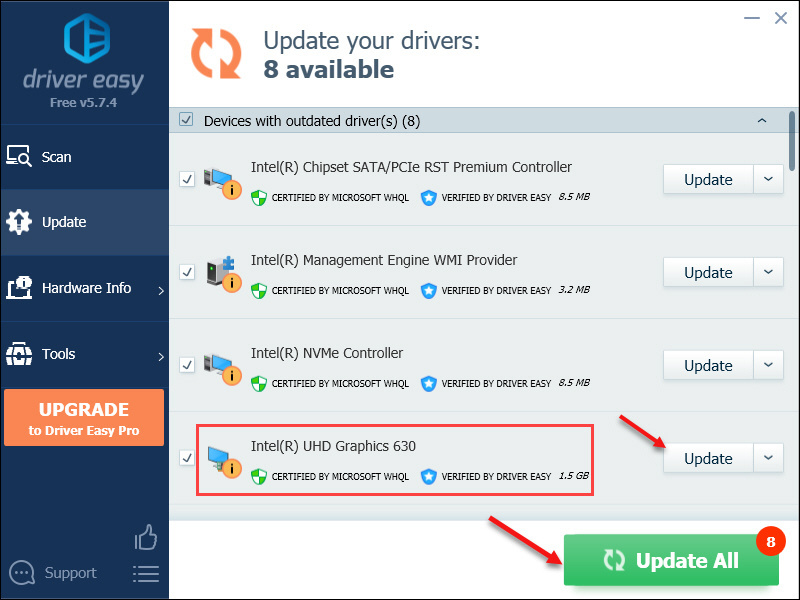
- Ko končate s posodabljanjem grafičnega gonilnika, znova zaženite računalnik, da začne delovati v celoti.
Popravek 4: Izvedite čisti zagon
Čisti zagon je tehnika odpravljanja težav, ki vam omogoča, da onemogočite opravila v ozadju, ki motijo vaše igre. Sledite spodnjim korakom za izvedbo čistega zagona, ki vam lahko pomaga odpraviti težave, kot so zrušitev, nezagon ali dostop do Goose Goose Duck.
- Pritisnite Logotip Windows + R tipki hkrati, da odprete polje Zaženi. Nato vnesite msconfig in udaril Vnesite .
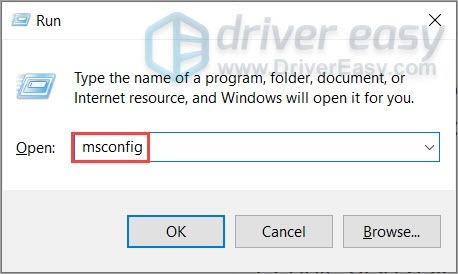
- Kliknite na Storitve in potrdite polje Skrij vse Microsoftove storitve .
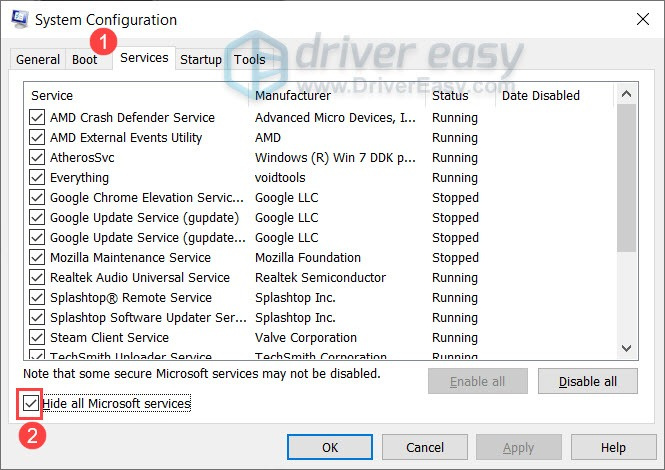
- Razen storitev, povezanih s proizvajalcem vaše grafične ali zvočne kartice, kot npr Realtek , AMD , NVIDIA in Intel , počistite vse druge storitve.
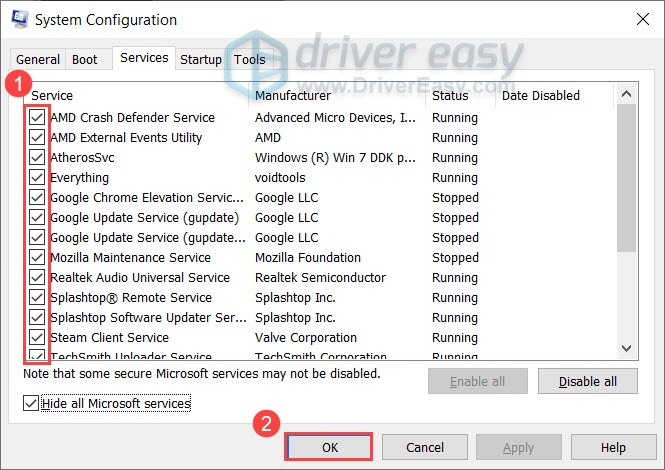
Nato kliknite v redu da shranite spremembe. - Pritisnite Ctrl + Shift + Esc ključi za odpiranje Upravitelj opravil . Pod Začeti z desno miškino tipko kliknite programe, ki so morda v sporu, in izberite Onemogoči enega za drugim.
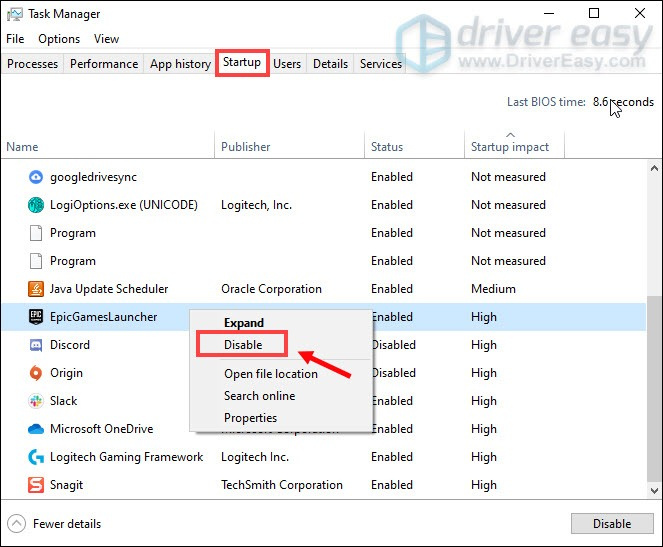
- Znova zaženite računalnik in znova zaženite igro. Preverite, ali se še vedno zruši. Če se, se pomaknite do naslednjega popravka.
Popravek 5: Onemogoči prekrivanje
Funkcija prekrivanja v igri je lahko tudi vzrok za zrušitve igre in če jo onemogočite, je lahko koristno za izboljšanje zmogljivosti v igri. Vzemite Steam kot primer; tukaj je opisano, kako izklopiti prekrivanja.
- Odprite Steam in pojdite na KNJIŽNICA
- Desni klik na Gos Gos Duck in nato izberite Lastnosti .

- V zavihku SPLOŠNO počistite polje Omogočite Steam Overlay med igro .
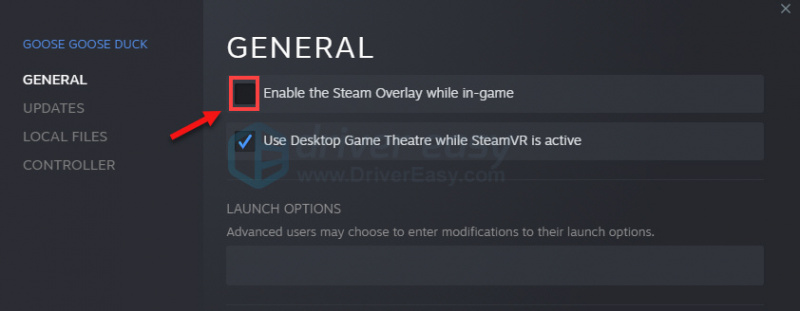
Zdaj znova zaženite igro in preverite. Če ne pomaga, poskusite zadnji popravek spodaj.
Popravek 6: Ustavite overclocking
Overclocking lahko deluje kot čarovnija za povečanje zmogljivosti GPE in odklepanje potenciala strojne opreme. Lahko pa tudi povzroči nestabilnost igre, kar lahko vpliva na vaše igranje, ko se zabavate v Goose Goose Duck. Torej, če uporabljate programsko opremo za overclocking, kot je npr MSI Afterburner , Intel Extreme Tuning Utility (Intel XTU) oz AMD Ryzen Master , lahko razmislite o izklopu.
Če ne uporabljate overclockinga, preprosto preskočite na naslednji popravek spodaj.
Popravek 7: Zaženite pregled celotnega sistema v računalniku
Če vam nobena od zgornjih rešitev ne prinese sreče, lahko poskusite zagnati popoln pregled svojega računalniškega sistema, da prepoznate krivca. S hitrim pregledom računalnika lahko preverite, ali obstajajo pomanjkljive ali poškodovane sistemske datoteke, ki vam povzročajo težave. Če želite to narediti, lahko uporabite vgrajeno orodje Preverjevalnik sistemskih datotek tako, da zaženete ukaz sfc /scannow in počakate nekaj časa, da se preveri celovitost vaših sistemskih datotek.
V večini primerov boste po skeniranju dobili sporočilo "Windows Resource Protection did not find any integrity violations“. Če želite globlje in temeljito skeniranje sistema, boste morda potrebovali Restoro , naprednejše orodje za skeniranje in popravilo okvarjenih datotek v vašem računalniku.
- Prenesi in namestite Restoro.
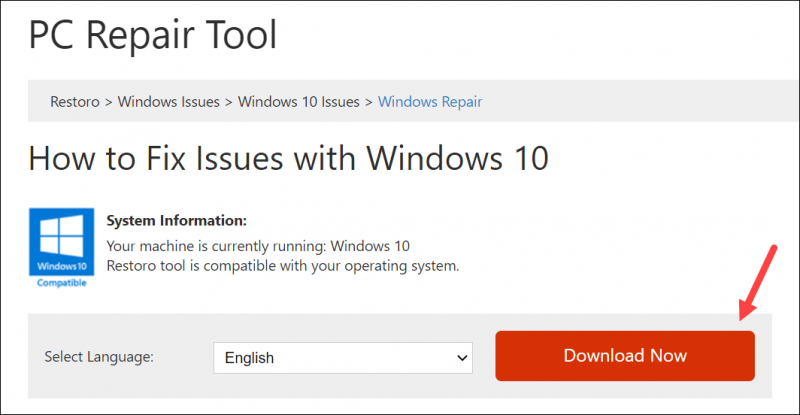
- Zaženite Restoro, da izvede brezplačen pregled vašega računalnika. Nato bo trajalo nekaj minut, da dokončate skeniranje in diagnosticiranje vašega sistema. Prejeli boste tudi povzetek sistemskih težav, če obstajajo.
- Kliknite Začetek popravila za začetek postopka popravila, če ima vaš računalnik težave, ki jih je treba odpraviti.
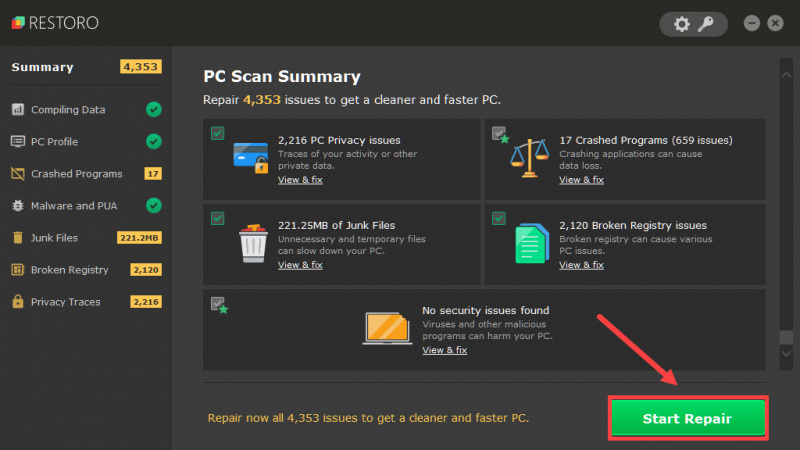
To je to! 7 popravkov za moteče zrušitve Goose Goose Duck. Upajmo, da eden od njih deluje za vas! Če imate kakršna koli vprašanja ali ideje, ne oklevajte in napišite komentar.






