'>

Veliko uporabnikov se je s to težavo srečalo, ko poskušajo na svoj računalnik z bliskovnega pogona namestiti nov operacijski sistem: ko bodo formatirali particije, preden bodo dejansko namestili nov OS, bodo naleteli na obvestilo kot je prikazano zgoraj:
' Gonilnikov naprav ni bilo mogoče najti. Prepričajte se, da namestitveni medij vsebuje pravilne gonilnike, in kliknite V redu. '
Splošne rešitve te napake ni bilo, saj je vzrok te težave še vedno precej nejasen. Res pa obstaja nekaj učinkovitih metod, ki delujejo za večino uporabnikov, ki bi jih morda želeli poskusiti.
Prosimo, poskusite z naslednjimi metodami, dokler ne najdete tistega, ki vam ustreza.
1. korak: Poskusite druga vrata
2. korak: Pridobite prave gonilnike za vrata USB
Druge možnosti
1. korak: Poskusite druga vrata
OPOMBA : Ta metoda je namenjena uporabnikom, ki bodo Windows 7 namestili prek pogona USB. To je že veliko dokazano zelo učinkovito.
1) Ko ste se srečali s to težavo, priključite pogon USB iz trenutnih vrat, nato pa v druga vrata, ki bi morala biti USB 2.0 pristanišče.
2) Ko končate s tem, pritisnite v redu , da najprej izključite to okno z obvestili. Nato kliknite rdeči gumb X v zgornjem desnem kotu za preklic namestitve.
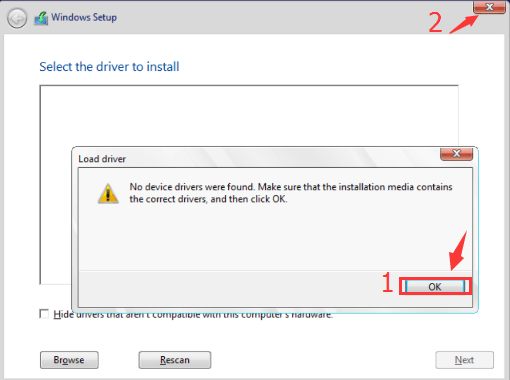
3) Nato boste videli, da ste se vrnili v vmesnik, kjer ste pozvani, da namestite Windows 7 z vrha. Zadel Namestiti zdaj začeti.
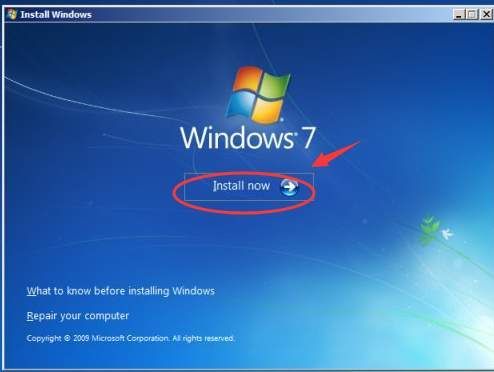
4) Ponovite namestitvene korake, ki ste jih že opravili, nato pa boste videli, da ste v vmesniku, kjer boste morali izbrati, kam želite namestiti Windows. Izberite disk po svoji potrebi in nato pritisnite Naslednji nadaljevati.
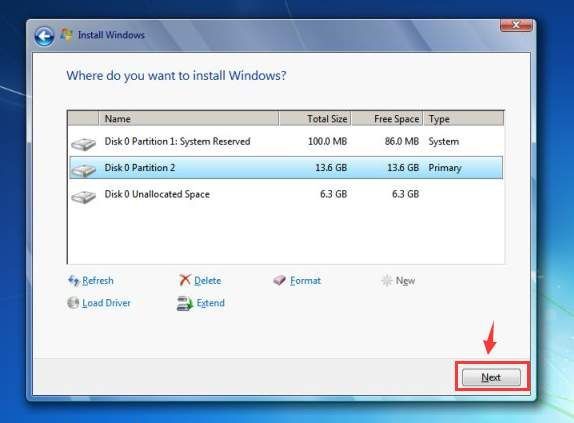
5) Počakajte, da se preostali postopek namestitve konča.
2. korak: Pridobite prave gonilnike za vrata USB
Eden od razlogov, zaradi katerega naletite na to težavo, je lahko ta, da ima vaš računalnik modra vrata USB 3.0, Windows 7 pa nima vgrajenih gonilnikov za USB 3.0.
To bi lahko povzročilo napako pri namestitvi in onemogočilo uporabo tipkovnic ali miši za nekatere uporabnike.
1) Ko naletite na to težavo, najprej prekinite namestitev. Naslednja stvar je, da v namestitveni program dodate potrebne gonilnike.
2) Pritisnite Tipka Windows in R hkrati vnesite devmgmt.msc in zadel Enter . Šli boste v Upravitelj naprav računalnika.
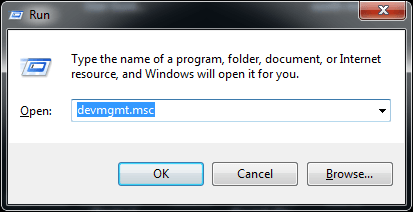
3) Razširite kategorijo Krmilniki univerzalne serijske vodila in preverite, ali imate gonilnik USB, ki ga imate zdaj. Kot je prikazano na posnetku zaslona, imam Intelov gonilnik za vrata USB, zato bom prenesel najnovejši gonilnik za Krmilniki USB 3.0 podjetja Intel.
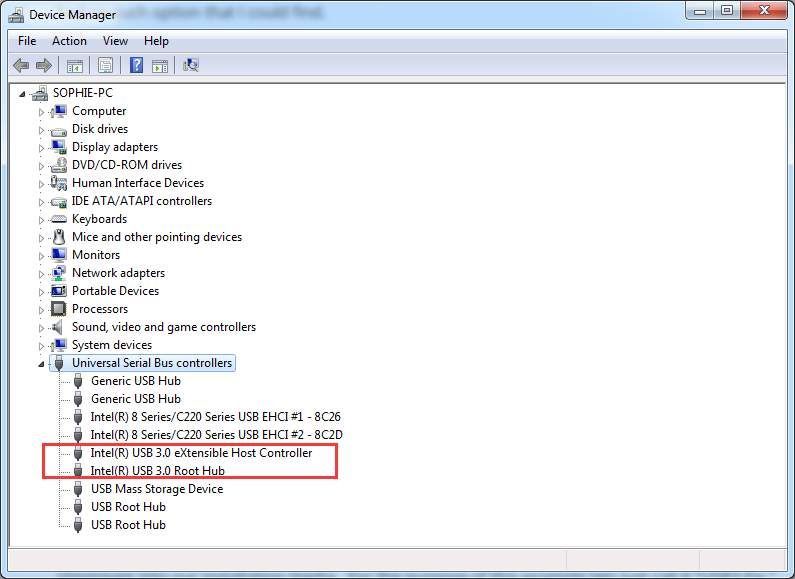
Lahko pa za osebni računalnik obiščete spletno mesto proizvajalca in vtipkate modal računalnika ter poiščete ustrezen gonilnik za krmilnike USB 3.0.
4) Ko poiščete ustrezen gonilnik, prenesite namestitveno datoteko in jo nato izvlecite na namestitveni USB. Nato znova zaženite namestitev.
5) Prepričajte se, da ste USB priključili na vrata USB 2.0. Ko se prikaže obvestilo o napaki “ Gonilnikov naprav ni bilo mogoče najti. “, Kliknite v redu , da zaprete okno in nato kliknite Brskaj poiskati gonilnik v pogonu USB za namestitev.
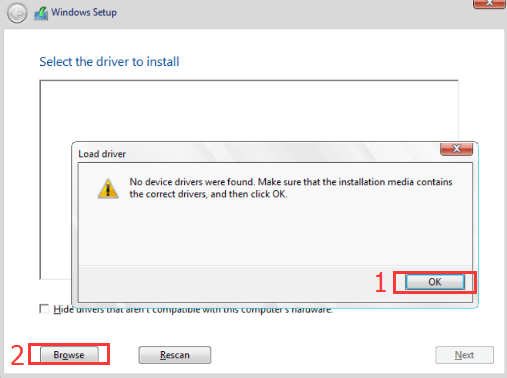
6) Postopek namestitve naj ne traja več.
Za uporabnike z Intel NUC je tukaj veliko lažji način, da to težavo odpravijo.
Prenesi Pripomoček za ustvarjalce USB 3.0 in nato namestite po navodilih. Potem bi moral biti vaš problem dokončno odpravljen.
NASVET : Če želite prihraniti veliko časa pri iskanju in prenašanju gonilnikov naprav, zakaj ne poskusite Voznik enostavno , samodejni program za posodabljanje gonilnikov z enim klikom?
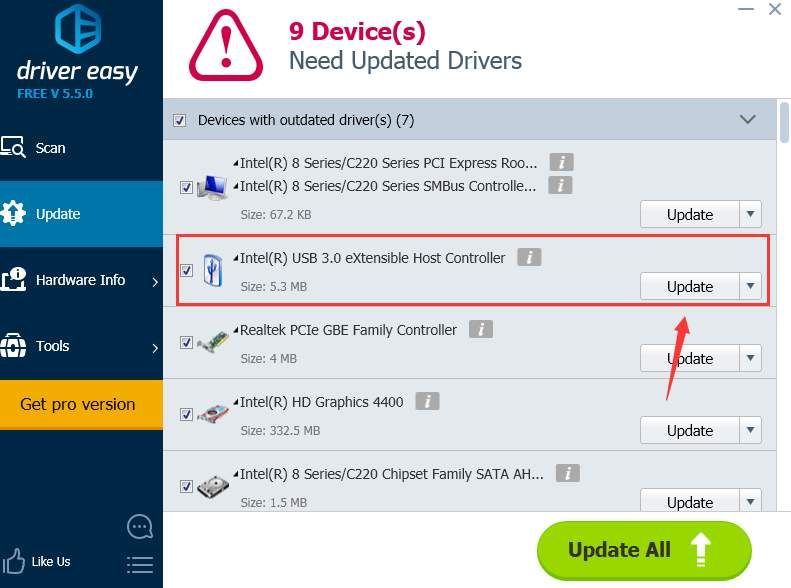
1) Spremenite datoteke ISO . Nekateri uporabniki ugotovijo, da so bile datoteke ISO, ki so jih prenesli prek brskalnika Google Chrome, nekako napačne. Ko so spremenili pot za prenos ISO-ja in znova ustvarili namestitveni program USB, te težave ni več.
2) Spremenite BIOS .
Opozorilo : BIOS spreminjajte samo, če se popolnoma zavedate posledic napačne spremembe.
V nekaterih računalnikih, ki imajo samo vrata USB 3.0 in nobenih vrat USB 2.0, ki podpirajo samo naprave USB 2.0, so postopki nekoliko bolj zapleteni.
Kot preprosto zgoraj lahko prenesete pripomoček USB 3.0 Creator Utility, kot je navedeno zgoraj. Toda v nekaterih računalnikih se morajo uporabniki potopiti v BIOS, da bi naredili nekaj sprememb v BIOS-u. Spremembe vključujejo izklop vrat USB 3.0 v BIOS-u. Posebni postopki se pri različnih računalnikih razlikujejo in za nadaljnjo pomoč se boste morda morali posvetovati s proizvajalcem osebnega računalnika.
3) Za namestitev uporabite DVD . Ker je to težava le pri namestitvi prek USB-ja, je preprost izhod, da se izognete uporabi USB-ja, zaradi česar imate namestitev prek DVD-ja. Enega vam ni treba kupiti po polni ceni, enega si lahko le sposodite pri prijateljih in ga po namestitvi vrnete nazaj.
4) Namesto tega namestite Windows 10 ali Windows 8 . Windows 7 je izstopil pred vrati USB 3.0, zato obstaja velika verjetnost, da sistema Windows 7 ni mogoče namestiti v računalnike s samo vrati USB 3.0. Zakaj v tem primeru ne bi razmislili o namestitvi sistema Windows 10 ali Windows 8? So močnejši in naprednejši ne glede na nekatere čudne težave, ki se občasno pojavijo.






![[REŠENO] Warzone se ne zažene](https://letmeknow.ch/img/program-issues/65/warzone-not-launching.jpg)