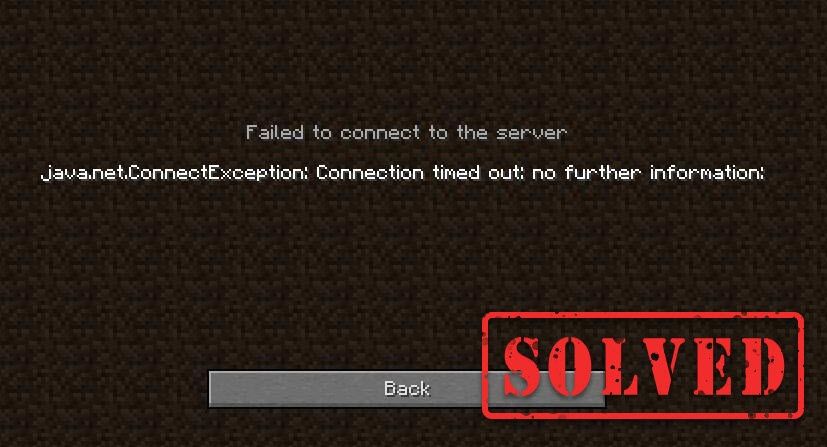
Srečanje z Minecraft se ne more povezati s strežnikom napaka, ko poskušate zagnati igro? Niste sami. Čeprav je tovrstna težava s povezavo precej moteča in lahko pokvari vaše igralne izkušnje, tukaj je 7 delujočih rešitev, ki jih lahko poskusite.
Popravki za poskus:
Številnim igralcem je to težavo uspelo rešiti z naslednjimi popravki. Ni jih treba preizkusiti. Preprosto se spustite po seznamu, dokler ne najdete tistega, ki naredi trik.
- Znova zaženite omrežje
- Ponovno prijavite svoj račun Minecraft
- Izperite DNS in obnovite svoj IP
- Spremenite strežnike DNS
- Posodobite omrežni gonilnik
- Zaprite programe za pasovno širino
- Izklopite požarni zid Windows
Popravek 1 - Znova zaženite omrežje
Ponovni zagon omrežja je vedno dober prvi korak za odpravljanje težav, povezanih z omrežjem, kar bi moralo odpraviti začasne napake.
Preprosto odklopite usmerjevalnik in modem , potem počakajte vsaj deset sekund in priključite ga nazaj .

modem

brezžični usmerjevalnik
Znova zaženite Minecraft, da preverite, ali ta trik deluje. V nasprotnem primeru se odpravite na bolj zapletene popravke spodaj.
Popravek 2 - Ponovno prijavite svoj račun Minecraft
Lahko tudi odjavite se iz računa Minecraft in se nato znova prijavite za osvežitev preverjanja pristnosti in povezave profila. Če tudi ta metoda ne pomaga, si oglejte naslednjo.
Popravek 3 - Izperite DNS in obnovite svoj IP
Odpiranje DNS in obnavljanje IP-ja je pogosta, a učinkovita rešitev za internetno odklop različnih vrst. Če se torej Minecraft ne more povezati s strežnikom, poskusite popraviti težavo.
- Tip cmd v iskalno polje. Nato z desno miškino tipko kliknite Ukazni poziv in kliknite Zaženi kot skrbnik .

- V okno ukaznega poziva vnesite ipconfig / flushdns in pritisnite Enter .

- Tip ipconfig / podaljšaj in pritisnite Enter .

Ali se Minecraft pravilno poveže s strežnikom? V nasprotnem primeru nadaljujte s popravkom 4 spodaj.
Popravek 4 - Spremenite strežnik DNS
DNS, okrajšava od Domain Name System, je storitev, ki omogoča dostop do vaših najljubših spletnih mest ali spletnih storitev. Če uporabljate privzete strežnike DNS ponudnika internetnih storitev (ISP), ki so lahko počasni ali nestabilni, boste verjetno naleteli na prekinitev povezave z Minecraftom. DNS strežnik lahko preklopite na druge varne, kot je Google Public DNS.
- Na tipkovnici pritisnite Tipka z logotipom sistema Windows in R hkrati odpreti ukaz Run.
- Tip ncpa.cpl in kliknite v redu .

- Z desno tipko miške kliknite vaš trenutni Ethernet in kliknite Lastnosti .

- Kliknite Različica internetnega protokola 4 (TCP / IPv4) in kliknite Lastnosti .

- Označite polje zraven Uporabite naslednje naslove strežnika DNS . Nato vstopite 8.8.8.8 za prednostni strežnik DNS in 8.8.4.4 za nadomestni strežnik DNS in kliknite v redu .

- Znova zaženite računalnik in zaženite Minecraft za preizkus.
Če se lahko povežete s strežnikom Minecraft in gladko zaženete igro, potem čestitamo. V nasprotnem primeru je na voljo še nekaj popravkov.
Popravek 5 - Posodobite omrežni gonilnik
Minecraft se ne more povezati s strežnikom, kar lahko pomeni, da je vaš omrežni gonilnik poškodovan ali zastarel. Posodobitev omrežnega gonilnika lahko običajno reši težave z združljivostjo in izboljša zanesljivost povezave. To lahko storite na dva načina: ročno in samodejno .
Ročna posodobitev gonilnika - Obiščite spletno mesto proizvajalca računalnika ali matične plošče, poiščite najnovejši pravilen gonilnik in ga nato namestite ročno.
Samodejno posodabljanje gonilnika e - Če nimate časa, potrpljenja ali računalniškega znanja za ročno posodobitev omrežnih gonilnikov, lahko to storite samodejno z Voznik enostavno .
Driver Easy bo samodejno prepoznal vaš sistem in našel natančne omrežne gonilnike, ki ustrezajo različici sistema Windows, ter jih pravilno naložil in namestil:
- Prenesi in namestite Driver Easy.
- Zaženite Driver Easy in kliknite Skeniranje zdaj . Driver Easy bo nato skeniral vaš računalnik in zaznal morebitne težavne gonilnike.

- Kliknite Nadgradnja poleg označenega gonilnika omrežnega vmesnika za samodejni prenos pravilne različice tega gonilnika, nato pa ga lahko ročno namestite (to lahko storite z BREZPLAČNA različica ).
Ali kliknite Posodobi vse za samodejni prenos in namestitev pravilne različice vseh gonilnikov, ki v vašem sistemu manjkajo ali so zastareli. (To zahteva Pro različica ki ima popolno podporo in 30-dnevno garancijo za vračilo denarja. Ko kliknete, boste pozvani k nadgradnji Posodobi vse .)

Če potrebujete pomoč, se obrnite na Podporna skupina Driver Easy ob support@letmeknow.ch .
Po posodobitvi gonilnika je treba težavo s povezavo Minecraft rešiti. Če pa ne, poskusite naslednji popravek spodaj.
Popravek 6 - Zaprite programe za pasovno širino
Aplikacije, ki se izvajajo v ozadju, vam lahko požrejo pasovno širino in povzročijo, da se Minecraft ne poveže s strežnikom. Preprosto jih zaprite in poglejte, kako se stvari odvijajo.
- Z desno miškino tipko kliknite prazen prostor v opravilni vrstici in kliknite Upravitelj opravil .

- Izberite programe za pasovno širino in kliknite Končna naloga .

Če igra še vedno izgubi povezavo s strežnikom, pojdite na zadnji popravek.
Popravek 7 - Izklopite požarni zid Windows
Če je požarni zid Windows blokiral internetni dostop Minecrafta, bo prišlo do okvare povezave. Če želite preveriti, ali je temu tako, lahko začasno onemogočite požarni zid. Takole:
- Na tipkovnici pritisnite Tipka z logotipom sistema Windows in R hkrati odpreti ukaz Run. Nato vnesite nadzor požarnega zidu.cpl v polju in kliknite v redu .

- Kliknite Vklopite ali izklopite požarni zid Windows Defender .

- Izberite Izklopite požarni zid Windows Defender za Domain network, Private network in Public network in kliknite v redu .

Ponovno se pridružite strežniku Minecraft in z njim bi se lahko brez težav povezali.
Upamo, da so vam zgornji popravki pomagali pri težavi s povezavo Minecraft. Če imate kakršna koli vprašanja ali predloge, spodaj pustite komentar.















![[REŠENO] Napaka zaklenjene datoteke vsebine Steam (2024)](https://letmeknow.ch/img/knowledge-base/92/steam-content-file-locked-error.png)



![Twitch ohranja zamrznitev [2021 nasvetov]](https://letmeknow.ch/img/network-issues/69/twitch-keeps-freezing.jpeg)
![[REŠENO] Kako popraviti izgubo paketov Discord](https://letmeknow.ch/img/knowledge/79/how-fix-discord-packet-loss.png)