'>

V upravitelju naprav ni mogoče najti adapterja za predvajanje Microsoft Teredo ? Tudi potem, ko se odločite za prikaz skritih naprav? Zdaj morate biti razočarani, saj verjetno niste mogli uporabljati zabavnega klepeta v svoji aplikaciji Xbox.
Ne skrbite. Tam ne boste za vedno ostali. V tem priročniku boste izvedeli, kako popraviti Manjka adapter za predvajanje Microsoft Teredo težavo v računalniku. Preberite in poiščite, kako ...
Preizkusite te popravke:
- Ročno namestite adapter Teredo
- Znova omogočite adapter Teredo
- V nastavitvah registra preverite, ali je adapter Teredo onemogočen
- Želite, da vam odpravimo težavo?
Popravek 1: Teredo adapter namestite ročno
Ko v upravitelju naprav ne najdete adapterja za predvajanje Microsoft Teredo, ga lahko najprej namestite ročno, da ga vidite.
Vmesnik Teredo lahko namestite ročno:
- Na tipkovnici držite tipko Tipka z logotipom sistema Windows , nato pritisnite R da se prikaže polje Run.
- Tip devmgmt.msc in pritisnite Enter .

- Nato se odpre Device Manager. Kliknite Ukrepanje za izbiro Dodajte starejšo strojno opremo .

- Kliknite Naslednji .

- Označite Namestite strojno opremo, ki jo ročno izberem s seznama (napredno) , nato kliknite Naslednji .

- Kliknite Omrežni vmesniki , nato kliknite Naslednji .

- Kliknite Microsoft potem Microsoft Teredo Tunneling Adapter . Kliknite Naslednji .

- Kliknite Naslednji za začetek namestitve adapterja.
- Kliknite Končaj .
- V oknu upravitelja naprav kliknite Pogled za izbiro Pokaži skrite naprave .

- Dvojni klik Omrežni vmesniki . Preverite, ali je tam prisoten adapter za predvajanje Microsoft Teredo.
do) Če se, čestitamo!
b) Če še vedno ne vidite, ne skrbite, poskusite lahko še nekaj. Premaknite se na naslednji popravek.
Popravek 2: Znova omogočite adapter Teredo
Z naslednjimi koraki boste onemogočili adapter Teredo in ga znova omogočili.
- Na tipkovnici držite tipko Tipka z logotipom sistema Windows , nato pritisnite R da se prikaže polje Run.
- Tip cmd , nato pritisnite Ctrl + Shift + Enter tipke skupaj.

- Kliknite Da na poziv Nadzor uporabniškega računa.

- Vnesite naslednji ukaz in pritisnite Enter .
netsh vmesnik Teredo nastavljeno stanje onemogoči
Ko to storite, znova zaženite računalnik. - Ko se računalnik znova zažene, zaženite ukazni poziv kot skrbnik kot 1. do 3. korak kaže.
- Vnesite naslednji ukaz in pritisnite Enter .
netsh interface Teredo set state type = privzeto
- Odprite polje Run kot Korak 1 kaže.
- Tip devmgmt.msc in pritisnite Enter .
- Kliknite Pogled za izbiro Pokaži skrite naprave . Nato dvokliknite Omrežni vmesniki in preverite, ali se prikaže adapter Teredo.
do) Če se, super!
b) Če še vedno ne vidite adapterja, ne obupajte, preverite, ali vam Fix 3 pomaga ...
Popravek 3: Preverite, ali je adapter Teredo v nastavitvah registra onemogočen
Če vam obe zgornji metodi ne pomagata, obstaja velika verjetnost nekateri programi opozorijo na omrežne nastavitve da onemogočite adapter za predvajanje Teredo.
Ti lahko preverite, ali je adapter Teredo v nastavitvah registra onemogočen po teh korakih:
- Na tipkovnici držite tipko Tipka z logotipom sistema Windows , nato pritisnite R da se prikaže polje Run.
- Tip cmd , nato pritisnite Ctrl + Shift + Enter tipke skupaj.

- Kliknite Da na poziv Nadzor uporabniškega računa.

- Vnesite naslednji ukaz in pritisnite Enter .
reg poizvedba HKL Syste CurrentControlSe Service iphlpsv TeredoCheck
Preverite, ali izhod vključuje naslednjo vrstico: Vnesite EG_DWORD 0x4
do) Če vidite vrstico, potem je adapter Teredo onemogočeno v računalniku.
Omogočite ga lahko tako, da vnesete naslednji ukaz in pritisnete Enter da omogočite adapter:netsh interface Teredo set state type = privzeto
b) Če ne vidite črte, pojdite na naslednji korak. - Vnesite naslednji ukaz in pritisnite Enter :
reg poizvedba HKL Syste CurrentControlSe Service TcpIp Parametri
Preverite vrednost naslednje vrstice: DisabledComponents Npr DWORD 0x…
do) Če je vrednost ne 0x0 Podobno kot DisabledComponents REG_DWORD 0x8e je adapter Teredo onemogočeno v računalniku.
Vnesite naslednji ukaz in pritisnite Enter da omogočite adapter:reg addHKLM Sstem CurrentContrlSet Serices Tpip6 Parameters / v DisabledComponents / REG DWORD / d 0x0
b) Če je vrednost 0x0, pojdite na naslednji korak.
- Odprite polje Run, kot prikazuje 1. korak.
- Tip devmgmt.msc in pritisnite Enter .
- Kliknite Pogled za izbiro Pokaži skrite naprave . Nato dvokliknite Omrežni vmesniki in preverite, ali se prikaže adapter Teredo.
Želite, da vam odpravimo težavo?
Če nobena od zgornjih popravkov ni delovala ali preprosto nimate časa ali samozavesti, da bi težavo odpravili sami, nas pokličite, da vam jo popravimo mi. Vse kar morate storiti je Pro različica in kot del nakupa prejmete brezplačno tehnično podporo. To pomeni, da lahko neposredno stopite v stik z našimi računalniškimi tehniki in jim razložite svojo težavo, ki bodo raziskali, ali jo bodo lahko odpravili na daljavo.
POMEMBNO: Prosim priložite URL tega članka ko nas kontaktirate, da vam bomo lahko pomagali rešiti težavo čim prej. Pričakujete, da se bomo odzvali v dveh delovnih dneh.Z orodjem Driver Easy Feedback lahko enostavno stopite v stik z nami. Če želite izvedeti, kako uporabljati to orodje, obiščite to povezavo: https://www.drivereasy.com/help55/feedback/ .
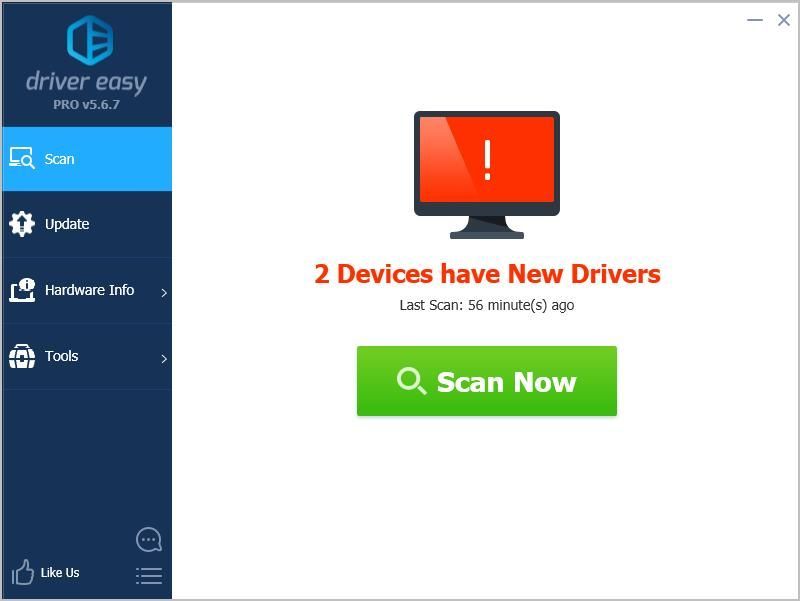









![[Rešeno] Morda je težava z gonilnikom za WiFi adapter](https://letmeknow.ch/img/knowledge/19/there-might-be-problem-with-driver.jpg)
![[REŠENO] Počasna hitrost prenosa uTorrent](https://letmeknow.ch/img/knowledge/20/utorrent-slow-download-speed.png)
![[Popravljeno] Zamegljene slike Outriders](https://letmeknow.ch/img/knowledge/63/outriders-blurry-visuals.jpg)



