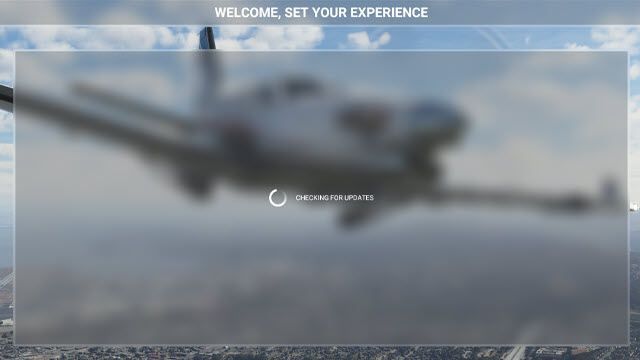
Pred kratkim je Microsoft Flight Simulator 2020 izdal novo posodobitev za odpravo različnih zrušitev v igri in na zemljevidu sveta. Vendar pa je še vedno veliko igralcev, ki ne morejo uživati v igri, saj so obtičate na zaslonu za preverjanje posodobitev ob zagonu. Če ste eden izmed njih, ne skrbite. Tukaj vam bomo povedali nekaj rešitev, ki jih lahko poskusite.
Poskusite te popravke
Morda vam ne bo treba poskusiti vseh. Preprosto se pomikajte navzdol po seznamu, dokler ne najdete tistega, ki je pravi trik.
- Zaprite igro in znova zaženite računalnik.
- V iskalno polje v opravilni vrstici vnesite Microsoftov simulator letenja .
- Izberite Zaženi kot skrbnik .

- Pojdite na svoj Steam Knjižnica .
- Desni klik Microsoftov simulator letenja in izberite Lastnosti… .

- Pomaknite se do LOKALNE DATOTEKE zavihek.

- Kliknite PREVERITE Integriteto datotek igre … .

- Steam bo pregledal namestitev in prenesel manjkajoče datoteke ali odstranil zastarele ali poškodovane datoteke. Ta postopek lahko traja nekaj minut.
- V iskalno polje v opravilni vrstici vnesite Microsoftov simulator letenja .
- Kliknite Nastavitve aplikacije .

- Na strani, ki se odpre, izberite Popravilo .

- Windows bo začel skenirati in popravljati datoteke vaše igre.
- Ko je postopek končan, znova zaženite igro in preizkusite, ali lahko premagate zaslon za preverjanje posodobitev.
- Na tipkovnici pritisnite Ključ z logotipom okna in jaz hkrati odpreti Nastavitve sistema Windows .
- Kliknite Posodobitev in varnost .

- Pod Windows Update kliknite Preveri za posodobitve . Windows bo samodejno prenesel in namestil razpoložljive posodobitve.

- Zaženite Driver Easy in kliknite Skeniranje zdaj gumb. Driver Easy bo nato skeniral vaš računalnik in odkril morebitne težave z gonilniki.

- Kliknite Posodobite vse da samodejno prenesete in namestite pravilno različico vseh gonilnikov, ki manjkajo ali so zastareli v vašem sistemu. (To zahteva Pro različica – boste pozvani k nadgradnji, ko kliknete Posodobi vse. Če ne želite plačati za različico Pro, lahko še vedno prenesete in namestite vse gonilnike, ki jih potrebujete z brezplačno različico; preprosto jih morate prenesti enega za drugim in jih ročno namestiti, na običajen način Windows.)

- Na tipkovnici pritisnite Tipka z logotipom Windows in IN hkrati odpreti Raziskovalec datotek . V iskalno vrstico vnesite naslednji naslov, da poiščete mapo skupnosti.
Različica Microsoft Store : C:UsersYourUsernameAppDataLocalPackagesMicrosoft.FlightSimulator_8wekyb3d8bbweLocalCachePackages
Steam različica :
AppDataRoamingMicrosoft Flight SimulatorPackages
Maloprodajna različica diska :
C:UsersYourUsernameAppDataLocalMSFSPackages)
OPOMBA : Če ste pakete namestili na drug pogon kot C:, boste morali namesto tega pogledati v svojo namestitveno mapo po meri. - Z desno tipko miške kliknite Skupnostna mapa in izberite Izrežite .
- Na tipkovnici pritisnite Ključ z logotipom okna in jaz hkrati odpreti Nastavitve sistema Windows .
- Kliknite Posodobitev in varnost .

- Na levi plošči izberite Varnost Windows , nato kliknite Zaščita pred virusi in grožnjami .

- V razdelku Nastavitve zaščite pred virusi in grožnjami izberite Upravljajte nastavitve .

- V razdelku Izključitve izberite Dodajte ali odstranite izključitve .

- Kliknite Dodajte izključitev in nato izberite Microsoftov simulator letenja .

- Malwarebytes
- Trend Micro Maximum Security
- Protivirusni program Comodo
- Sophos
- Emisoft Anti-Malware
- Avira
- Avast & Avast Cleanup
- Bikov stražar
- NordVPN
- Surfshark
- CyberGhost
- V iskalno polje v opravilni vrstici vnesite Microsoftov simulator letenja .
- Izberite Odstrani .

- Kliknite Odstrani ponovno odstraniti igro.
- Ko odstranite, preverite, ali so vse datoteke izbrisane. Privzeto mesto namestitve je:
C:UsersYourUsernameAppDataLocalPackagesMicrosoft.FlightSimulator_8wekyb3d8bbwe
Opomba: Če ste pakete namestili v mapo po meri, poiščite to mapo. - Vse preostale datoteke ali mape premaknite v koš.
- Pojdite na svoj Steam Knjižnica .
- Z desno tipko miške kliknite Microsoft Flight Simulator in izberite Lastnosti… .

- Izberite LOKALNE DATOTEKE zavihek.

- Kliknite ODSTRANITE IGRO… .

- Kliknite Odstrani ponovno odstraniti igro.

- Ko odstranite namestitev, preverite, ali so vsi paketi izbrisani. Privzeto mesto namestitve paketa je: C:UsersYourUsernameAppDataRoamingMicrosoft Flight SimulatorPackages
Opomba: Če ste pakete namestili v mapo po meri, poiščite to mapo. - Vse preostale datoteke ali mape premaknite v koš.
- VPN
Popravek 1: Zaženite igro kot skrbnik
Nekateri programi potrebujejo skrbniške pravice za pravilno delovanje. Če želite zagotoviti, da Microsoft Flight Simulator deluje pravilno, lahko igro zaženete kot skrbnik. Takole:
Preverite, ali lahko premagate zaslon za preverjanje posodobitev.
Če težava ostane, poskusite z naslednjim popravkom.
2. popravek: skenirajte in popravite datoteke igre
Če datoteke vaše igre manjkajo ali so poškodovane, boste pri igranju Microsoft Flight Simulatorja verjetno naleteli na številne težave. Če želite preveriti, ali je temu tako, lahko skenirate in popravite datoteke igre prek Steam ali Windows. Takole:
Steam
Windows
Če vam ta metoda ne deluje, nadaljujte z naslednjim popravkom.
Popravek 3: Namestite vse posodobitve sistema Windows
Microsoft nenehno izdaja posodobitve sistema Windows, da popravi najnovejše napake in doda nove funkcije. Če želite izboljšati delovanje vaše naprave, morate zagotoviti, da je vaš operacijski sistem v celoti posodobljen. Takole:
Ko namestite vse posodobitve, znova zaženite računalnik in Microsoft Flight Simulator, da preverite, ali se igra normalno naloži.
Če se še vedno zataknete na zaslonu za preverjanje posodobitev, si oglejte naslednji popravek.
Popravek 4: Posodobite omrežni gonilnik
Če imate težave pri nalaganju Microsoftovega simulatorja letenja, lahko naletite na težavo s povezljivostjo. Napako povezave lahko povzroči napačen ali zastarel omrežni gonilnik. Če želite odpraviti težavo, se morate prepričati, da uporabljate najnovejši omrežni gonilnik.
Eden od načinov za to je, da obiščete spletno mesto proizvajalca matične plošče in poiščete svoj model, nato ročno prenesete in namestite omrežni gonilnik. Če pa nimate časa, potrpljenja ali računalniškega znanja za ročno posodobitev gonilnika, lahko to storite samodejno z Driver Easy .
Driver Easy bo samodejno prepoznal vaš sistem in našel ustrezne gonilnike za vaš omrežni adapter in različico sistema Windows ter jih pravilno prenesel in namestil:
Ko posodobite omrežni gonilnik, znova zaženite računalnik in Microsoft Flight Simulator, da preverite, ali lahko premagate zaslon za preverjanje posodobitev.
Če posodobitev omrežnega gonilnika ne pomaga, nadaljujte z naslednjim popravkom.
Popravek 5: premaknite mapo skupnosti
Microsoft Flight Simulator pregleda uradne mape in mape skupnosti vsakič, ko kliknete Predvajaj ali Zaženi. Večji kot sta uradna mapa in mapa skupnosti, daljši je verjetno čas nalaganja. Ta postopek lahko traja do nekaj minut, odvisno od vašega sistema. Če želite zmanjšati zaslone za nalaganje, lahko izbrišete mape paketov modifikacij in uradnih letal, ki jih ne nameravate redno uporabljati, ali premaknete svoj skupnostni paket v drugo mapo. Narediti tako:
Znova zaženite Microsoft Flight Simulator in preverite, ali lahko premagate zaslon za preverjanje posodobitev.
Če se težava ponovi, nadaljujte z naslednjim popravkom.
Popravek 6: Preverite varnostno programsko opremo
Preverjevalniki protivirusne in zlonamerne programske opreme lahko zaprejo ali blokirajo normalno delovanje nekaterih aplikacij, tudi če so zakonite in varne. Če želite zagotoviti, da Microsoft Flight Simulator deluje pravilno, lahko igro dodate na seznam izključitev. Takole:
Windows Defender
Drugi protivirusni programi
Način dodajanja Microsoft Flight Simulatorja kot izjeme v protivirusno programsko opremo se bo razlikoval glede na programsko opremo, ki jo uporabljate. Lahko se obrnete na spletno mesto za podporo varnostne programske opreme.
Vzorec programov za preverjanje virusov in zlonamerne programske opreme, za katere je znano, da preprečujejo zagon Microsoft Flight Simulatorja:
Preverite, ali se igra normalno naloži, potem ko jo dodate kot izjemo v varnostno programsko opremo.
Če še vedno ne morete mimo zaslona za preverjanje posodobitev, si oglejte naslednji popravek.
Popravek 7: uporabite VPN
Če je vaša povezava slaba, se lahko pojavi težava, da se Microsoft Flight Simulator zatakne na zaslonu za preverjanje posodobitev. Če želite pridobiti boljšo internetno povezavo, lahko poskusite VPN.
Vendar upoštevajte, da ne maramo brezplačnih VPN-jev, saj so običajno ulov. Plačljiva naročnina na VPN zagotavlja nemoteno igranje tudi med prometnimi konicami.
Tukaj je nekaj VPN-jev za igre na srečo, ki jih priporočamo:
Če ta metoda ne reši vaše težave, si oglejte zadnji popravek.
Popravek 8: Izvedite čisto namestitev
Če noben od zgornjih popravkov ne reši vaše težave, poskusite popolnoma odstraniti in znova namestiti igro. Preden izvedete čisto namestitev, poiščite Forum o napakah in težavah v primeru, da so drugi igralci delili dodatne korake za odpravljanje težav.
Različica Microsoft Store
Steam različica
Preverite, ali lahko premagate zaslon za preverjanje posodobitev.
To je vse. Upajmo, da je ta objava pomagala. Če imate kakršna koli vprašanja ali predloge, nam pustite komentar spodaj.

















![Watch Dogs: Legion obtiča na nalagalnem zaslonu [rešeno]](https://letmeknow.ch/img/knowledge/68/watch-dogs-legion-stuck-loading-screen.jpg)


![[REŠENO] Zaostale težave pri Forza Horizon 5](https://letmeknow.ch/img/knowledge/73/forza-horizon-5-lagging-issues.jpg)


