Ne morete mimo zanke ponovnega povezovanja, ko poskušate zagnati League of Legends? Brez skrbi! V nadaljevanju vas bomo vodili, kako to popraviti korak za korakom.
Preizkusite te metode
Vse rešitve niso nujne, zato na seznamu poglabljajte, dokler ne najdete tiste, ki rešuje vašo težavo.
1. Popravite svojo igro
Ko naletite na težave pri pravilnem zagonu igre, razmislite o uporabi vgrajenega orodja za preverjanje celovitosti datotek igre v primeru, da nekatere datoteke igre manjkajo ali so poškodovane. To storite tako:
1) Odprite zaganjalnik iger. Kliknite ikono zobnika v zgornjem desnem kotu, da odprete nastavitve.

2) Pod zavihkom SPLOŠNO kliknite Začnite popolno popravilo .
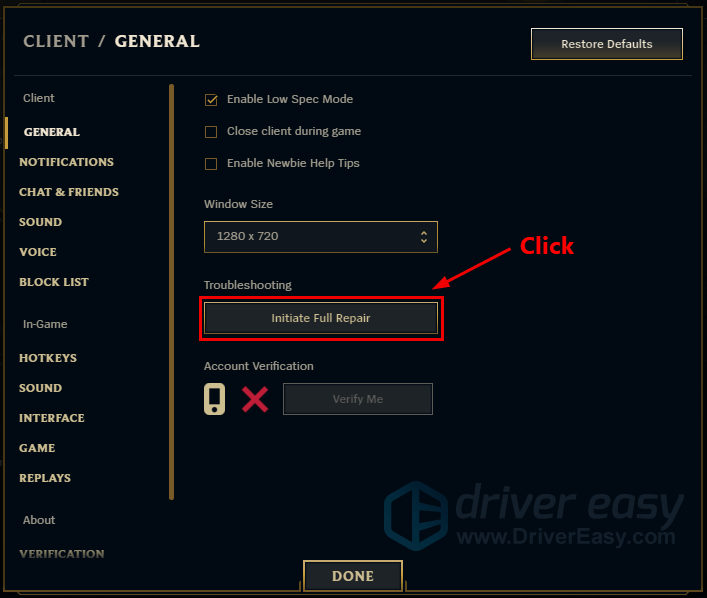
3) Kliknite DA za začetek popolnega popravila. To bo trajalo nekaj časa.
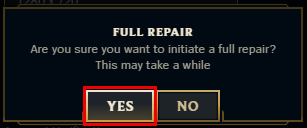
Po popravilu igrajte League of Legends in preverite, ali se težava še vedno pojavlja.
2. Zaženite orodje za odpravljanje težav z združljivostjo
Ko se zataknete v zanki ponovne povezave, je to lahko posledica težav z združljivostjo. Uporaba orodja za odpravljanje težav vam lahko pomaga takoj odpraviti težavo:
1) Odprite namestitveno mapo igre. (Običajno C:Riot GamesLeague of LegendsGame)
2) Najdi League of Legends.exe . Poskrbite, da ga kliknete z desno tipko miške in izberete Lastnosti .
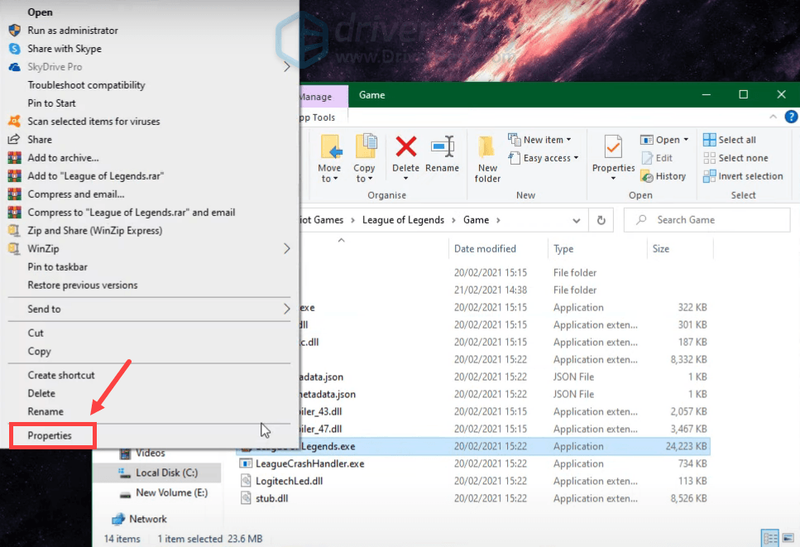
3) Izberite Kompatibilnost zavihek. Potrdite polje poleg Zaženite ta program v načinu združljivosti za: in izberite Windows 8 . Nato kliknite Zaženite orodje za odpravljanje težav z združljivostjo .
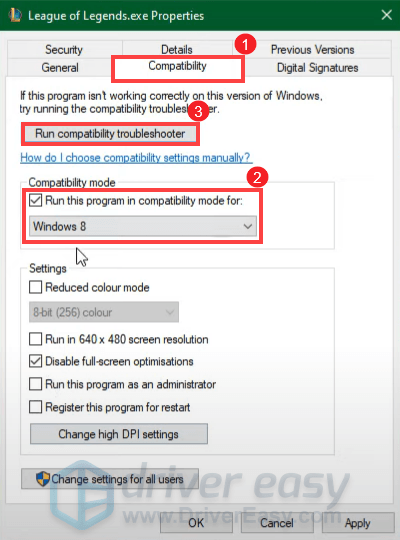
4) Kliknite Poskusite priporočene nastavitve .
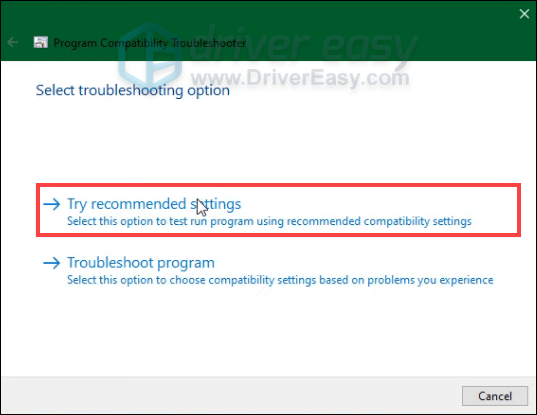
5) Kliknite Testiraj program… .
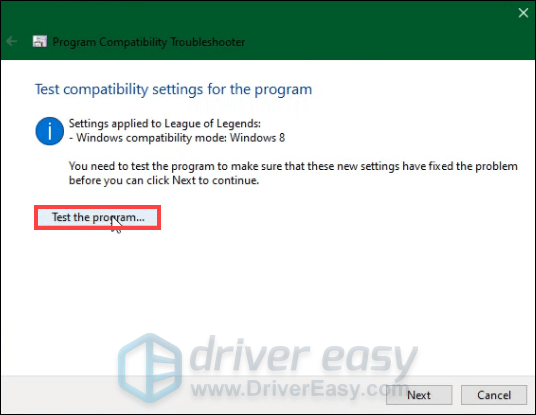
Nato boste morali slediti navodilom na zaslonu, da dokončate postopek odpravljanja težav.
Ko je končana, poskusite zagnati svojo igro, da preverite, ali je bila vaša težava odpravljena.
3. Posodobite gonilnik omrežne kartice
Če povezava ne uspe in se zataknete v zanki ponovne povezave, lahko kažete, da imate slabo omrežno povezavo. Lahko je posledica vašega zastarel ali okvarjen gonilnik omrežnega vmesnika . Če želite odpraviti težavo, poskusite posodobiti omrežni gonilnik. To lahko storite tako, da obiščete uradno spletno mesto proizvajalca, da prenesete in namestite najnovejši gonilnik za vaš sistem.
Če pa nimate časa, potrpljenja ali računalniškega znanja, da bi ročno posodobili gonilnik omrežnega vmesnika, lahko namesto tega to storite samodejno z Driver Easy . Driver Easy bo samodejno prepoznal vaš sistem in našel ustrezne gonilnike za vašo natančno napravo in različico sistema Windows ter prenesel in namestil najnovejše gonilnike za vaš sistem:
ena) Prenesi in namestite Driver Easy.
2) Zaženite Driver Easy in kliknite Skeniranje zdaj gumb. Driver Easy bo nato skeniral vaš računalnik in zazna morebitne težave z gonilniki .
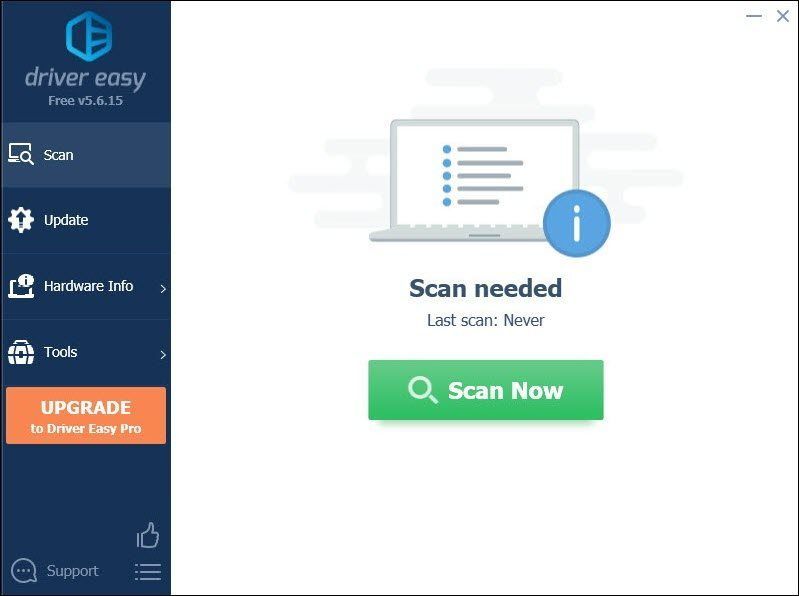
3) Kliknite Posodobite vse da samodejno prenesete in namestite pravilno različico vse gonilniki, ki manjkajo ali so zastareli v vašem sistemu.
(To zahteva Pro različica ki prihaja z popolna podpora in a 30-dnevno vračilo denarja garancija. Ko kliknete Posodobi vse, boste pozvani k nadgradnji. Če ne želite nadgraditi na različico Pro, lahko posodobite tudi gonilnike z BREZPLAČNO različico. Vse, kar morate storiti, je, da jih prenesete enega za drugim in jih ročno namestite.)
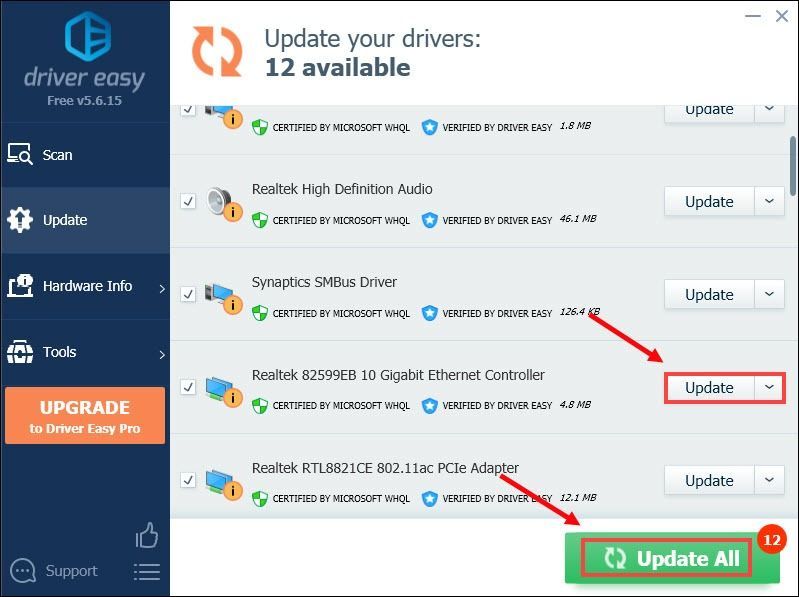 The Pro različica Driver Easy je priložen popolna tehnična podpora . Če potrebujete pomoč, se obrnite na ekipo za podporo Driver Easy na .
The Pro različica Driver Easy je priložen popolna tehnična podpora . Če potrebujete pomoč, se obrnite na ekipo za podporo Driver Easy na . Po posodobitvi gonilnikov znova zaženite računalnik, da bodo spremembe začele veljati v celoti. Nato zaženite svojo igro in preverite, ali ste še vedno obtičali v zanki ponovne povezave.
4. Spremenite naslov strežnika DNS
V nekaterih okoliščinah standardni DNS, ki vam ga ponuja vaš ponudnik internetnih storitev, ne more biti vedno v skladu z vašimi pričakovanji. Toda spreminjanje nastavitev DNS, zlasti konfiguriranje Googlovih javnih naslovov DNS, vam lahko pomaga odpraviti težave s povezljivostjo.
To storite tako:
1) Na tipkovnici pritisnite Tipka z logotipom Windows in R hkrati, da odprete pogovorno okno Zaženi.
2) Vrsta nadzor in nato pritisnite Vnesite na tipkovnici, da odprete nadzorno ploščo.
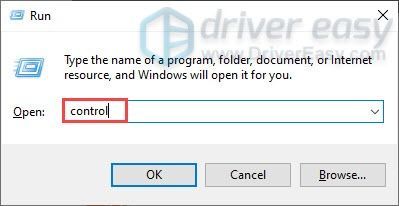
3) Kliknite Omrežje in internet . (Opomba: poskrbite, da vidite nadzorno ploščo po Kategorija .)
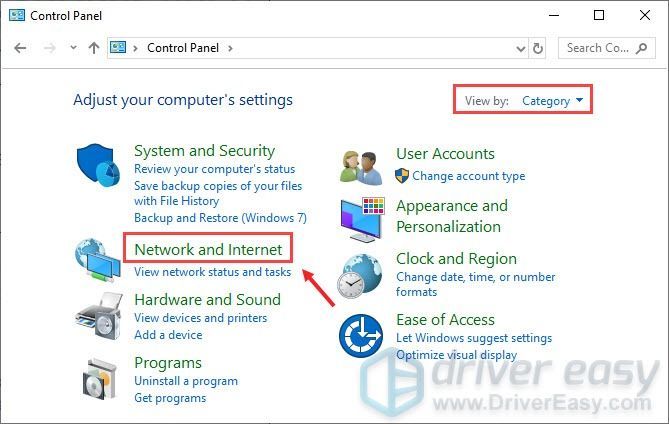
4) Kliknite Center za omrežje in skupno rabo .
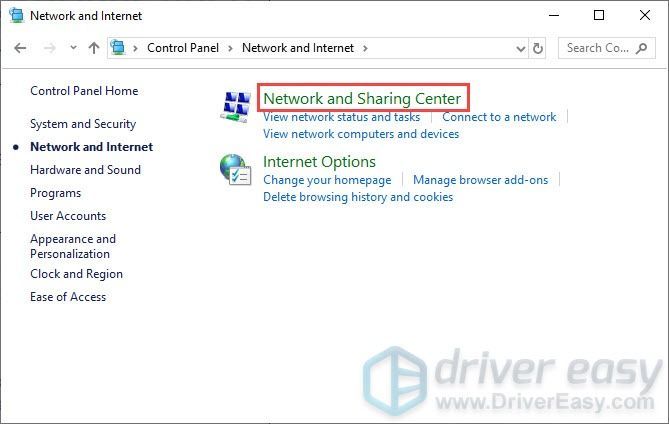
5) Kliknite na svoj Povezave , ali je Ethernet, Wifi ali drugi .
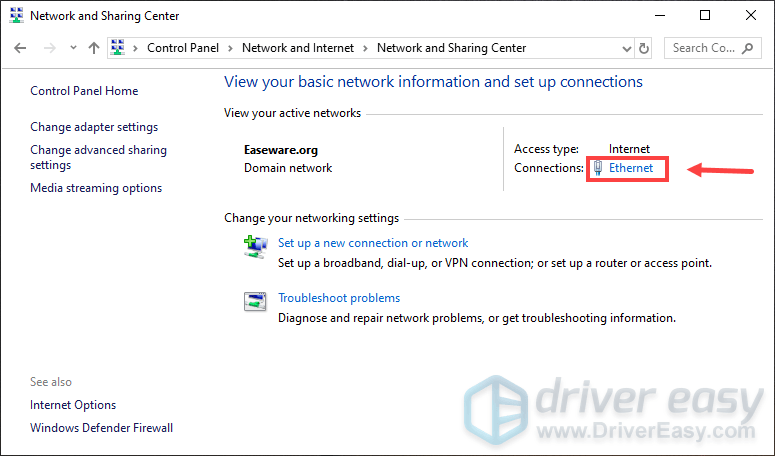
6) Kliknite Lastnosti .
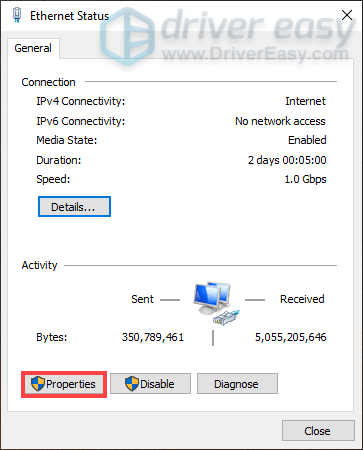
7) Ko se odpre okno Lastnosti, kliknite Internetni protokol različice 4 (TCP/IPv4) > Lastnosti .
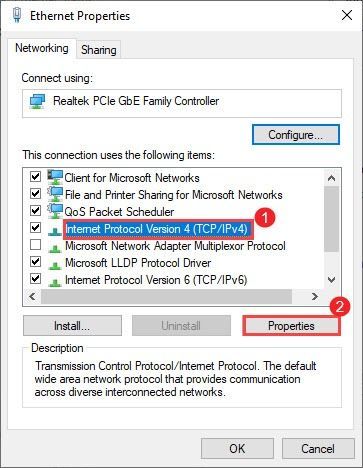
8) Kliknite Uporabite naslednje naslove strežnika DNS:
Kot vaš Prednostni strežnik DNS , uporaba 8.8.8.8
Kot vaš Nadomestni strežnik DNS , uporaba 8.8.4.4
Potrdite polje poleg Potrdite nastavitve ob izhodu in nato kliknite v redu za potrditev sprememb.
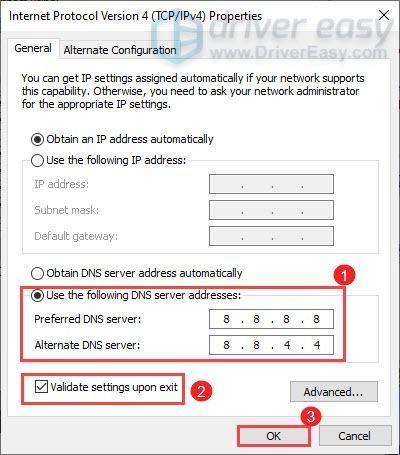
Ko uveljavite spremembe, zaženite svojo igro in lahko se povežete.
5. Prenesite in namestite posodobitve sistema Windows
Posodobitve sistema Windows vključujejo popravke napak in prinašajo nove funkcije. Če želite izkoristiti te prednosti, preverite, ali so na voljo posodobitve:
1) V iskalno polje vnesite preveri za posodobitve . Kliknite Preveri za posodobitve iz rezultatov.
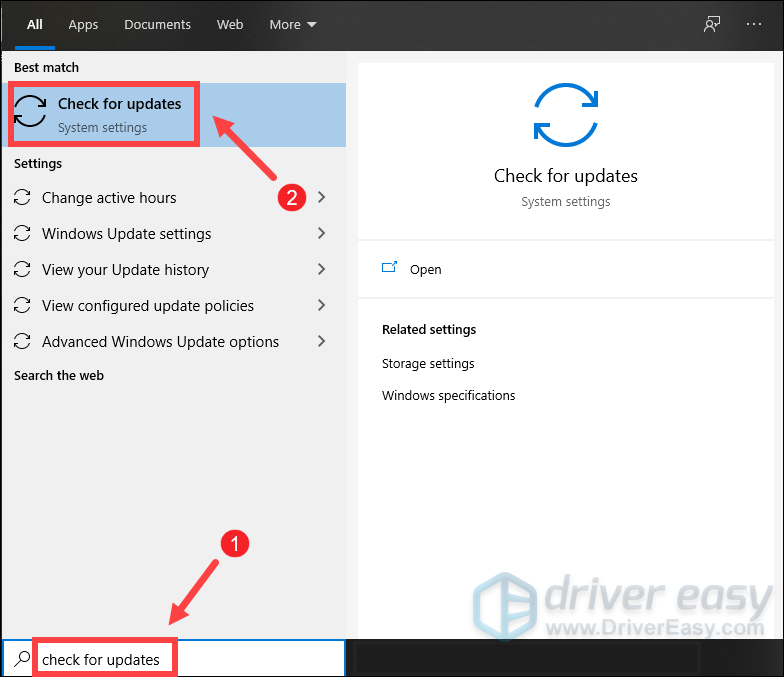
2) Kliknite na Preveri za posodobitve zavihek. Če so na voljo posodobitve, jih bo samodejno začel prenašati in nameščati. Preprosto počakajte, da se zaključi in pozvani boste, da znova zaženete računalnik.
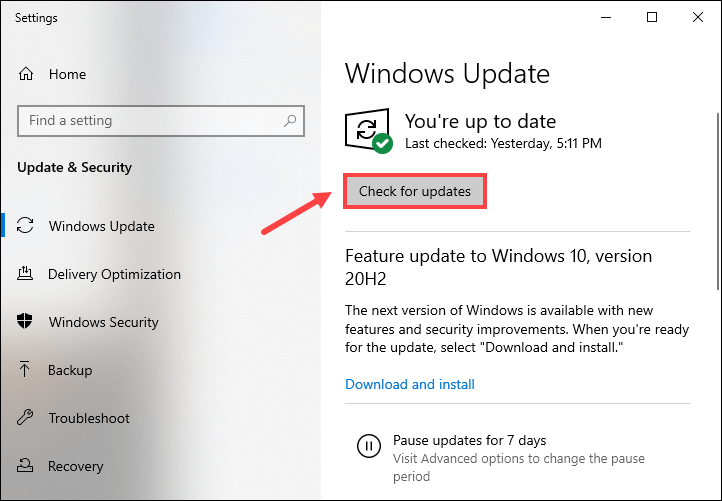
Po ponovnem zagonu zaženite League of Legends in morali bi preiti zanko ponovnega povezovanja.
Upamo, da vam je ta objava pomagala rešiti vaše težave. Če imate kakršna koli vprašanja ali predloge, nam pustite komentar spodaj.






![[POPRAVLJENO] Mikrofon slušalk ne deluje](https://letmeknow.ch/img/knowledge/79/headset-mic-not-working.jpg)